Jak naprawić kod błędu NVIDIA GeForce Now 0xC192000E

Kilku użytkowników zgłosiło napotkanie kodu błędu 0xC192000E podczas uruchamiania GeForce Now lub grania na nim w gry. Jeśli jesteś jednym z takich użytkowników, musisz szukać przyczyn, dla których tak się stało i jak możesz przezwyciężyć ten kod błędu w systemie Windows 11/10.
Cóż, w tym artykule wyjaśniliśmy, dlaczego ten problem występuje w pierwszej kolejności, w tym siedem poprawek, które mogą pomóc w rozwiązaniu tego kodu błędu NVIDIA. Kilku użytkowników skarżyło się nawet na otrzymanie komunikatu o błędzie, który zawiera następujące informacje:
There was a problem connecting to Geforce Now. Error 0xc192000e
Napraw wysokie użycie procesora przez kontener NVIDIA w systemie Windows 11/10
Co powoduje awarię GeForce z powodu błędu 0xc192000e?
Oprócz tego ten błąd może również wystąpić, gdy system spełnia jeden z następujących warunków –
- Obecność przestarzałych lub uszkodzonych sterowników Karta graficzna
- Skumulowana pamięć podręczna lub pliki cookie w przeglądarce internetowej
- Podczas korzystania z niektórych ręcznych usług proxy lub VPN
- Słaba łączność sieciowa
- Lub gdy usługi NVIDIA nie działają w tle
Teraz, gdy już wiesz, co może spowodować, że GeForce Now nie będzie działać, przyjrzyjmy się, jak rozwiązać ten problem w systemie Windows 11/10.
Kod błędu NVIDIA GeForce Now 0xc192000e, naprawiono
Zanim przejdziesz dalej i wypróbujesz jakiekolwiek rozwiązania, zalecamy najpierw wykonanie tych dwóch kroków –
- Uruchom ponownie komputer i sprawdź, czy możesz uruchomić NVIDIA GeForce Now
- Jeśli to się nie powiedzie, spróbuj następnie uruchomić go jako administrator
W przypadku, gdy wciąż otrzymujesz ten sam kod błędu, wypróbuj poniższe poprawki jedna po drugiej.
1] Sprawdź stan serwera GeForce Now
Często błędy takie jak 0xC192000E po prostu występują, ponieważ serwer GeForce nie działa. Dlatego zanim zastosujesz jakąkolwiek poprawkę, najpierw odwiedź serwer GeForce Now i sprawdź, czy jego serwer jest aktywny i działa. Jeśli wszystkie kafelki mają napis Operacyjny i są koloru zielonego, możesz wypróbować rozwiązania omówione poniżej. W przeciwnym razie poczekaj, aż serwery znów będą działać.
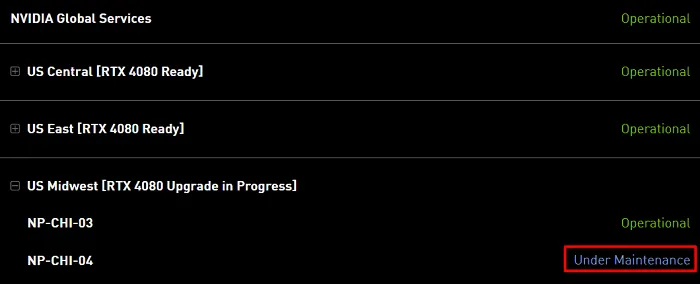
Uruchomienie aplikacji bez nadania odpowiednich uprawnień może również spowodować jej awarię. Tak więc po sprawdzeniu serwerów NVIDIA i znalezieniu ich wszystkich działających, spróbuj następnie uruchomić GeForce jako administrator. Aby to zrobić, kliknij prawym przyciskiem myszy jego ikonę i wybierz opcję Uruchom jako administrator .
2] Zaktualizuj sterowniki karty graficznej GeForce
Sterowniki urządzeń odgrywają bardzo ważną rolę w łączeniu sprzętu z oprogramowaniem. To dzięki tej konserwacji użytkownicy czują się komfortowo grając w gry w systemie Windows. Jednak naszym obowiązkiem jest sprawdzanie dostępności aktualizacji sterowników w systemie Windows i regularne ich aktualizowanie, jeśli są dostępne.
Jeśli przez długi czas nie aktualizowałeś sterowników karty graficznej GeForce, istnieje możliwość, że ten sterownik został w jakiś sposób uszkodzony. Postępuj zgodnie z poniższymi instrukcjami, jak sprawdzić dostępność aktualizacji w systemie Windows 11/10 –
- Naciśnij Windows + I, aby uruchomić Ustawienia i przejdź do poniższej ścieżki –
Windows 11 : przejdź do opcji Ustawienia > Windows Update > Opcje zaawansowane > Opcje dodatkowe i sprawdź, co zawiera opcja aktualizacji opcjonalnych. Jeśli nie widzisz tutaj żadnych oczekujących aktualizacji, wróć do Windows Update i naciśnij Sprawdź aktualizacje. Gdy zobaczysz dostępne aktualizacje sterowników karty graficznej, wybierz je i zainstaluj na swoim komputerze.
Windows 10 : Przejdź do Ustawienia > Aktualizacja i zabezpieczenia > Windows Update i naciśnij Sprawdź aktualizacje. System sprawdzi dostępne aktualizacje i wyświetli to samo w sekcji „ Wyświetl opcjonalne aktualizacje ”. Kliknij ten link, zaznacz wszystkie pola i naciśnij Pobierz i zainstaluj .
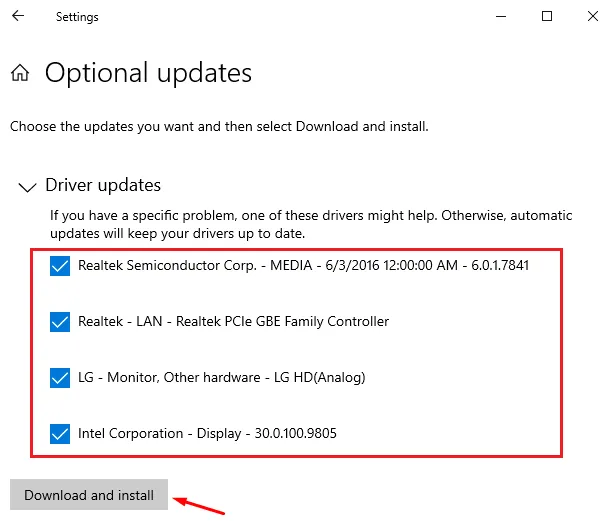
- Zamknij wszystkie uruchomione okna i uruchom ponownie komputer.
Zaloguj się ponownie do urządzenia i sprawdź, czy kod błędu 0xC192000E został już rozwiązany.
3] Wyczyść pamięć podręczną przeglądarki i pliki cookie
Zgromadzona pamięć podręczna lub pliki cookie w przeglądarce mogą również wchodzić w interakcje z plikami GeForce i powodować błąd 0xC192000E. Aby rozwiązać ten problem, musisz wyczyścić całą zapisaną pamięć podręczną i pliki cookie w przeglądarce, wykonując poniższe czynności –
To rozwiązanie ma zastosowanie tylko wtedy, gdy podczas pracy w Google Chrome, Mozilla Firefox lub dowolnej innej przeglądarce internetowej pojawia się błąd 0xC192000E.
- Przede wszystkim uruchom przeglądarkę, w której otrzymujesz kody błędów.
- Następnie naciśnij Ctrl + Shift + Del, aby otworzyć okno CleanBrowserData .
- Przejdź do karty Zaawansowane, zmień zakres czasu na Cały czas , zaznacz wszystkie pola i naciśnij Wyczyść dane .

Jak wyczyścić pamięć podręczną lub pliki cookie w innych przeglądarkach?
Naciśnij Ctrl + Shift + Delete w dowolnej przeglądarce, a następnie wykonaj następujące kroki –
- W Mozilli wybierz Wszystko w zakresie czasu, aby wyczyścić, zaznacz wszystkie pola i naciśnij OK .
- Podobnie w Edge wybierz Cały czas w obszarze Zakres czasu, zaznacz wszystkie pola i naciśnij Wyczyść teraz .
4] Uruchom ponownie modem lub router
Kod błędu 0xC192000E może również wystąpić, gdy twój system nie może połączyć się z serwerami GeForce z powodu problemów z siecią. Ponieważ zamierzasz grać w zaawansowane gry na swoim komputerze, musisz mieć silne połączenie internetowe i nie powinno być żadnych przerw w sieci.
Możesz to potwierdzić, otwierając Google Chrome i wyszukując tam test szybkości sieci. Jeśli zauważysz, że prędkość Internetu spada do znikomej, musisz ponownie uruchomić modem lub router. Jeśli prędkość nie ulegnie poprawie, możesz skontaktować się z usługodawcą i poprosić o pomoc techniczną.
5] Wyłącz VPN lub Proxy w systemie Windows
Wielu graczy korzysta z VPN lub niektórych serwerów proxy, aby przekierować swoje połączenie przez zdalny serwer. W ten sposób ukrywasz swój adres IP i otrzymujesz odpowiednie sygnały do grania w gry w systemie Windows. Ale czasami może to również powodować problemy, takie jak błąd 0xC192000E. Zalecamy wyłączenie ręcznego proxy lub VPN (jeśli używasz). Oto jak wykonać to zadanie —
- Kliknij prawym przyciskiem myszy ikonę Windows i wybierz Ustawienia.
- Przejdź do Sieć i Internet, aw prawym okienku znajdziesz zakładki VPN i Proxy.
- Otwórz każdy z nich naraz i wyłącz przełączniki – „ Automatycznie wykryj ustawienia ”.
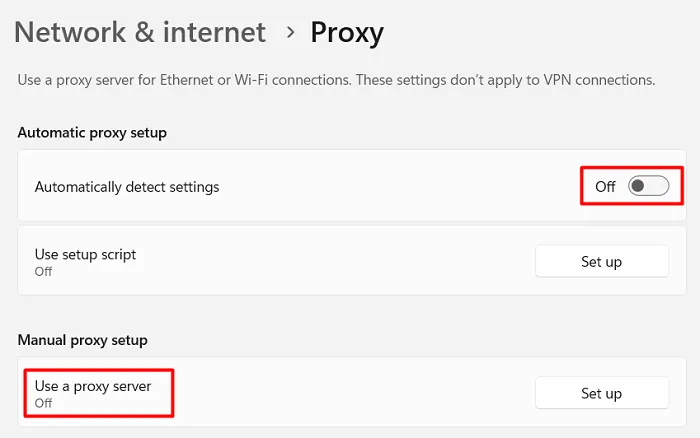
Uruchom ponownie komputer i sprawdź, czy możesz grać w swoje gry bez zauważania kodu błędu 0xC192000E. Możesz nawet spróbować skonfigurować inny serwer proxy i sprawdzić, czy to działa teraz.
6] Uruchom ponownie wszystkie usługi związane z NVIDIA w systemie Windows
NVIDIA GeForce Now może się również nie uruchomić, jeśli wymagane usługi nie działają w tle. Ta sekcja zawiera informacje o wszystkich takich usługach io tym, jak sprawdzić, czy działają one w systemie Windows 11/10 –
- Naciśnij Windows + R , aby uruchomić okno dialogowe Uruchom.
- Wpisz „
services.msc” bez cudzysłowów i naciśnij OK . - Po uruchomieniu okna Usługi wyszukaj wyszukiwanie usług zawierających NVIDIA.
- Kliknij prawym przyciskiem myszy każdą z tych usług i naciśnij Uruchom ponownie w menu kontekstowym.
Po pomyślnym włączeniu wszystkich usług zamknij okno Usługi i ponownie uruchom komputer. Zaloguj się ponownie do komputera i sprawdź, czy błąd 0xc192000e został już rozwiązany.
7] Ponownie zainstaluj GeForce Now
W przypadku, gdy żadne z powyższych obejść nie pomoże ci przezwyciężyć tego kodu błędu 0xc192000e, sama aplikacja została uszkodzona. Cóż, w takim przypadku powinieneś odinstalować GeForce Now ze swojego systemu. Uruchom ponownie komputer, aby system usunął wszelkie pozostałe lub pozostałe pliki GeForce.



Dodaj komentarz