Jak naprawić niedziałającą klawiaturę numeryczną w systemie Windows 11
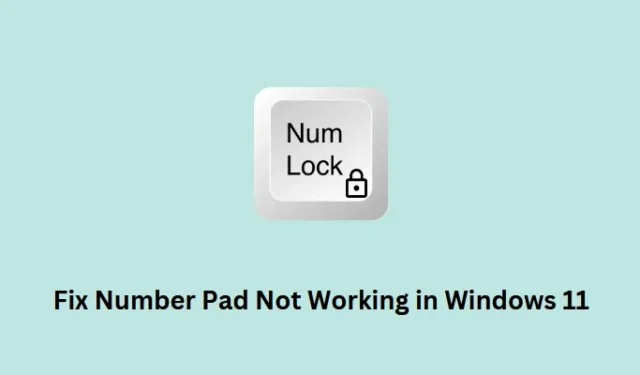
Niedziałające klawisze klawiatury numerycznej to jeden z tego rodzaju problemów i może się to zdarzyć z powodu wewnętrznych usterek lub nieprawidłowej konfiguracji ustawień lokalnych. Na przykład włączenie Klawiszy myszy w systemie Windows nie pozwala użytkownikom efektywnie korzystać z klawiszy numerycznych. Jeśli włączyłeś tę funkcję ułatwień dostępu, lepiej ją wyłącz, a klawisze klawiatury numerycznej zaczną działać dobrze.
Oprócz tego wyłączenie Num Lock może również spowodować nieprawidłowe działanie klawiatury w systemie Windows 11/10. Nie martw się, ponieważ zawsze możesz rozwiązać ten problem, stosując tu i tam kilka sztuczek. Przyjrzyjmy się pięciu kluczowym poprawkom, które powinny rozwiązać ten problem na twoim komputerze. Jeśli nic nie działa, użyj wirtualnej klawiatury lub wymień klawiaturę na nową.
Jak naprawić Ctrl + Alt + Delete nie działa w systemie Windows 11
Naprawianie Klawisze numeryczne nie działają w systemie Windows
Jeśli klawisze numeryczne nie pojawiają się po naciśnięciu w systemie Windows 11/10, rozważ zastosowanie poniższych poprawek jedna po drugiej. Chociaż możesz wypróbować te poprawki w dowolnej kolejności, sugerujemy wykonanie tej samej kolejności, w jakiej zostały wprowadzone.
- Włącz NumLock
- Wyłącz klawisze myszy
- Zaktualizuj sterowniki klawiatury
- Rozwiązywanie problemów z klawiaturą
- Dostosuj Edytor rejestru
1] Włącz Num Lock
Czasami użytkownicy niepotrzebnie martwią się, że ich klawiatura numeryczna nie działa, gdy Num Lock jest wyłączony na ich komputerach. Tak więc, zanim zastosujesz jakąkolwiek prawdziwą poprawkę, sugerujemy przyjrzenie się klawiszowi Num Lock i naciśnięcie go raz. Po naciśnięciu tego klawisza upewnij się, że wpisałeś kilka klawiszy numerycznych i sprawdź, czy widzisz jakąś cyfrę odpowiadającą wciśniętym klawiszom.
[Rozwiązany] Klawiatura nie działa w systemie Windows 11/10
2] Wyłącz klawisze myszy
Na komputerze z systemem Windows dostępne są dodatkowe ułatwienia dostępu, które umożliwiają używanie klawiatury numerycznej do przesuwania wskaźnika myszy. Jeśli włączyłeś tę funkcję, po naciśnięciu klawiszy numerycznych dostępnych po prawej stronie klawiatury nie pojawią się żadne cyfry. To, co faktycznie robi, to przesuwanie wskaźnika myszy w lewo, w prawo, w górę lub w dół ekranu.
Wyłącz tę funkcję ułatwień dostępu, a klawiatura numeryczna znów będzie działać na Twoim komputerze. Oto, co musisz zrobić, aby wyłączyć klawisze myszy w systemie Windows 11 –
- Naciśnij Windows + I , aby uruchomić Ustawienia.
- Wybierz Dostępność z lewego panelu i przejdź do prawego panelu.
- Przewiń w dół do sekcji Interakcja i wybierz Mysz .
- Na nadchodzącym ekranie zobaczysz opcję Klawisze myszy u góry.
- Wyłącz przełącznik dostępny obok klawiszy myszy .
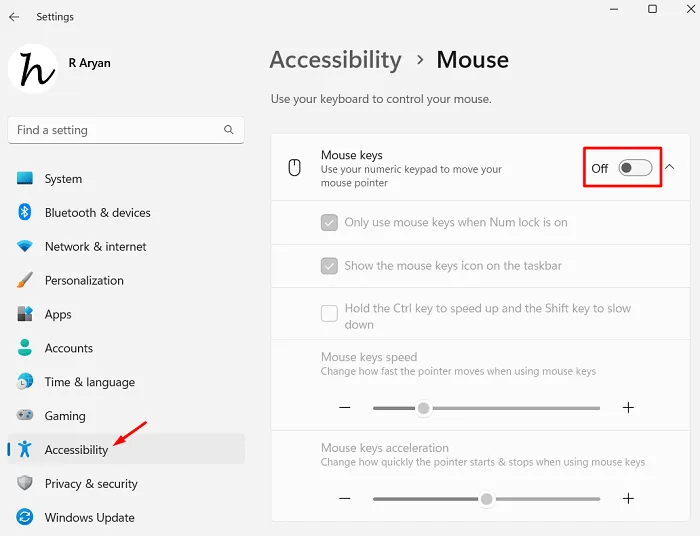
Zamknij okno Ustawienia i ponownie naciśnij klawisz Num Lock. Miejmy nadzieję, że klawiatura numeryczna zacznie później działać.
Skróty klawiaturowe systemu Windows 11 — pięć nowych skrótów klawiszowych (Win +?)
3] Zaktualizuj sterowniki klawiatury
| Uwaga : Menedżer urządzeń stał się obecnie przestarzały. Dlatego nie musisz wymagać otwierania tego samego i wyszukiwania tam oczekujących aktualizacji. Jeśli tam poszukasz, znajdziesz wszystkie sterowniki, które są aktualne i nie wymagają aktualizacji. |
Uaktualnij lub ręcznie pobierz i zainstaluj oczekujące aktualizacje klawiatury i sprawdź, czy po tym czasie klawiatura numeryczna zacznie działać. Oto jak sprawdzić oczekujące aktualizacje sterowników w systemie Windows 11 –
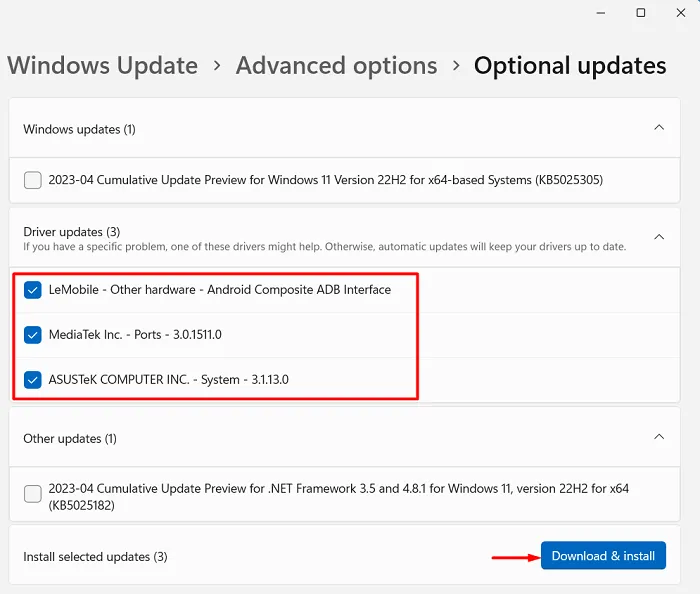
- Poczekaj, aż wszystkie aktualizacje sterowników zostaną pobrane i zainstalowane samodzielnie. A gdy tylko to się skończy, uruchom ponownie komputer.
Od następnego logowania musisz normalnie używać klawiszy numerycznych na swoim komputerze. Daj znać w sekcji komentarzy, czy to rozwiązanie działa.
4] Rozwiązywanie problemów z klawiaturą
Chociaż same powyższe trzy metody pomogą przywrócić działanie klawiatury numerycznej, zdarzają się przypadki, w których klawisze nadal nie działają. Dzieje się tak głównie z powodu pewnych wewnętrznych usterek lub błędów. W takim przypadku musisz uruchomić narzędzie do rozwiązywania problemów z klawiaturą, wykonując następujące proste czynności:
- Naciśnij Windows + X i wybierz Ustawienia z menu Zasilanie.
- Wybierz System z lewej nawigacji i przejdź do prawego panelu.
- Kliknij kolejno Rozwiązywanie problemów > Inne narzędzia do rozwiązywania problemów, a gdy się rozwinie, znajdź Klawiatura w sekcji Inne .
- Zobaczysz przycisk Uruchom dostępny obok klawiatury . Cóż, kliknij ten przycisk i postępuj zgodnie z instrukcjami wyświetlanymi na ekranie, które pojawiają się do przodu.
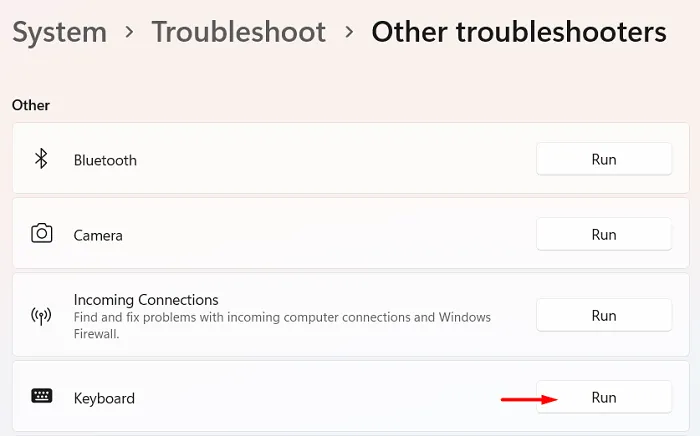
- Poczekaj, aż to narzędzie automatycznie wykryje i rozwiąże wewnętrzne usterki i błędy na twoim komputerze.
Po zakończeniu rozwiązywania problemów uruchom ponownie komputer i sprawdź, czy klawiatura numeryczna znów zaczyna działać. Jeśli nie, wykonaj następne obejście.
Uzyskaj często używane skróty klawiaturowe systemu Windows 10
5] Dostosuj Edytor rejestru
Wiadomo, że aplikacje innych firm wchodzą w interakcje z plikami systemowymi i powodują ich uszkodzenie w systemie Windows 11 lub 10. Problem z niedziałającą klawiaturą numeryczną może również wynikać bezpośrednio z tych interakcji. W takim przypadku należy sprawdzić ustawienia rejestru klawiatury i przywrócić ich wartości domyślne. Oto jak sprawdzić i dostosować klawiaturę w rejestrze.
- Naciśnij Windows + R, aby uruchomić okno dialogowe Uruchom.
- Wpisz „ Regedit ” bez cudzysłowów i naciśnij OK .
- Okno UAC wyświetli następny monit. Kliknij Tak , aby autoryzować otwieranie rejestru jako administrator.
- Po uruchomieniu edytora rejestru przejdź do poniższej ścieżki –
HKEY_CURRENT_USER > Control Panel > Keyboard
- Zlokalizuj InitialKeyboardIndicators w prawym okienku i kliknij dwukrotnie ten wpis REG_SZ .
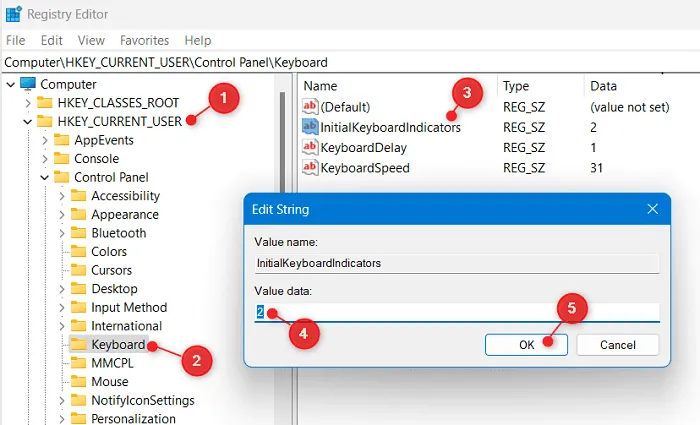
- W oknie Edytuj ciąg wpisz „2” pod polem Dane wartości i naciśnij OK .
- Zamknij rejestr i inne otwarte okna w tle, a następnie ponownie uruchom komputer.
Ponownie zaloguj się do urządzenia i sprawdź, czy klawisze klawiatury numerycznej zaczynają teraz działać.
Włącz lub uruchom za pomocą klawiatury wirtualnej
Jeśli żadne z powyższych rozwiązań nie rozwiązuje problemu z niedziałającą klawiaturą numeryczną, problem może leżeć w samej klawiaturze. Można to potwierdzić włączając i korzystając z Klawiatury wirtualnej na swoim komputerze. Oto jak włączyć wirtualną klawiaturę w systemie Windows 11 –
- Zamknij lub zminimalizuj wszystkie uruchomione okna na komputerze i naciśnij „ Ctrl + Windows + O ”. Użycie tego skrótu spowoduje automatyczne włączenie klawiatury ekranowej na ekranie wyświetlacza.
Jeśli ten skrót nie działa na twoim komputerze, możesz przejść do opcji Dostępność > klawiatura i włączyć przełącznik dostępny obok klawiatury ekranowej.
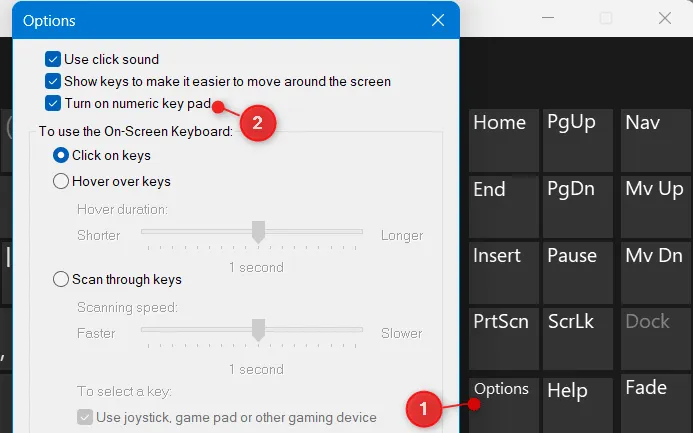
Możesz teraz zobaczyć wirtualną klawiaturę rozciągającą się nieco dalej po prawej stronie i wyświetlającą tam klawisze numeryczne. Kliknij dowolny klawisz numeryczny i sprawdź, czy pojawia się on w miejscu, w którym próbujesz umieścić cyfry.
- Jeśli klawisze działają tutaj dobrze, musisz wymienić swoją prawdziwą klawiaturę na nową.
Mam nadzieję, że powyższe porady i wskazówki pomogą przywrócić działanie klawiszy klawiatury numerycznej na komputerze z systemem Windows. Jeśli napotkasz jakiekolwiek trudności po przeczytaniu tego artykułu, daj nam znać w sekcji komentarzy.



Dodaj komentarz