Jak naprawić błąd „Brak zainstalowanego sterownika graficznego AMD” w systemie Windows 11
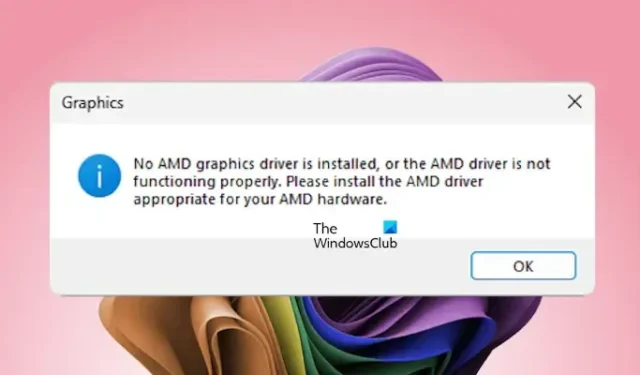
Jeśli na komputerze z systemem Windows 11 występuje błąd No AMD graphics driver is installed , rozwiązania opisane w tym artykule pomogą Ci. Na podstawie opinii użytkowników problem ten często pojawia się wkrótce po uruchomieniu komputera i podczas uzyskiwania dostępu do oprogramowania AMD. Ponadto niektórzy użytkownicy kart graficznych innych marek niż AMD również zgłaszali występowanie tego błędu.
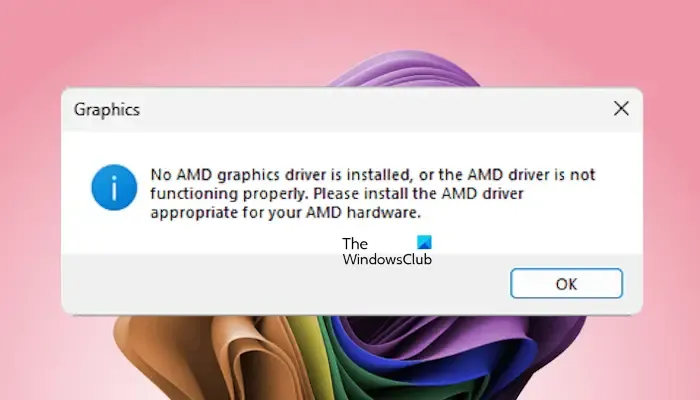
Brak zainstalowanego sterownika graficznego AMD w systemie Windows 11
Oto kilka sugestii, jak rozwiązać błąd „Brak zainstalowanego sterownika graficznego AMD” na komputerze z systemem Windows 11/10.
- Sprawdź status sterownika karty graficznej
- Zainstaluj ponownie kartę graficzną
- Zaktualizuj lub wykonaj czystą instalację sterownika GPU
- Odinstaluj oprogramowanie AMD
- Aktualizacja BIOS-u
- Odinstaluj usługę Windows Update lub przywróć system
Każde z tych rozwiązań zostało szczegółowo wyjaśnione poniżej.
1] Sprawdź status sterownika karty graficznej
Najpierw naciśnij klawisze Ctrl + Win + Shift + B , aby ponownie uruchomić sterownik karty graficznej i sprawdź, czy to rozwiąże problem. Następnie sprawdź stan sterownika karty graficznej w Menedżerze urządzeń, aby zobaczyć, czy może być wyłączony.
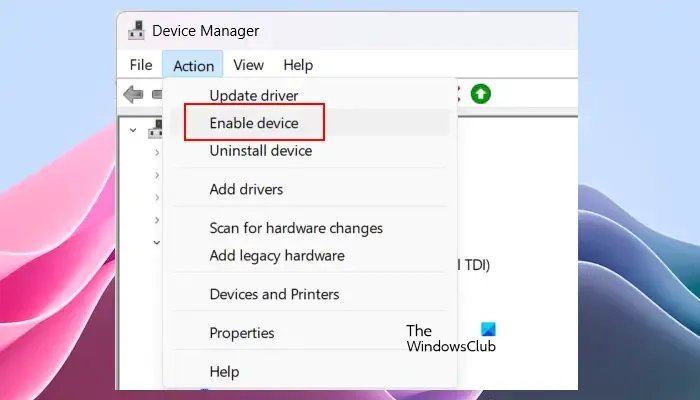
Wykonaj następujące kroki:
- Otwórz Menedżera urządzeń.
- Rozwiń sekcję Karty graficzne .
- Kliknij prawym przyciskiem myszy sterownik karty graficznej i sprawdź, czy opcja Włącz urządzenie jest dostępna. Jeśli tak, kliknij ją, aby włączyć sterownik karty graficznej.
Jeśli na sterowniku karty graficznej pojawi się znak ostrzegawczy, kliknij dwukrotnie, aby otworzyć jego właściwości. Następnie możesz wyświetlić komunikat o błędzie na karcie Ogólne i rozwiązać problem.
2] Zainstaluj ponownie kartę graficzną

Błąd może wystąpić, jeśli karta graficzna nie jest prawidłowo osadzona w gnieździe PCIe lub gniazdo działa nieprawidłowo. Zalecam ponowną instalację karty graficznej. Wyłącz komputer, odłącz przewód zasilający i otwórz obudowę komputera. Wyjmij kartę graficzną z gniazda PCIe i zainstaluj ją ponownie. Jeśli płyta główna ma wiele gniazd PCIe, spróbuj zainstalować kartę graficzną w innym gnieździe, aby ustalić, czy problem dotyczy oryginalnego gniazda.
3] Zaktualizuj lub wykonaj czystą instalację sterownika GPU
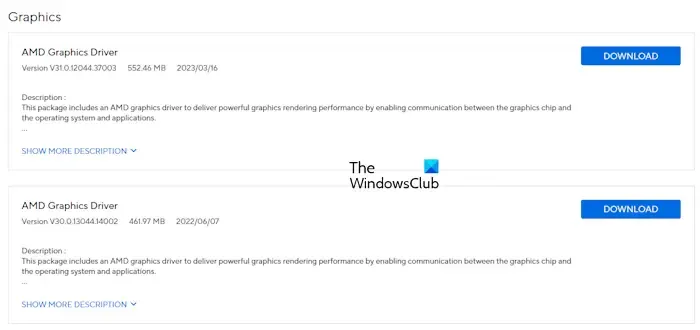
Sprawdź stronę producenta, aby uzyskać zaktualizowaną wersję sterownika karty graficznej. Jeśli aktualizacja jest dostępna, pobierz ją i zainstaluj, aby rozwiązać błąd.
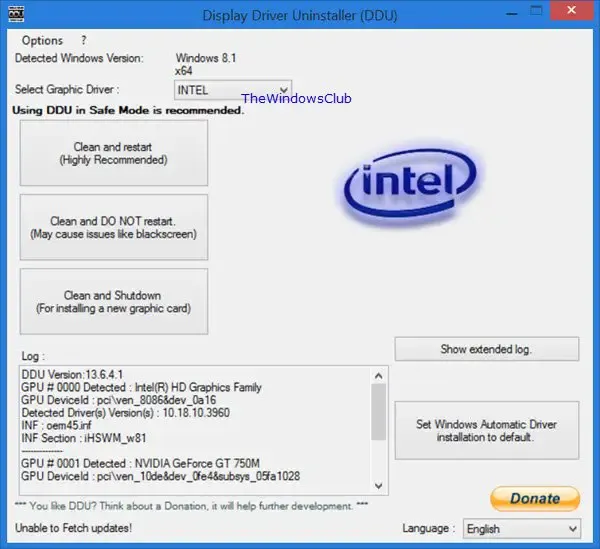
Jeśli aktualizacja nie rozwiąże problemu, rozważ przeprowadzenie czystej instalacji sterownika GPU. W tym celu będziesz potrzebować narzędzia innej firmy o nazwie DDU (Display Driver Uninstaller). Pobierz i zainstaluj DDU w swoim systemie, a następnie uruchom tryb awaryjny i uruchom DDU. Użyj DDU, aby całkowicie usunąć sterownik karty graficznej z systemu, a następnie wykonaj nową instalację sterownika GPU.
4] Odinstaluj oprogramowanie AMD
Niektórzy użytkownicy kart graficznych innych niż AMD zgłaszali ten błąd po zainstalowaniu oprogramowania AMD. Sprawdź listę zainstalowanych programów w Panelu sterowania, aby zobaczyć, czy oprogramowanie AMD jest obecne. Jeśli tak, odinstaluj je.
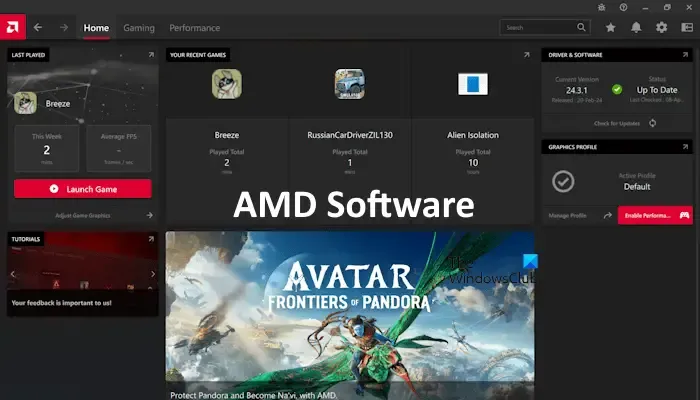
Jeśli masz kartę graficzną AMD, możesz ponownie zainstalować oprogramowanie AMD po jej usunięciu. Uruchom ponownie komputer, a następnie pobierz najnowszą wersję z oficjalnej strony AMD i zainstaluj ją.
5] Aktualizuj BIOS
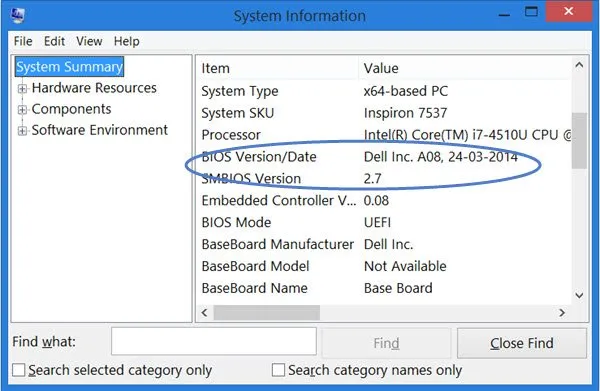
Zaktualizuj BIOS do najnowszej wersji. Wersję BIOS-u znajdziesz w narzędziu System Information lub w wierszu poleceń.

Odwiedź oficjalną stronę producenta komputera i przejdź do sekcji BIOS i Firmware. Sprawdź, czy dostępna jest zaktualizowana wersja BIOS-u, a jeśli tak, pobierz ją i zainstaluj.
6] Odinstaluj usługę Windows Update lub przywróć system
Ostatnia aktualizacja systemu Windows mogła zakłócić działanie sterownika karty graficznej. W takim przypadku rozważ odinstalowanie usługi Windows Update. Przed tym sprawdź, czy opcja Przywróć sterownik jest dostępna w Menedżerze urządzeń dla sterownika karty graficznej. Jeśli tak, przywróć poprzednią wersję sterownika.
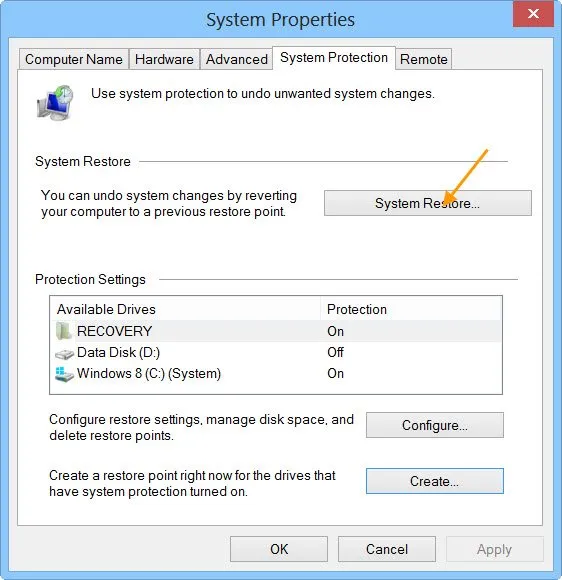
Jeśli problem zaczął się po ostatniej aktualizacji systemu Windows, możesz odinstalować tę aktualizację. Ponadto rozważ przywrócenie systemu do punktu sprzed wystąpienia błędu za pomocą narzędzia Przywracanie systemu.
To wszystko na razie. Mam nadzieję, że te rozwiązania okażą się pomocne.
Czy system Windows 11 obsługuje sterowniki AMD?
Tak, Windows 11 obsługuje sterowniki AMD. Możesz pobrać najnowsze sterowniki AMD z oficjalnej strony AMD lub zainstalować oprogramowanie AMD, które pomaga utrzymać najważniejsze sterowniki, w tym sterowniki chipsetu i grafiki, na bieżąco.
Dlaczego mój procesor AMD nie jest zgodny z systemem Windows 11?
Przed oficjalnym wprowadzeniem systemu Windows 11 firma Microsoft opublikowała listę obsługiwanych procesorów różnych marek, w tym Intel i AMD. Procesory starszej generacji nie są zgodne z systemem Windows 11, co może być powodem, dla którego Twój procesor nie spełnia wymagań.



Dodaj komentarz