Jak naprawić lampkę nocną, która nie działa w systemie Windows
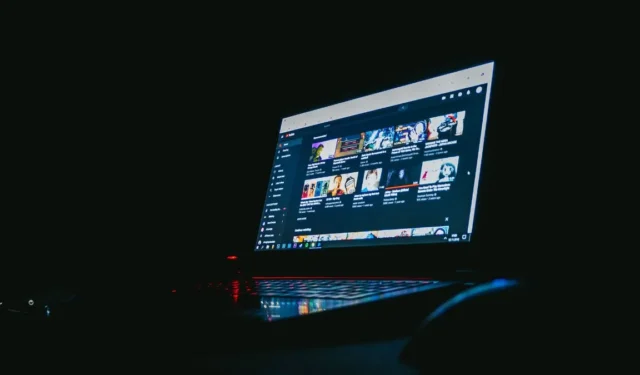
Night Light to funkcja, która została wprowadzona w systemie Windows 10. Zmienia kolory wyświetlane na ekranie na cieplejsze odcienie, skutecznie redukując emitowane niebieskie światło, promując normalny harmonogram snu. Podobnie jak w przypadku wszystkiego w systemie Windows, czasami funkcja Night Light systemu Windows przestanie działać poprawnie. Jeśli masz ten sam problem, ten samouczek zawiera sposoby rozwiązania problemów z niedziałającym oświetleniem nocnym w systemie Windows.
Szybkie poprawki do wypróbowania
Przed wypróbowaniem którejkolwiek z poniższych metod zachęcamy do upewnienia się, że w systemie zainstalowano najnowsze aktualizacje . Może to rozwiązać problem bez konieczności podejmowania dodatkowych działań.
Ponadto problem z lampką nocną na komputerze może być również spowodowany przestarzałym sterownikiem ekranu. Możesz szybko sprawdzić Menedżera urządzeń i zaktualizować go stamtąd, a następnie ponownie uruchomić komputer.
Jeśli tryb Night Light sam się włącza lub wyłącza albo funkcja jest wyszarzona, przejdź do poprawek omówionych poniżej.
1. Ponownie włącz tryb oświetlenia nocnego
Tryb nocnego światła mógł zostać przypadkowo wyłączony na twoim komputerze. Wykonaj poniższe czynności, aby ponownie włączyć tę funkcję.
- Naciśnij Win+ I, aby otworzyć aplikację Ustawienia.
- Przejdź do „System -> Wyświetlacz”.
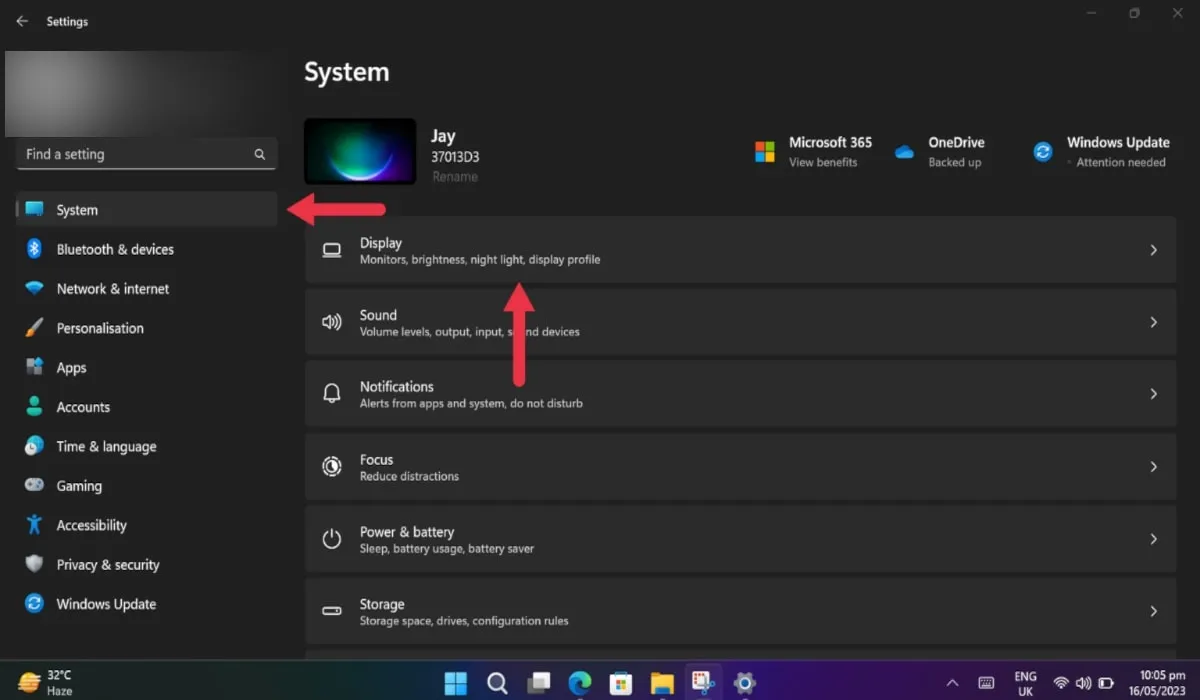
- Przejdź do „Nocnego światła” i włącz je, jeśli jeszcze nie jest. Opcja powinna wejść w życie natychmiast.
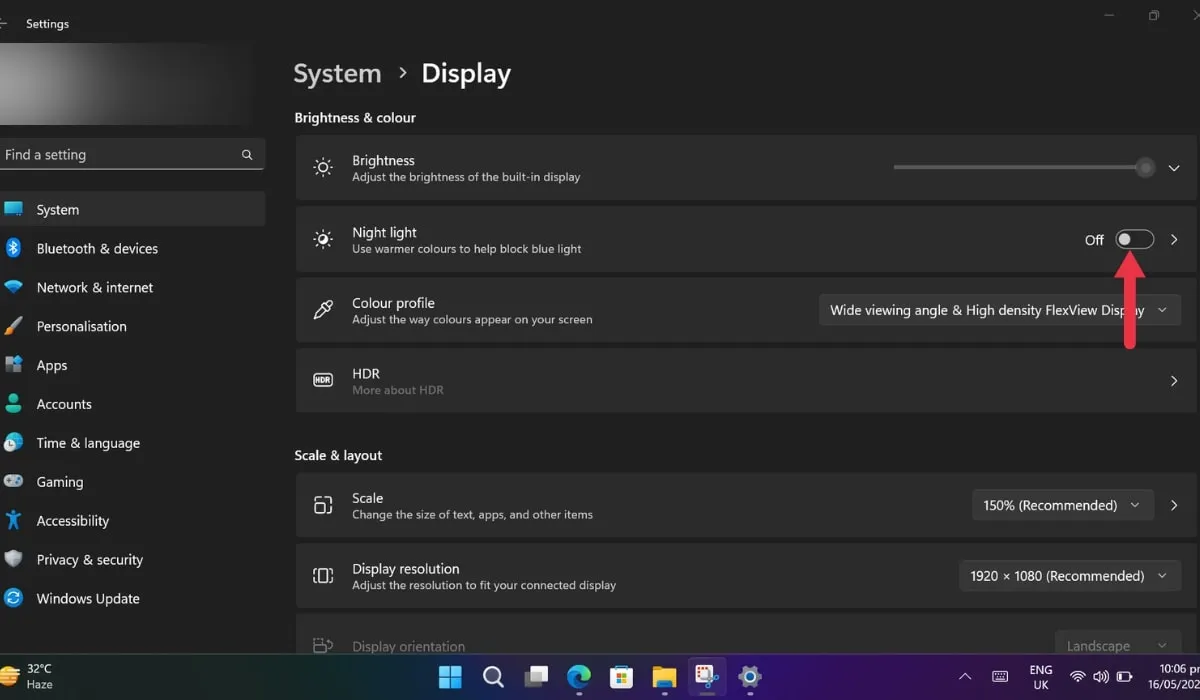
- Alternatywnie naciśnij klawisze Win+ A, aby otworzyć Centrum akcji, w którym możesz zobaczyć, czy funkcja Night Light jest włączona, czy wyłączona (pod warunkiem, że wcześniej dodałeś odpowiedni kafelek).
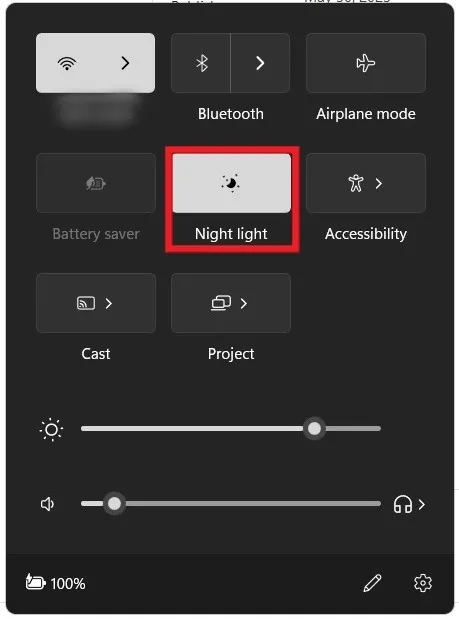
2. Sprawdź opcje harmonogramu Night Light
Użytkownicy mogą zaplanować działanie funkcji Night Light w określonych odstępach czasu, ale czasami te ustawienia harmonogramu mogą powodować nieprawidłowe działanie funkcji. Wykonaj poniższe czynności, aby sprawdzić te opcje planowania.
- Przejdź do „Ustawienia -> System -> Wyświetlacz”, jak pokazano powyżej.
- Włącz opcję „Nocne światło”.
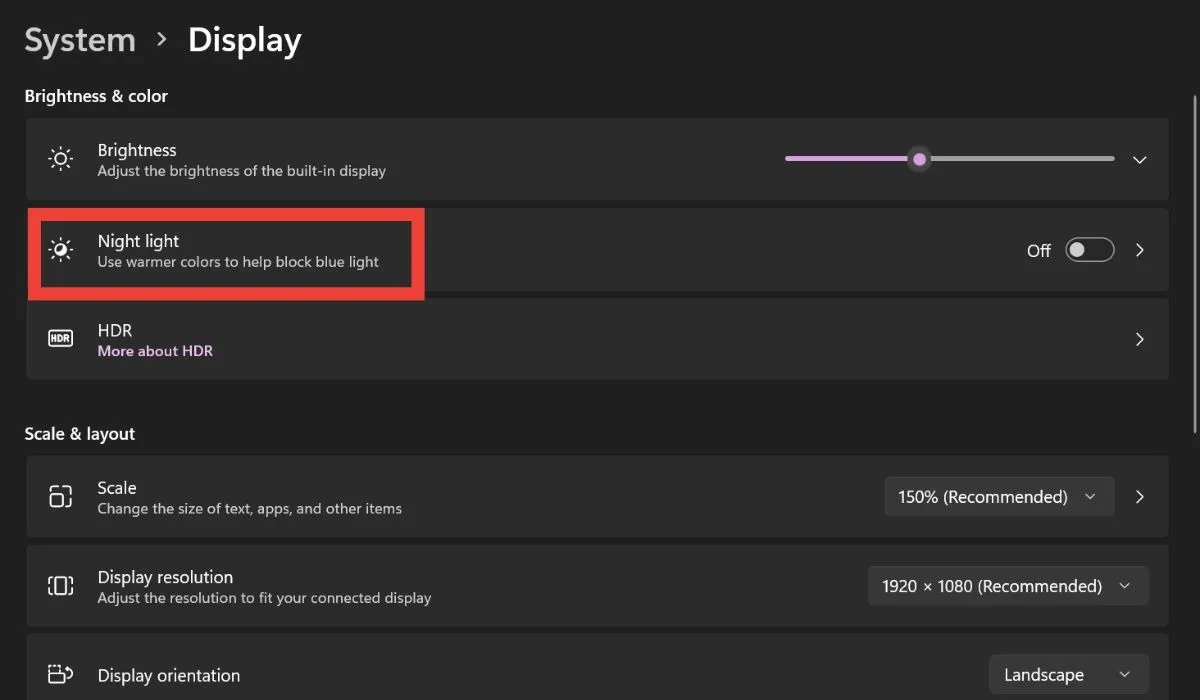
- Wyłącz tutaj opcję „Zaplanuj oświetlenie nocne”.
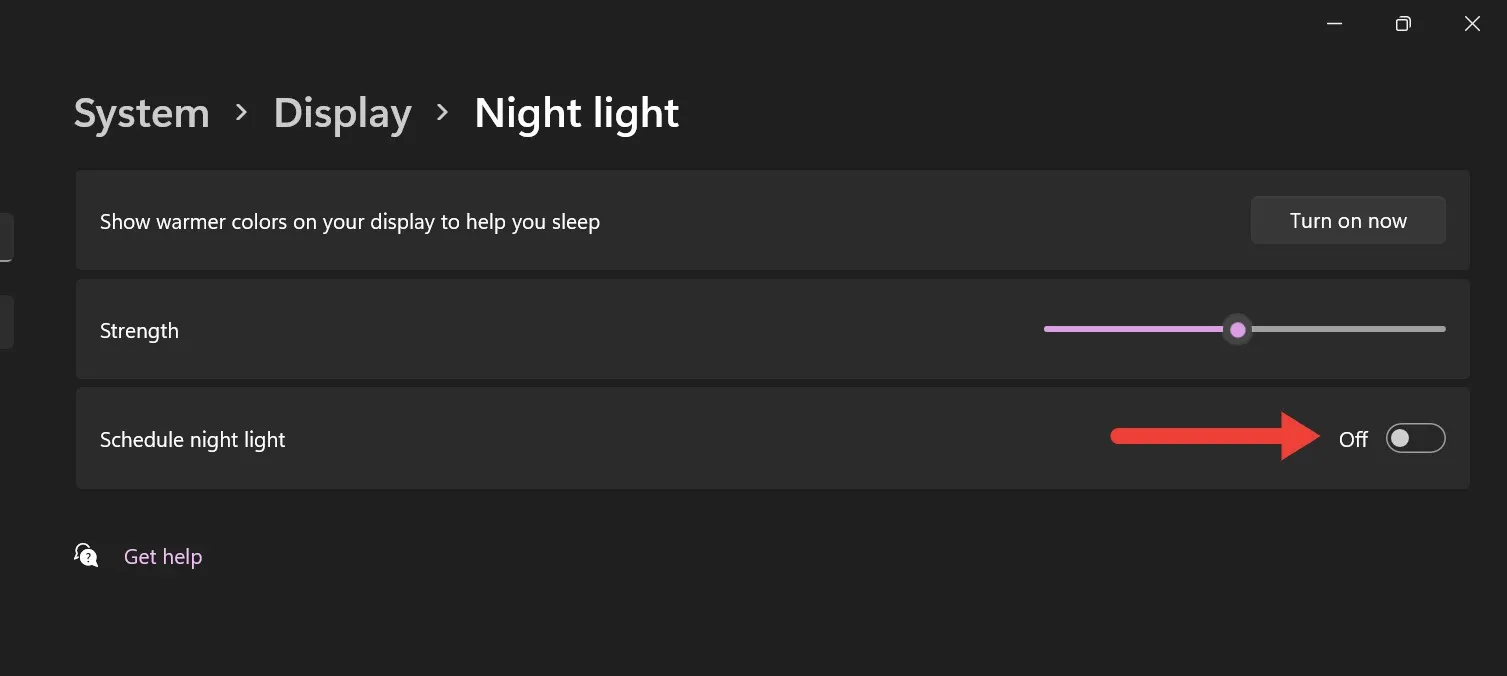
- Alternatywnie możesz włączyć funkcję „Schedule Night Light” i ustawić harmonogram, który pasuje do Twojej codziennej rutyny. Następnie uruchom ponownie komputer i sprawdź, czy funkcja Night Light włącza się i wyłącza w ustawionych godzinach.
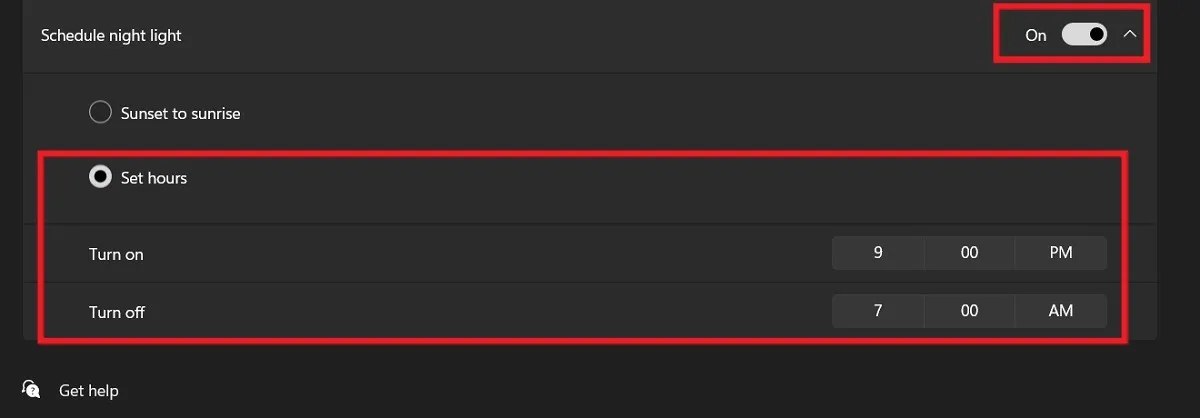
3. Ustaw dokładną datę i godzinę
Jeśli opcja Night Light jest wyszarzona na komputerze, może to być spowodowane nieprawidłowymi ustawieniami daty i godziny. Napraw to, wykonując następujące kroki:
- Otwórz „Ustawienia -> Czas i język”.
- Po prawej stronie kliknij opcję „Data i godzina”.
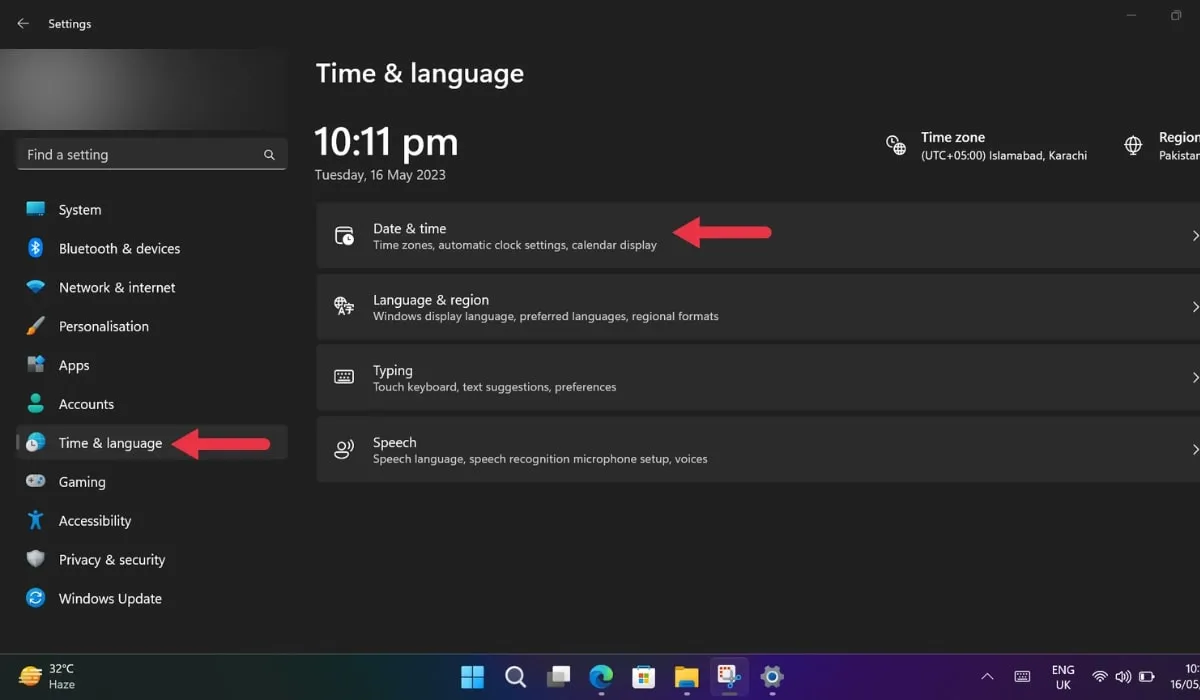
- Włącz opcje „Ustaw czas automatycznie” i „Ustaw strefę czasową automatycznie”.
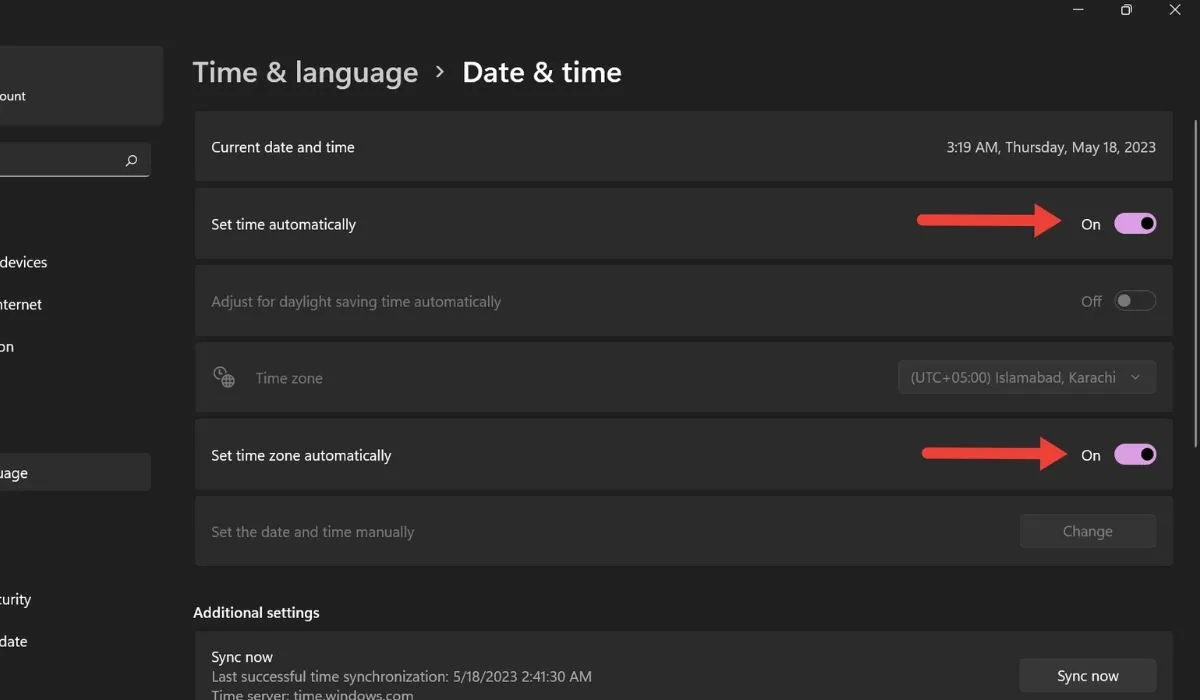
- Stuknij przycisk „Synchronizuj teraz”, aby zastosować nowe ustawienia.

- Uruchom ponownie komputer i sprawdź, czy funkcja Night Light działa prawidłowo.
4. Dostosuj siłę trybu nocnego światła
Możliwe, że ustawienie siły światła nocnego na komputerze jest ustawione na zbyt niską wartość. W takim przypadku trudno będzie zauważyć, czy funkcja Night Light jest włączona, czy wyłączona. Aby to naprawić, dostosuj siłę światła nocnego, wykonując następujące czynności.
- Przejdź do „Ustawienia -> Wyświetlacz -> Podświetlenie nocne”.
- Powinieneś zobaczyć suwak obok opcji „Siła”. Dostosuj ustawienie zgodnie z własnymi preferencjami, przesuwając suwak w lewo lub w prawo.
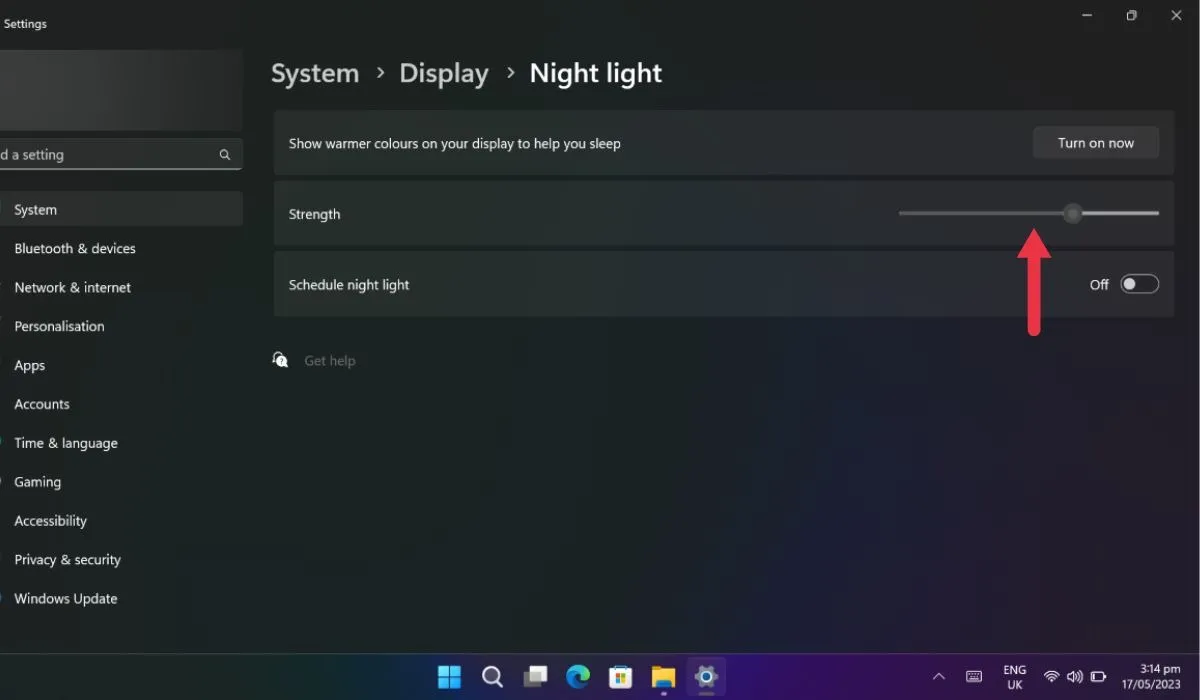
- Wybierz opcję „Włącz teraz”, aby aktywować nową konfigurację.
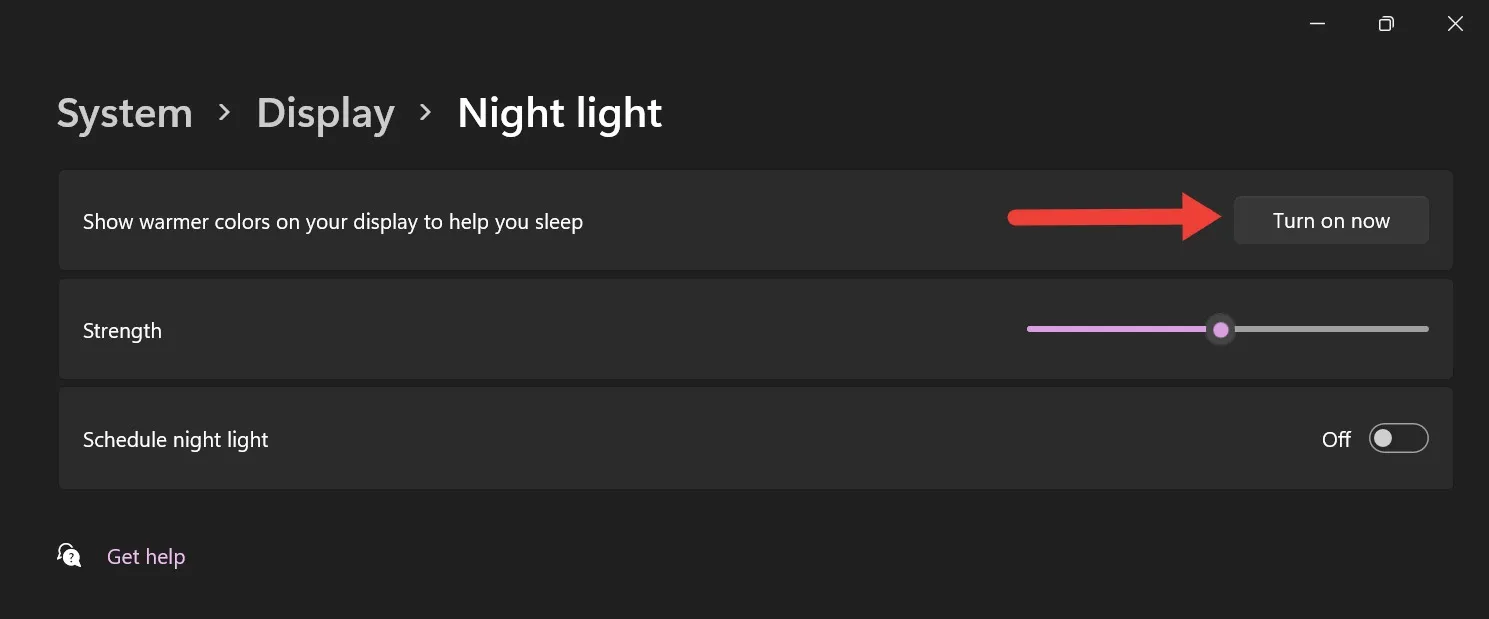
5. Włącz swoją lokalizację w systemie Windows
Wyłączenie usług lokalizacyjnych w systemie Windows spowoduje, że opcja Night Light będzie wyszarzona i wyłączona. Aby włączyć usługi lokalizacyjne, wykonaj następujące kroki:
- Otwórz „Ustawienia -> Prywatność i bezpieczeństwo”.
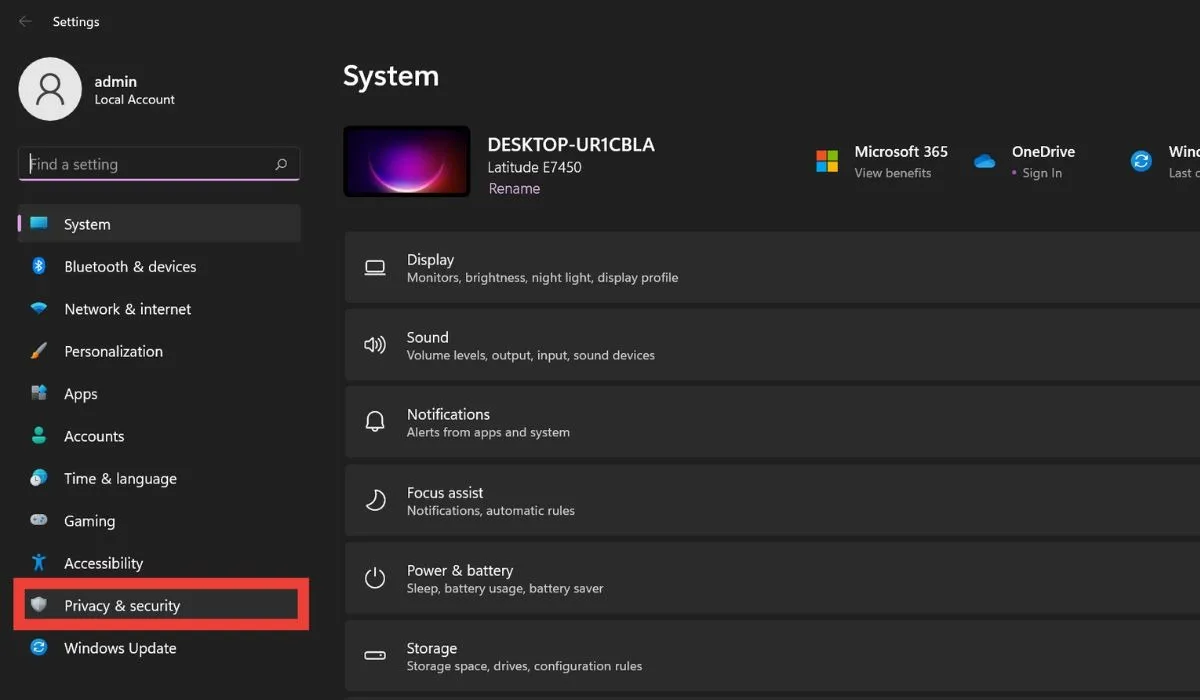
- Przejdź do zakładki „Uprawnienia aplikacji” i kliknij „Lokalizacja”.
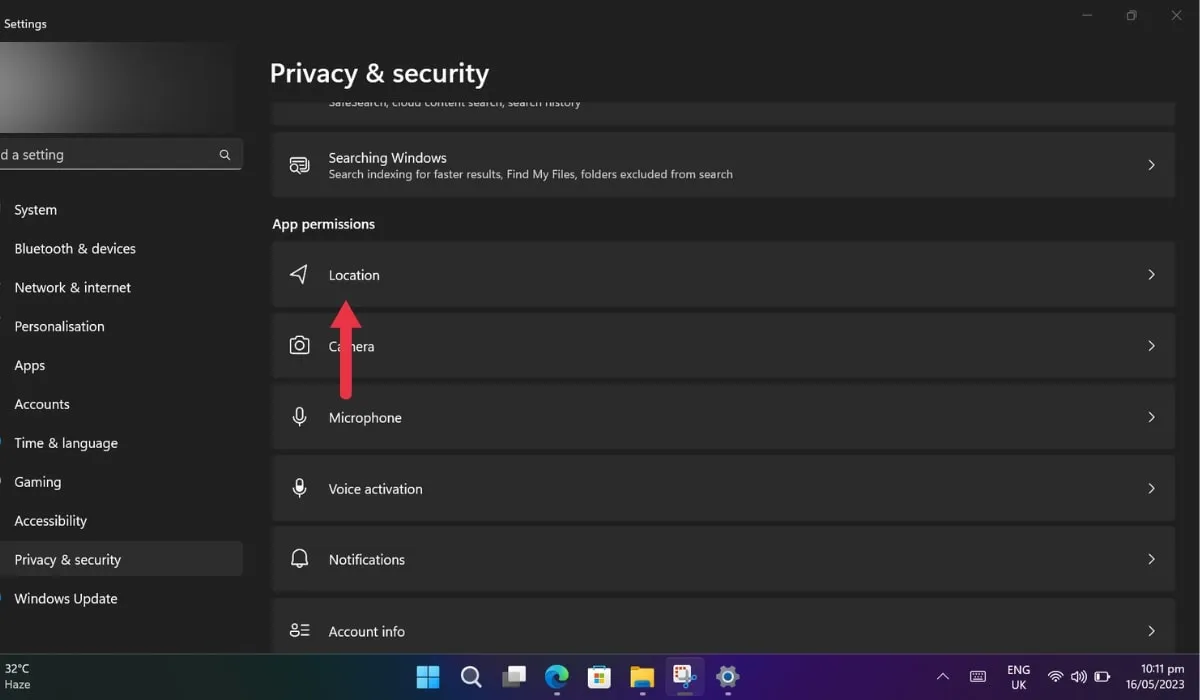
- W nowym oknie włącz „Usługi lokalizacyjne”.
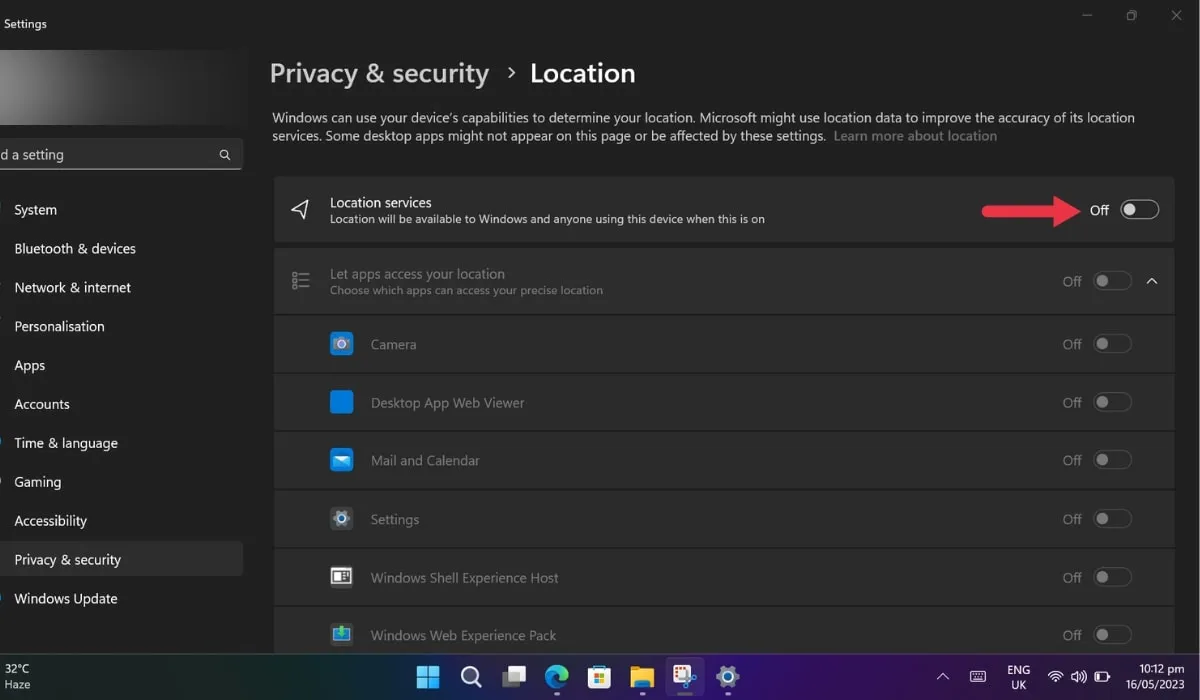
- Uruchom ponownie komputer przed sprawdzeniem trybu Night Light.
6. Wyłącz funkcję HDR
Funkcja Windows HDR sprawia, że obrazy i filmy wideo są bardziej żywe, ale jeśli jest włączona, może zakłócać działanie funkcji Night Light. Wyłączenie funkcji HDR może rozwiązać problem. Wykonaj poniższe czynności, aby wyłączyć HDR:
- Przejdź do systemu Windows „Ustawienia -> System -> Wyświetlacz”.
- Kliknij „HDR” w sekcji „Jasność i kolor”.
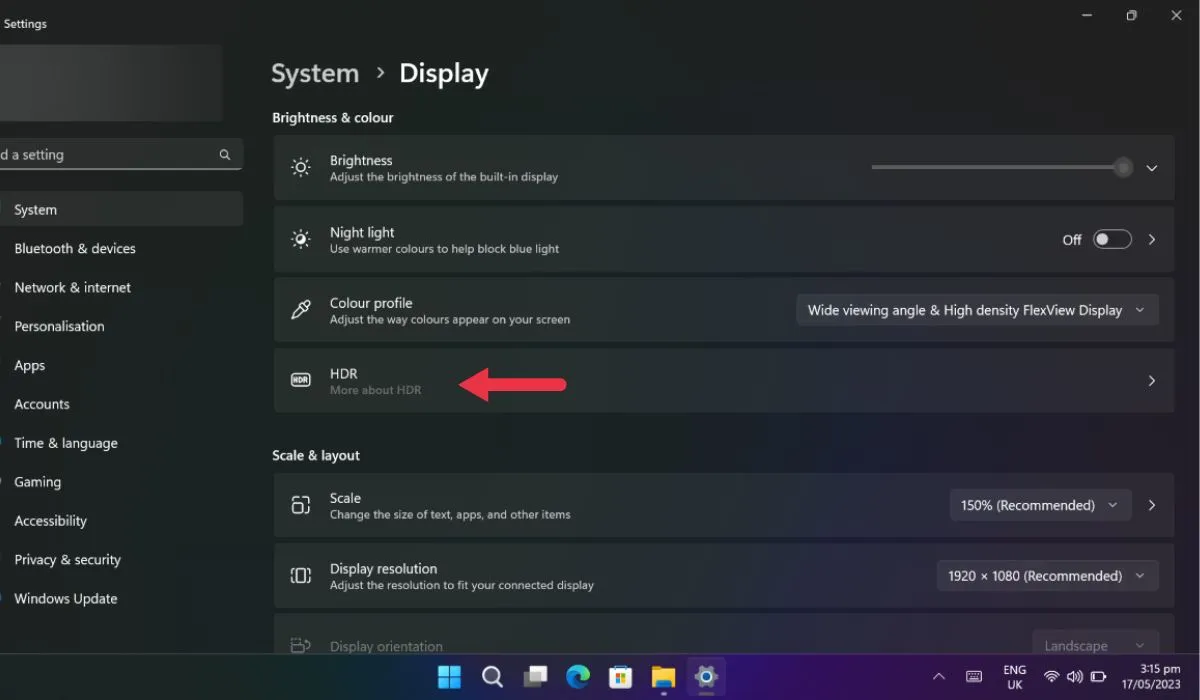
- Wyłącz opcje „Użyj HDR” i „Odtwórz strumieniowe wideo HDR” (jeśli są dostępne). Tryb Night Light powinien działać, jeśli przyczyną problemu był HDR.

7. Zresetuj ustawienia oświetlenia nocnego
Możesz także rozwiązać problem z trybem Night Light, który nie włącza się, resetując jego ustawienia za pomocą Edytora rejestru.
- Naciśnij Win+ R, aby otworzyć okno dialogowe Uruchom.
- Wpisz
regediti naciśnij Enterklawisz.
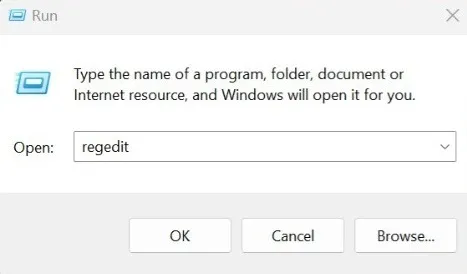
- Przejdź do następującej ścieżki: „HKEY_CURRENT_USER -> Oprogramowanie -> Microsoft -> Windows -> CurrentVersion -> CloudStore -> Store -> DefaultAccount -> Cloud.”
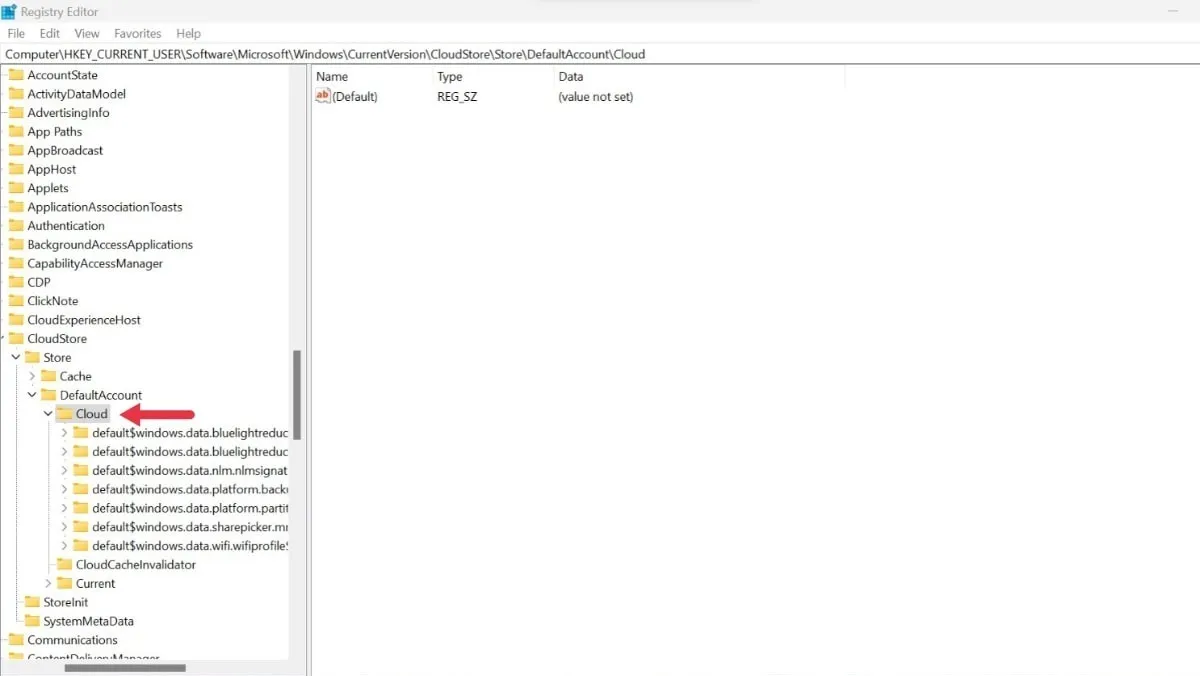
- W tym folderze znajdziesz podklucz o nazwie „default $ Windows.data.bluelightreduction.bluelightreductionstate”. Kliknij ten folder prawym przyciskiem myszy i wybierz „Usuń”.
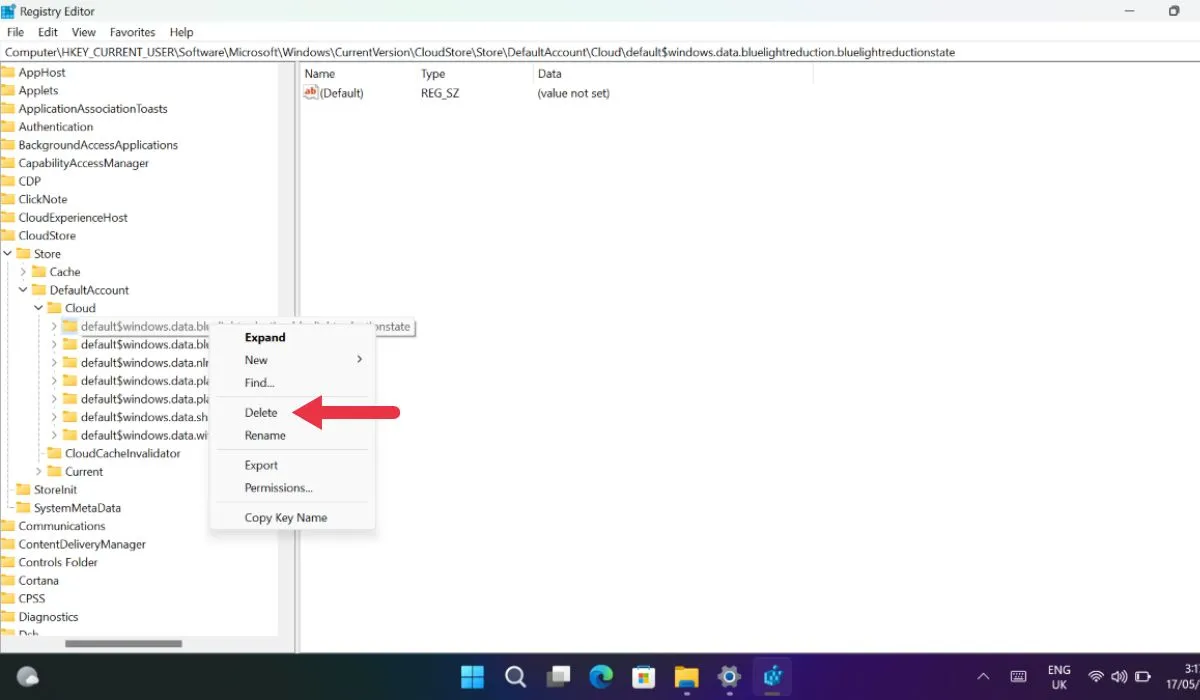
- Uruchom ponownie komputer, a funkcja Night Light powinna zacząć ponownie działać.
8. Zresetuj swój komputer
Świetnym sposobem na naprawienie niedziałającego światła nocnego w systemie Windows jest zresetowanie komputera. W ten sposób poprawisz wydajność urządzenia i usuniesz usterki (jeśli występują), ostatecznie naprawiając problem z lampką nocną. Nawet jeśli zdecydujesz się na reset, możesz zachować swoje dane w nienaruszonym stanie .
Często Zadawane Pytania
Czy tryb Night Light oszczędza baterię w moim laptopie?
Tryb Night Light zmniejsza zużycie baterii, ponieważ ekran emituje mniej światła niż normalnie. Jednak wpływ na żywotność baterii może się różnić w zależności od typu ekranu.
Czy tryb Night Light zmniejsza wydajność komputera?
Tryb Night Light nie zmniejsza wydajności komputera; wpływa tylko na wygląd ekranu. Z trybu Night Light możesz korzystać podczas wykonywania wymagających zadań na komputerze.
Jaka jest różnica między trybem nocnego oświetlenia systemu Windows a trybem ciemnym?
Tryb Windows Night Light zmienia kolor emitowany przez ekran na cieplejszy, podczas gdy tryb ciemny zmienia interfejs użytkownika , przełączając się na ciemniejszy schemat kolorów.
Źródło obrazu: Unsplash . Wszystkie zrzuty ekranu autorstwa Khizer Kaleem.



Dodaj komentarz