Jak naprawić niebieski ekran NETwlv64.sys w systemie Windows 11/10
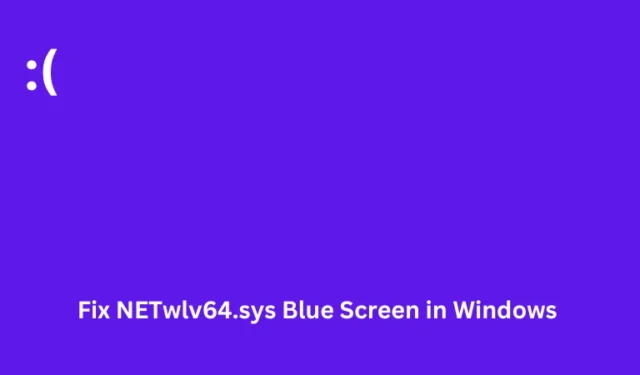
Niebieski ekran NETwlv64.sys to częsty problem, który uniemożliwia użytkownikom dostęp do komputera podczas normalnego procesu uruchamiania. Ponieważ jest to część sterownika Intel Wireless Wi-Fi Link, możemy bezpiecznie założyć, że sterownik ten musiał zostać uszkodzony na komputerze z systemem Windows.
W tym poście omówiliśmy przyczyny wyzwolenia tego kodu błędu i 4 istotne sposoby rozwiązania tego błędu BSOD.
Co może powodować ten błąd BSOD w systemie Windows?
NETwlv64.sys jest częścią błędu DRIVER_IRQL_NOT_LESS_OR_EQUAL i gdy wystąpi, uniemożliwia normalne zalogowanie się do systemu Windows.
Przyczyną pojawienia się tego kodu błędu są nieaktualne sterowniki urządzeń, nieprawidłowe działanie plików systemowych lub konflikty oprogramowania. Uruchom komputer w trybie awaryjnym i zastosuj poniższe rozwiązania rozwiązywania problemów.
4 sposoby naprawienia błędu niebieskiego ekranu NETwlv64.sys
Ponieważ jest to niebieski ekran błędu śmierci, nie można normalnie uruchomić urządzenia. Cóż, najpierw uruchom komputer w trybie awaryjnym , a następnie spróbuj kolejno zastosować poniższe rozwiązania.
1. Sprawdź, czy są dostępne aktualizacje opcjonalne
Błąd BSOD NETwlv64.sys występuje zwykle z powodu obecności uszkodzonych lub nieaktualnych sterowników urządzeń. Sprawdź, czy na komputerze są jakieś oczekujące aktualizacje sterowników i zaktualizuj je. Oto jak –
- Naciśnij Windows + I , aby uruchomić Ustawienia.
- Przejdź do Windows Update > Opcje zaawansowane i przewiń w dół do opcji Dodatkowe .
- Sprawdź, czy w obszarze Aktualizacje opcjonalne są dostępne oczekujące aktualizacje .
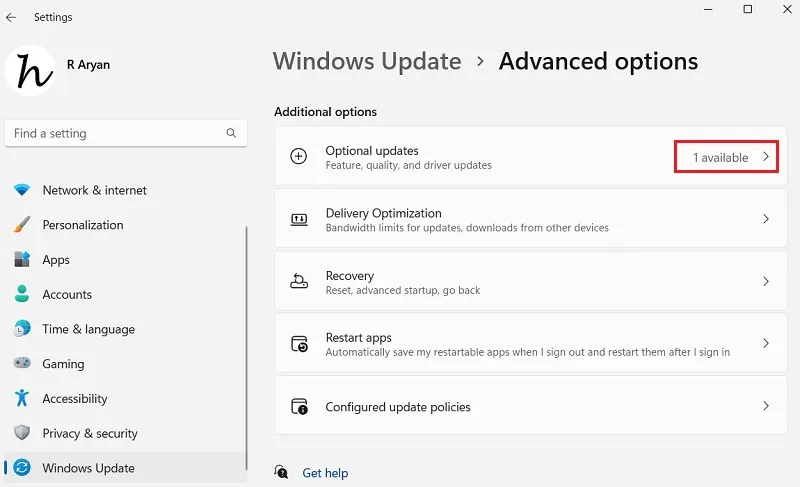
- Jeśli tak, kliknij, aby wyświetlić dostępne aktualizacje (sterowniki, oprogramowanie sprzętowe lub zbiorcze).
- Zaznacz pola dostępne po lewej stronie każdej aktualizacji i kliknij Pobierz i zainstaluj .
Poczekaj, aż wszystkie aktualizacje zostaną pomyślnie zainstalowane na komputerze. Po zakończeniu uruchom ponownie komputer i sprawdź, czy to naprawi błąd niebieskiego ekranu śmierci NETwlv64.sys.
2. Zaktualizuj sterownik Intel Wi-Fi
Ten błąd BSOD jest bezpośrednim skutkiem nieprawidłowego działania sterownika Intel WiFi na Twoim komputerze. Jeśli w powyższej poprawce nie znalazłeś aktualizacji sterownika do Intel WiFi, możesz spróbować zaktualizować ją za pomocą Menedżera urządzeń. Oto jak to zrobić –
- Naciśnij Windows + X i wybierz Menedżera urządzeń z listy opcji.
- Przejdź do zakładki Widok i wybierz „ Pokaż ukryte urządzenia ”.
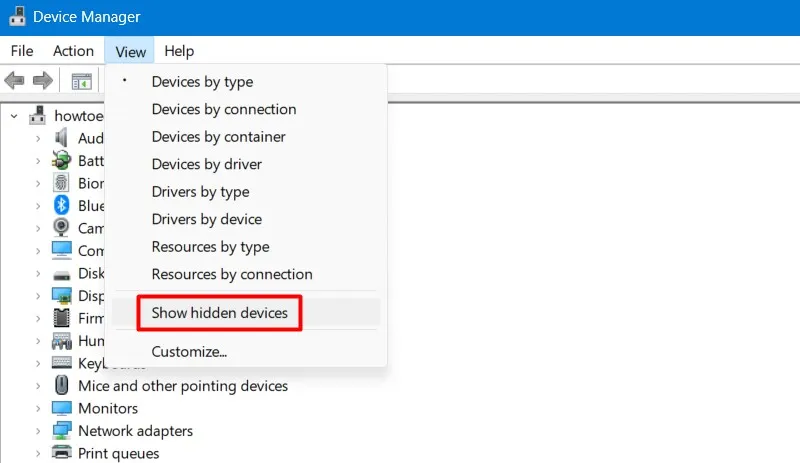
- Spowoduje to wyświetlenie wszystkich sterowników urządzeń, łącznie z tymi ukrytymi na komputerze.
- Kliknij, aby rozwinąć Karty sieciowe i kliknij prawym przyciskiem myszy sterownik Intel(R) Wireless .
- Następnie wybierz opcję Aktualizuj sterownik z menu skrótów.
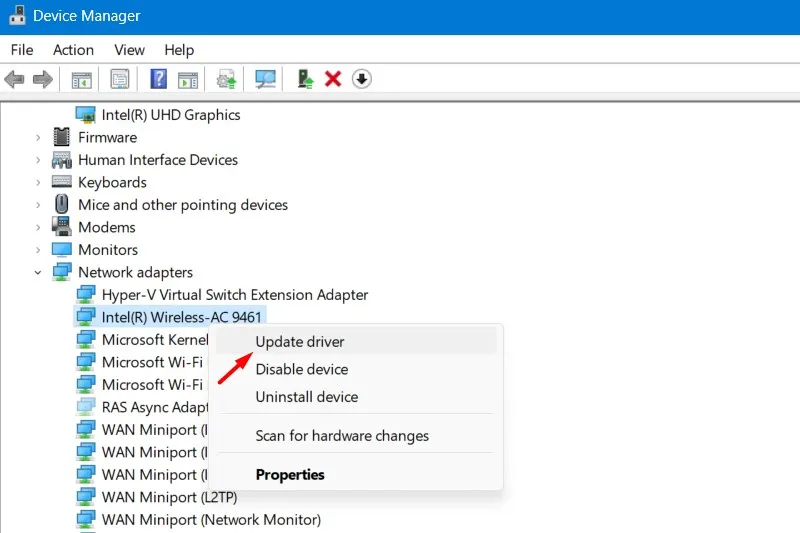
- Po zaktualizowaniu tego sterownika rozwiń inne sekcje sterownika i sprawdź, czy któraś z nich nie ma żółtego znaku ostrzegawczego.
- Jeśli widzisz żółty znak, kliknij prawym przyciskiem myszy wadliwy sterownik i wybierz Aktualizuj sterownik .
- Kliknij opcję Wyszukaj sterowniki automatycznie w kolejnym oknie i poczekaj, aż sterownik pomyślnie się zainstaluje.
Po zakończeniu możesz zamknąć Menedżera urządzeń i ponownie uruchomić komputer z systemem Windows. Zaloguj się ponownie na swoim urządzeniu i sprawdź, czy to rozwiąże błąd BSOD NETwlv64.sys.
3. Wyłącz lub odinstaluj program antywirusowy innej firmy
Jeśli niedawno zainstalowałeś aplikacje innych firm i później zaczął pojawiać się błąd NETwlv64.sys, musisz odinstalować to konkretne oprogramowanie ze swojego systemu.
Wiadomo, że interakcje z aplikacjami innych firm, zwłaszcza programami antywirusowymi, powodują w większości przypadków błędy niebieskiego ekranu. Jeśli korzystasz z takiego oprogramowania, pamiętaj o wyłączeniu i odinstalowaniu tej aplikacji zabezpieczającej.
Wybierz Ustawienia > Aplikacje > Zainstalowane aplikacje i zlokalizuj problematyczną aplikację, przewijając w dół. Po znalezieniu aplikacji docelowej kliknij trzy kropki dostępne na jej prawym końcu i wybierz Odinstaluj . Jeśli pojawi się komunikat potwierdzający, kliknij ponownie Odinstaluj.
Napraw brakujące lub uszkodzone pliki systemowe za pomocą SFC
Mimo że wyłączyłeś lub odinstalowałeś wadliwe aplikacje, uszkodzone pliki nadal pozostają na komputerze i dlatego mogą w dalszym ciągu powodować problemy z niebieskim ekranem. Możesz naprawić te pliki za pomocą programu narzędziowego Kontroler plików systemowych. Oto jak wykonać to zadanie –
- Uruchom Wiersz Poleceń jako administrator .
- W podwyższonej konsoli wpisz następujące polecenie i naciśnij klawisz Enter .
sfc /scannow
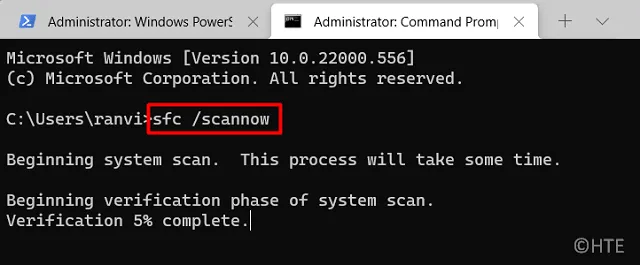
- Poczekaj, aż skanowanie zakończy się w 100%, a kiedy to się skończy, zamknij CMD i uruchom ponownie komputer.
4. Użyj punktu przywracania systemu
Jeśli żadne z powyższych obejść nie pomoże rozwiązać tego błędu niebieskiego ekranu, a masz kilka punktów przywracania, użyj ich, aby przywrócić system do poprzedniego stanu roboczego .
Spowoduje to przywrócenie wcześniejszego stanu komputera. Pamiętaj, że spowoduje to usunięcie plików, folderów, aplikacji i ustawień, które zostały uwzględnione po tym punkcie przywracania.
Mam nadzieję, że ta metoda pomoże rozwiązać błąd niebieskiego ekranu NETwlv64.sys i przywrócić normalne funkcjonowanie komputera z systemem Windows.



Dodaj komentarz