Jak naprawić błąd .NET Framework 0x800F0950 w systemie Windows 11/10
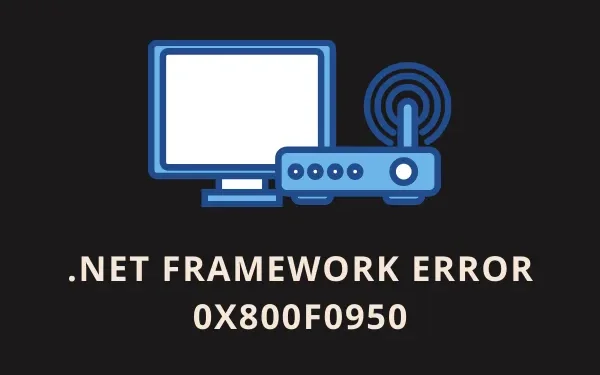
Kilku użytkowników skarżyło się, że podczas próby zainstalowania najnowszej wersji pojawił się kod błędu 0x800F0950. NET Framework 3.5 lub 4.8 na swoich komputerach. Istnieją różne przyczyny, które mogą powodować ten problem na komputerze z systemem Windows 11 lub 10. Kilka z nich to: oczekujące aktualizacje systemu Windows, uszkodzone pliki frameworka lub odpowiednie wyłączenie. NET Framework.
Co się stanie, gdy napotkasz błąd 0x800F0950?
Po wystąpieniu tego problemu zostanie wyświetlony komunikat o błędzie podobny do następującego –
Nie można zainstalować następującej funkcji:
.NET Framework 3.5 (zawiera NET 2.0 i 3.0)
Nie można ukończyć zmian. Uruchom ponownie komputer i spróbuj ponownie. Kod błędu: 0x800F0950
Teraz, gdy wiesz, kiedy pojawia się ten problem i co dzieje się dalej, przyjrzyjmy się, jak go rozwiązać w systemie Windows 11/10.
Naprawić. Błąd instalacji NET Framework 0x800F0950
Oto, jak rozwiązać ten problem z instalacją na komputerze z systemem Windows 11 lub 10 –
1] Sprawdź oczekujące aktualizacje
W większości przypadków tego typu błędy występują po prostu dlatego, że w systemie brakuje najnowszych poprawek. Firma Microsoft regularnie publikuje nowe aktualizacje za pośrednictwem aktualizacji systemu Windows i przesyła swój samodzielny pakiet w witrynie Katalog aktualizacji.
Jeśli znasz numer KB brakującej aktualizacji, możesz go pobrać z katalogu aktualizacji firmy Microsoft. W przeciwnym razie po prostu przejdź do ścieżki poniżej i wybierz opcję – Sprawdź aktualizacje .
Win 10 : Ustawienia (Win + I)> Aktualizacja i zabezpieczenia> Sprawdź aktualizacje
Win 11 : Ustawienia (Win +I) > Aktualizacja systemu Windows > Sprawdź aktualizacje
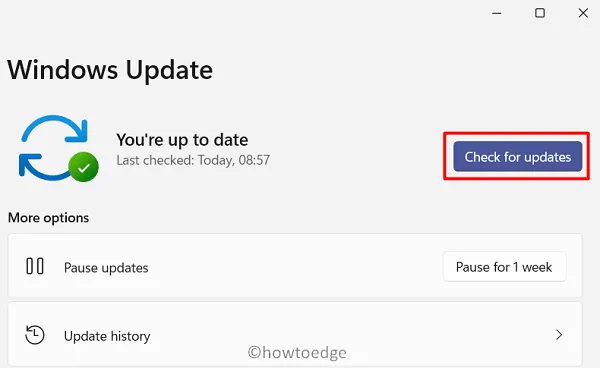
System automatycznie połączy się z serwerami Microsoftu i pobierze stamtąd oczekujące aktualizacje.
2] Uruchom. Narzędzie do naprawy programu NET Framework
Narzędzie do naprawy .NET Framework to oficjalne narzędzie firmy Microsoft opracowane w celu rozwiązania wszystkich takich problemów, w tym kodu błędu 0x800F0950. Uruchomienie tego narzędzia automatycznie wyszuka możliwe przyczyny i spróbuje je naprawić. Oto jak pobrać i używać tego narzędzia.
- Najpierw pobierz narzędzie do naprawy .NET Framework .
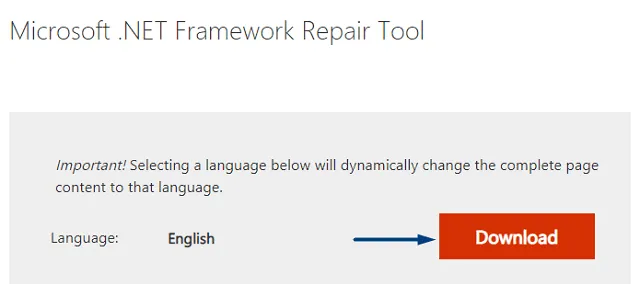
- Zainstaluj go po zakończeniu pobierania, klikając dwukrotnie jego ikonę.
- Uruchom to narzędzie mając uprawnienia administracyjne (kliknij je prawym przyciskiem myszy i wybierz opcję – Uruchom jako administrator).
- Postępuj zgodnie z instrukcjami wyświetlanymi na ekranie obok naprawy. NET Framework na Twoim komputerze.
3] Włącz. NET Framework przy użyciu polecenia DISM
Jeśli powyższe narzędzie nie rozpozna problemu, możesz spróbować zainstalować. NET Framework przy użyciu nośnika instalacyjnego. Przed uruchomieniem tego nośnika za pomocą narzędzia DISM upewnij się, że jest to nośnik startowy. Oto najważniejsze kroki, nad którymi należy popracować:
- Przede wszystkim włóż USB zawierający plik ISO do jednego z portów systemowych.
- Zanotuj literę dysku zawierającą ten nośnik instalacyjny.
- Następnie uruchom CMD jako administrator . Gdy pojawi się monit w oknie UAC, naciśnij Tak .
- Na podwyższonej konsoli skopiuj/wklej następujący kod i naciśnij Enter –
Dism /online /enable-feature /featurename:NetFX3 /All /Source:E:\sources\sxs /LimitAccess
- Po naciśnięciu klawisza Enter narzędzie DISM zostanie natychmiast uruchomione.
- Następnie uruchom ponownie komputer i sprawdź, czy to rzeczywiście rozwiązało problem, z którym się zmagałeś.
4] Zainstaluj ręcznie. NET Framework 3.5 lub 4.8
W przypadkach, gdy nawet DISM nie zainstaluje najnowszego. NET Framework, możesz go zainstalować za pomocą funkcji systemu Windows. Oto, jak możesz użyć funkcji systemu Windows, aby zainstalować nowszą wersję tego frameworka –
- Naciśnij Win + R , aby otworzyć okno dialogowe Uruchom.
- Wpisz „
appwiz.cpl” w polu tekstowym i naciśnij OK. - System przekieruje Cię do okna Programy i funkcje w Panelu sterowania .
- W lewym okienku znajdziesz opcję „Włącz lub wyłącz funkcje systemu Windows”.
- Kliknij na niego i zaznacz checkbox – „.NET Framework 3.5” . Zaznacz to pole tylko jeśli nadal korzystasz z systemu Windows 10. Jeśli korzystasz z zaawansowanej wersji systemu operacyjnego, np. Windows 11, zaznacz pole wyboru – „.NET Framework 4.8 Advanced Services”.
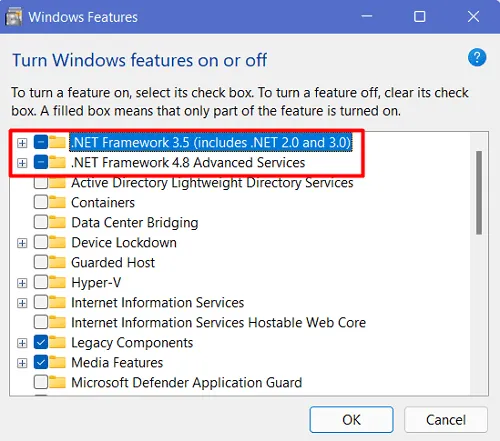
- Kliknij OK i pozwól systemowi wyszukać wszelkie oczekujące aktualizacje. Jeśli wyszukiwanie wyświetli monit o pobranie dowolnej aktualizacji za pośrednictwem witryny Windows Update, wybierz tę opcję.
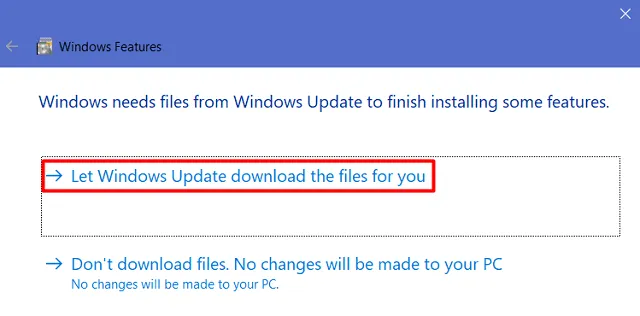
- System natychmiast rozpocznie pobieranie wymaganych plików.
- Kiedy pojawi się komunikat – „System Windows wykonał żądane zmiany”, naciśnij Zamknij .
Następnie uruchom ponownie komputer i sprawdź, czy to rozwiązało problem, z którym miałeś do czynienia.
Jak zainstalować. NET Framework w Windows 11/10?
Instalowanie. NET Framework 3.5 lub 4.8 jest dość łatwy w systemie operacyjnym Windows. Możesz wykonać to zadanie odwiedzając oficjalną stronę DotNET i pobierając stąd instalator.
Alternatywnie możesz również odwiedzić oficjalną stronę dotyczącą. NET Framework i pobierz stąd instalator. Po pobraniu instalatora kliknij dwukrotnie plik wykonywalny, aby rozpocząć jego instalację.
5] Utwórz niestandardowy skrypt i uruchom go za pomocą CMD
W przypadku pojawienia się błędu 0x800F0950 nawet po ręcznej instalacji odpowiedniego. NET Framework możesz utworzyć niestandardowy skrypt i uruchomić go za pomocą wiersza poleceń. Oto jak wykonać to zadanie –
- Przede wszystkim pobierz system Windows 11 lub 10 ISO (w zależności od tego, co ma zastosowanie w Twoim przypadku) i uczyń go bootowalnym.
- Kliknij prawym przyciskiem myszy w dowolnym miejscu na pulpicie i wybierz Nowy > Dokument tekstowy .
- Po uruchomieniu Notatnika skopiuj/wklej w nim następujący tekst:
@echo off
Title. NET Framework 3.5 Offline Installer
for %%I in (D E F G H I J K L M N O P Q R S T U V W X Y Z) do if exist "%%I:\\sources\install.wim"set setupdrv=%%I
if defined setupdrv (
echo Found drive %setupdrv%
echo Installing. NET Framework 3.5...
Dism /online /enable-feature /featurename:NetFX3 /All /Source:E:\sources\sxs /LimitAccess
echo.
echo. NET Framework 3.5 should be installed
echo.
) else (
echo No installation media found!
echo Insert DVD or USB flash drive and run this file once again.
echo.
)
pause
- W wierszu kodu DISM litera „E:” oznacza literę dysku, na którym znajduje się nośnik instalacyjny. Jeżeli na Twoim urządzeniu jest inaczej, wymień go na odpowiedni.
- Przejdź do Plik w notatniku i wybierz opcję – Zapisz jako .
- Pamiętaj, aby wybrać „Wszystkie pliki” w obszarze „Zapisz jako typ” i umieścić „
installer.cmd” pod nazwą pliku.
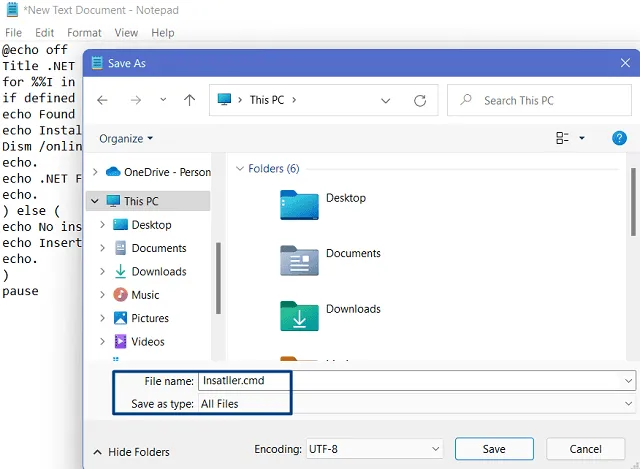
- Po zapisaniu tego pliku kliknij go prawym przyciskiem myszy i wybierz opcję – Uruchom jako administrator .
- Gdy ten skrypt uruchomi się pomyślnie, uruchom ponownie komputer.
Mam nadzieję, że błąd 0x800F0950 został już rozwiązany.
6] Napraw system operacyjny Windows
Jeśli błąd 0x800F0950 nadal występuje nawet po zastosowaniu powyższych poprawek, oznacza to, że Twój system operacyjny musiał zostać uszkodzony. W takich przypadkach możesz pobrać nośnik instalacyjny systemu Windows i użyć go do naprawy uszkodzonego systemu operacyjnego.
Mam nadzieję, że ten artykuł okaże się przydatny i pomyślnie rozwiążesz problem. Problem z NET Framework na komputerze z systemem Windows.



Dodaj komentarz