Jak naprawić błąd BSOD MUI_NO_VALID_SYSTEM_LANGUAGE
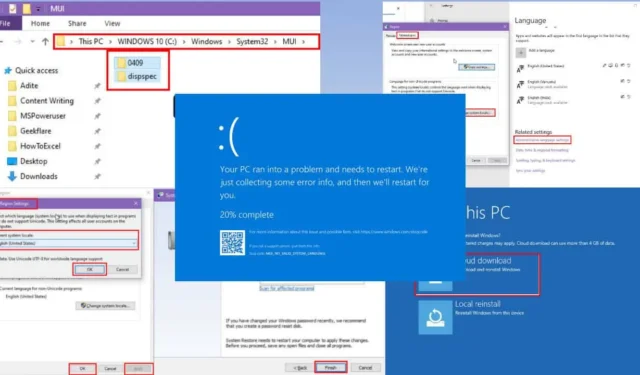
Błąd MUI_NO_VALID_SYSTEM_LANGUAGE można łatwo naprawić, wykonując odpowiednie czynności.
Problem ten często występuje, gdy zmiany w języku interfejsu użytkownika systemu Windows nie przebiegają zgodnie z oczekiwaniami.
Mimo wszystko rozwiązanie problemu niebieskiego ekranu śmierci (BSOD) może wydawać się zniechęcające, ponieważ wiele dyskusji na forach społeczności Microsoft często zaleca ponowną instalację systemu operacyjnego.
Jeśli wolisz nie podejmować tak drastycznych środków, jesteś we właściwym miejscu. Eksperymentowałem z ponad 20 metodami rozwiązania tego błędu BSOD. Po dokładnych testach dzielę się technikami, które konsekwentnie okazały się skuteczne. Zaczynajmy!
Zrozumienie błędu BSOD MUI_NO_VALID_SYSTEM_LANGUAGE
MUI_NO_VALID_SYSTEM_LANGUAGE to istotny problem związany z technologią Multilingual User Interface (MUI) . Technologia ta umożliwia użytkownikom systemu Windows dostęp do globalnych aplikacji z lokalnymi adaptacjami, ułatwiając automatyczne zmiany języka w oprogramowaniu i oferując dostęp API do różnych baz danych językowych.
Oto dodatkowe szczegóły dotyczące tej sytuacji BSOD:
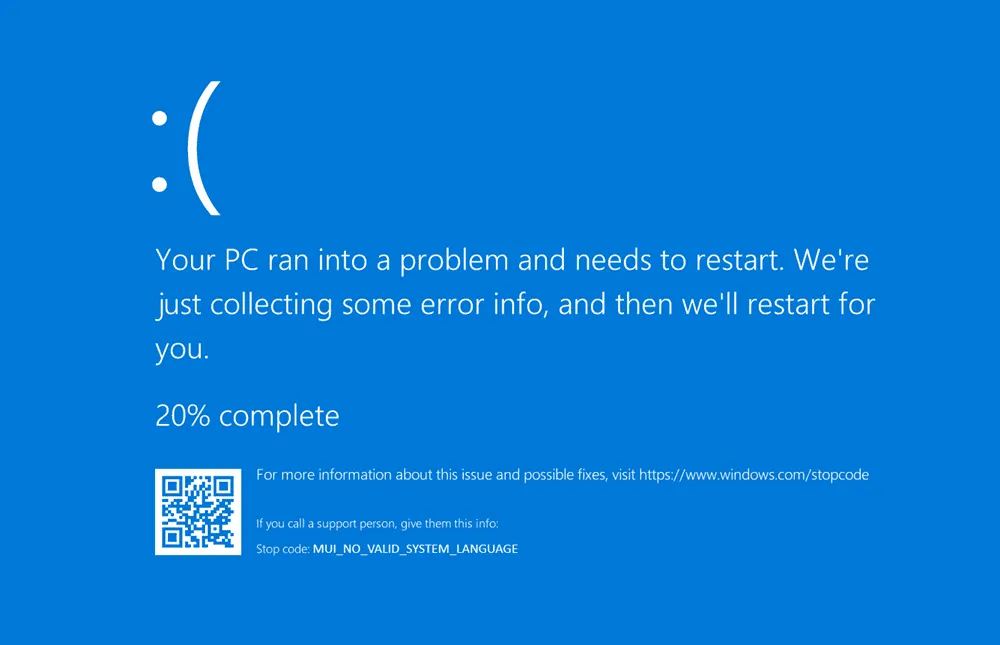
Kod zatrzymania: MUI_NO_VALID_SYSTEM_LANGUAGE
Wartość sprawdzania błędów: 0x0000012A
Wyjaśnienie błędu: System Windows nie mógł zlokalizować żadnych zainstalowanych pakietów językowych podczas pierwszej fazy inicjalizacji.
Możliwe przyczyny tego błędu
- Usuwanie domyślnych pakietów językowych: Możliwe, że podczas próby dodania nowych pakietów MUI błędnie lub wymusiłeś odinstalowanie istniejącego pakietu językowego systemu Windows.
- Zmiana języka interfejsu użytkownika: Być może Ty lub ktoś inny zainstalowałeś nieoficjalny pakiet językowy.
- Infekcja złośliwym oprogramowaniem: Ten błąd może wystąpić, jeśli złośliwe oprogramowanie manipuluje plikami systemowymi, zwłaszcza tymi związanymi z językiem.
- Uszkodzone pakiety językowe: system Windows może nie wykryć prawidłowego języka. Jeśli pakiety językowe są uszkodzone lub nie występują, pojawi się ten błąd.
- Niezgodne ustawienia regionu lub języka: Czasami system Windows nie jest w stanie określić swojego położenia geograficznego, co może prowadzić do błędów, jeśli ustawienia regionalne i językowe nie są zsynchronizowane.
- Zaniedbane aktualizacje systemu Windows: Opóźnianie aktualizacji może spowodować wyświetlanie przez system Windows błędów przypominających o spóźnionym terminie aktualizacji.
- Nieprawidłowa konfiguracja rejestru: Zmiany w ustawieniach językowych rejestru systemu Windows bez odpowiedniej wiedzy mogą prowadzić do wyświetlania niebieskiego ekranu śmierci (BSOD).
- Niezgodne aplikacje innych firm: Niektóre aplikacje mogą kolidować z ustawieniami językowymi systemu Windows, co może powodować problemy w przypadku braku prawidłowej komunikacji.
- Uszkodzone pliki systemowe: Problemy z plikami instalacyjnymi w systemie Windows również mogą przyczynić się do tego problemu.
Rozwiązania dla błędu BSOD MUI_NO_VALID_SYSTEM_LANGUAGE
Podstawowe metody rozwiązywania problemów mogą nie wystarczyć, poza ponownym uruchomieniem systemu, jeśli masz szczęście. Jeśli szybkie ponowne uruchomienie nie rozwiąże problemu, wypróbuj następujące podejścia:
Uruchom w trybie awaryjnym
Jeśli pojawi się niebieski ekran, wykonaj poniższe czynności, aby przejść do trybu awaryjnego w celu przeprowadzenia diagnostyki:
- Uruchom komputer i gdy tylko system Windows zacznie się ładować , wymuś wyłączenie go , przytrzymując przycisk zasilania .
- Powtórz tę czynność trzy razy .
- Podczas trzeciej próby system Windows powinien automatycznie przejść do trybu naprawczego .
- W trybie naprawy wybierz Opcje zaawansowane > Rozwiązywanie problemów > Opcje zaawansowane .
- Wybierz Ustawienia uruchamiania i kliknij Uruchom ponownie .
- Po ponownym uruchomieniu komputera kliknij , F4aby włączyć tryb awaryjny lub F5tryb awaryjny z obsługą sieci .
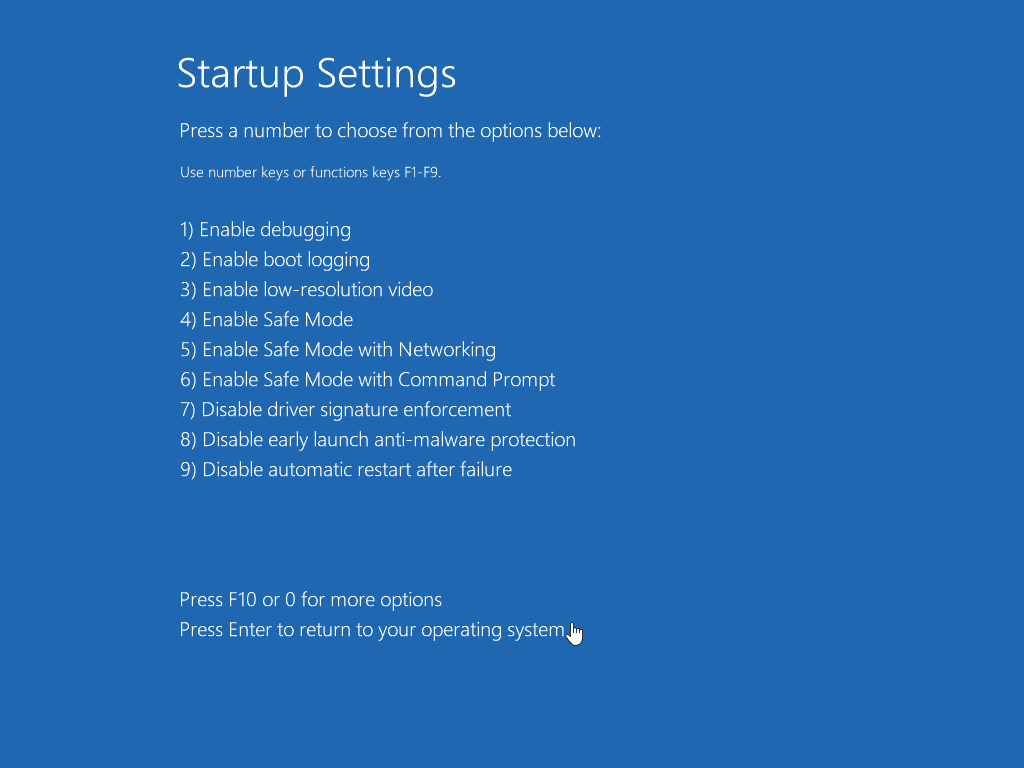
Jeśli uda Ci się pomyślnie uruchomić tryb awaryjny Windows, uruchom ponownie komputer. To może tymczasowo rozwiązać pętlę BSOD.
Dostosuj ustawienia językowe i regionalne
Jeśli sporadycznie pojawiają się błędy niebieskiego ekranu informujące o błędzie MUI_NO_VALID_SYSTEM_LANGUAGE, wykonaj następujące czynności:
- Naciśnij Windows Key+, Iaby uzyskać dostęp do aplikacji Ustawienia .
- Wybierz Czas i Język z dostępnych opcji.
- Po lewej stronie kliknij Język .
- Jeśli brakuje odpowiedniego języka, kliknij Dodaj preferowany język .
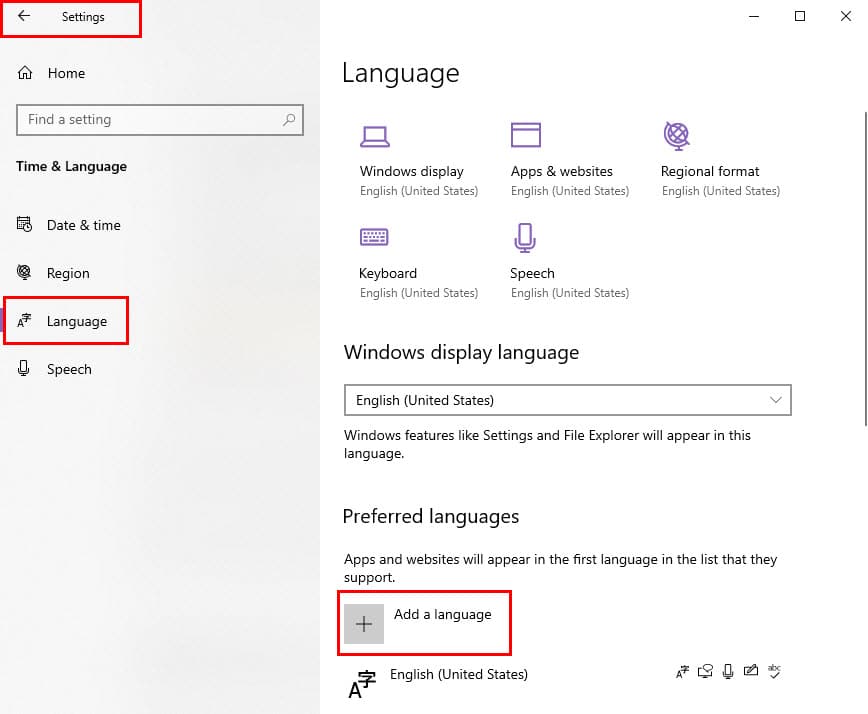
- Wybierz preferowany język i zaznacz opcję Ustaw jako domyślny .

- W sekcji Format regionalny upewnij się, że wybrano prawidłowe ustawienia regionu dla dat , czasu i liczb .
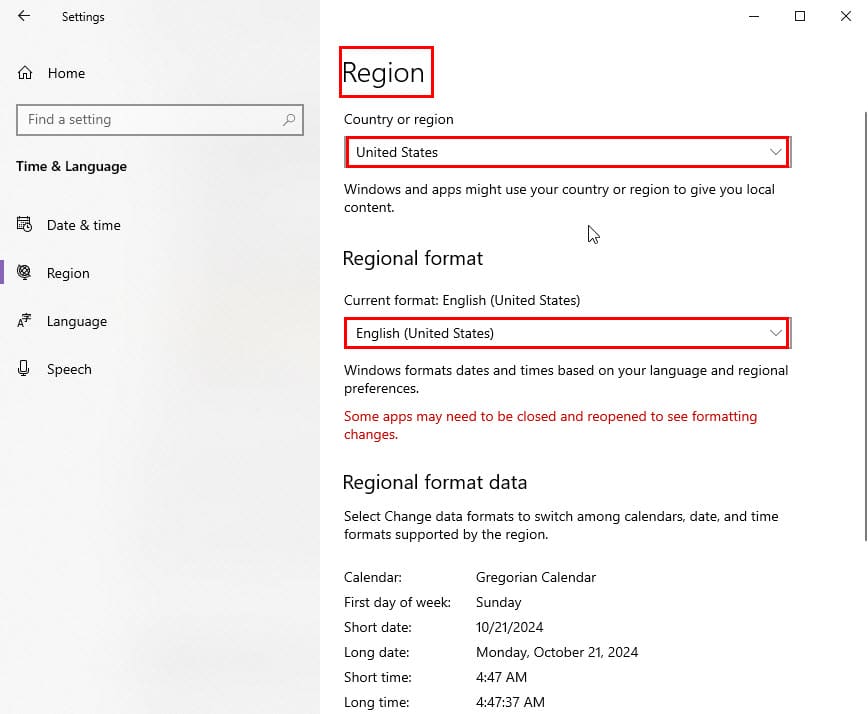
- Przewiń w dół i kliknij Administracyjne ustawienia językowe w sekcji Powiązane ustawienia .
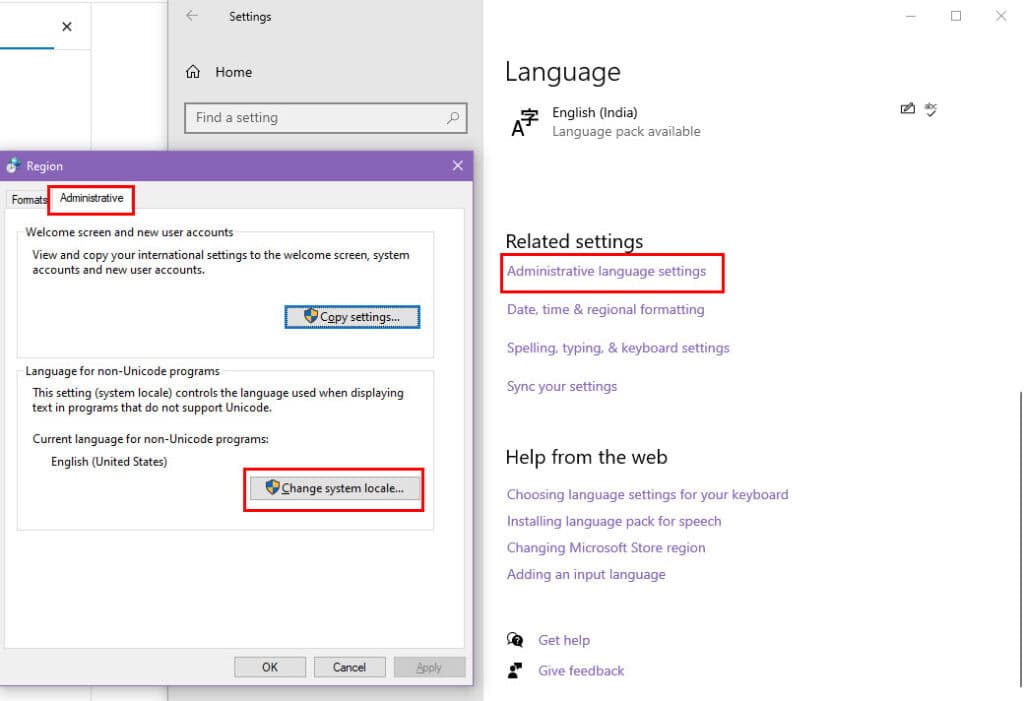
- W nowym oknie wybierz opcję Zmień ustawienia regionalne systemu… w obszarze Język dla programów nieobsługujących kodu Unicode .
- Wybierz właściwy język, kliknij przycisk OK , a następnie naciśnij przycisk Zastosuj .
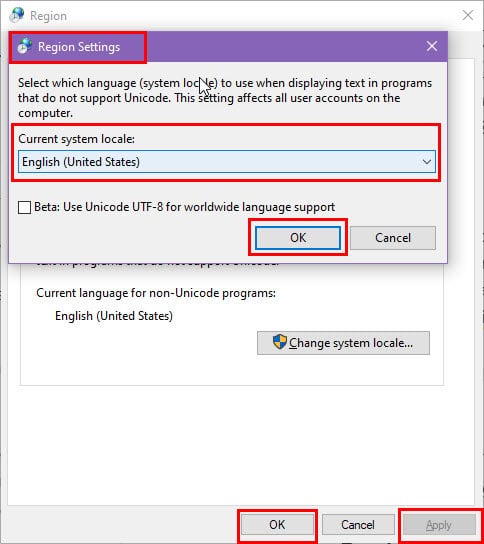
- Aby zmiany zostały zastosowane, uruchom ponownie komputer.
Po ponownym uruchomieniu sprawdź, czy istnieją jakieś oczekujące aktualizacje w Ustawieniach > Aktualizacja i zabezpieczenia > Windows Update .

Przywróć ustawienia językowe
Jeśli ręczna zmiana ustawień nie pomoże, należy przywrócić ustawienia MUI do stanu pierwotnego, wykonując następujące czynności:
- Otwórz aplikację Ustawienia systemu Windows za pomocą klawisza Windows+ I.
- Przejdź do menu Czas i język .
- Po lewej stronie wybierz Język .
- Po prawej stronie znajdź obszar Preferowane języki i przewiń w dół.
- Wybierz pakiet językowy, na przykład angielski (Vanuatu) , i kliknij Usuń .
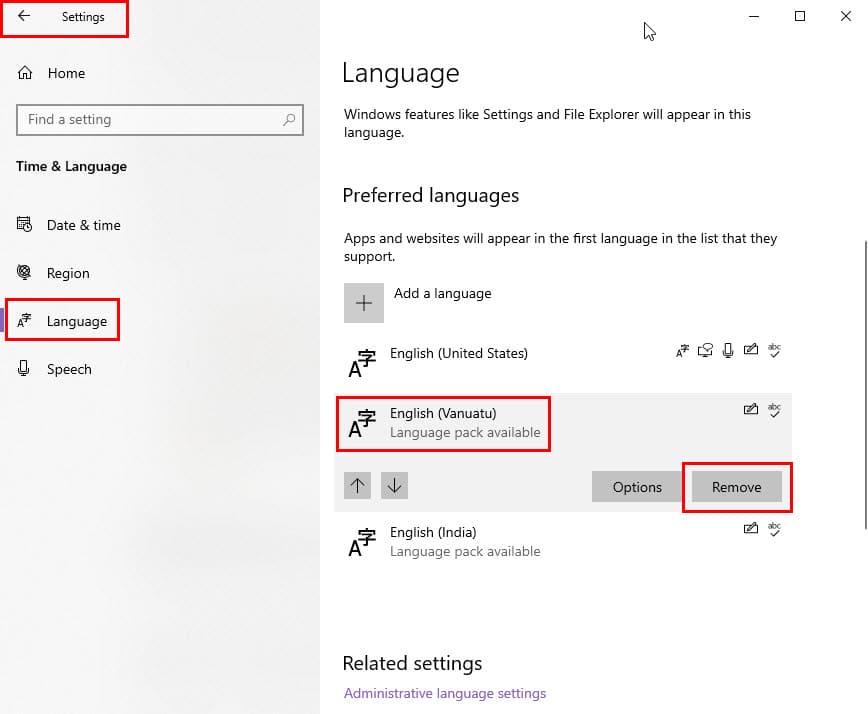
- Powtórz tę czynność dla wszystkich pakietów językowych poza domyślnym, np. Angielski (Stany Zjednoczone) .
- Przewiń w dół, aby znaleźć obszar Ustawienia powiązane .
- Kliknij hiperłącze Język administracyjny .
- Powinno pojawić się okno dialogowe Region .
- Przejdź do zakładki Administracyjne i kliknij przycisk Zmień ustawienia regionalne systemu .
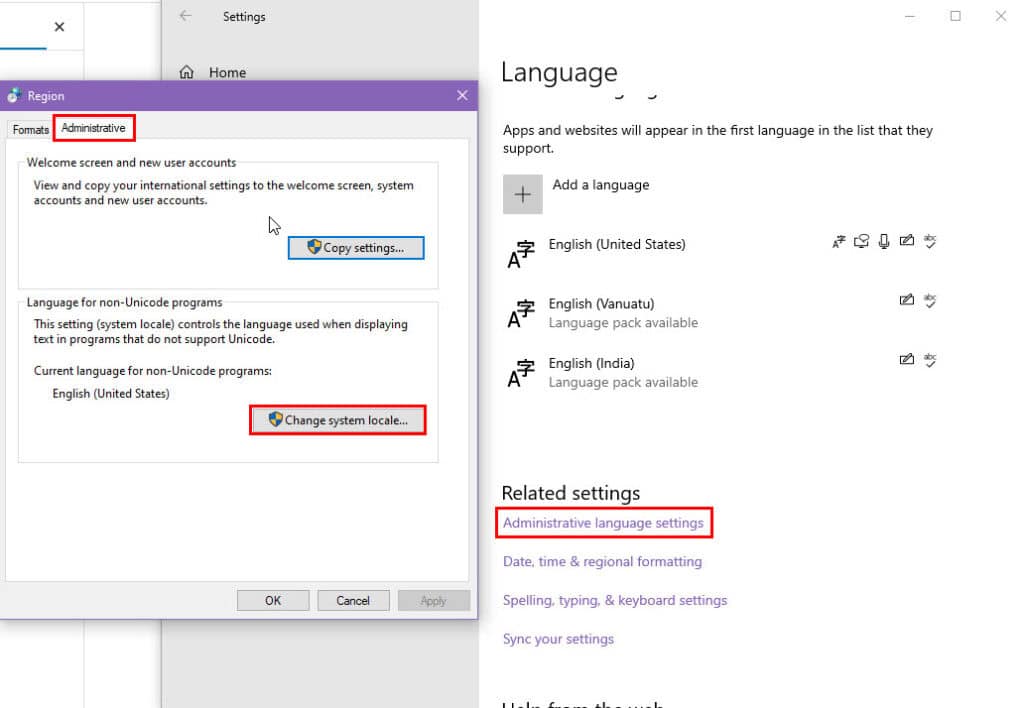
- Sprawdź, czy ustawienia są następujące:
- Aktualne ustawienia regionalne systemu: powinny odpowiadać domyślnym ustawieniom w sekcji Język , na przykład angielski (Stany Zjednoczone) .
- Zaznacz opcję Beta: Użyj Unicode UTF-8.
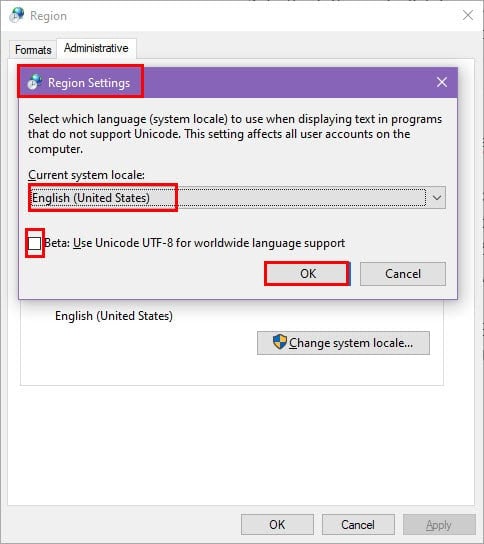
- Kliknij Zastosuj i OK .
- Uruchom ponownie komputer.
Zainstaluj aktualizacje systemu Windows
Aktualizację systemu Windows można zainicjować, wykonując następujące czynności:
- W ustawieniach Czasu i Języka przejdź do opcji Strona główna .
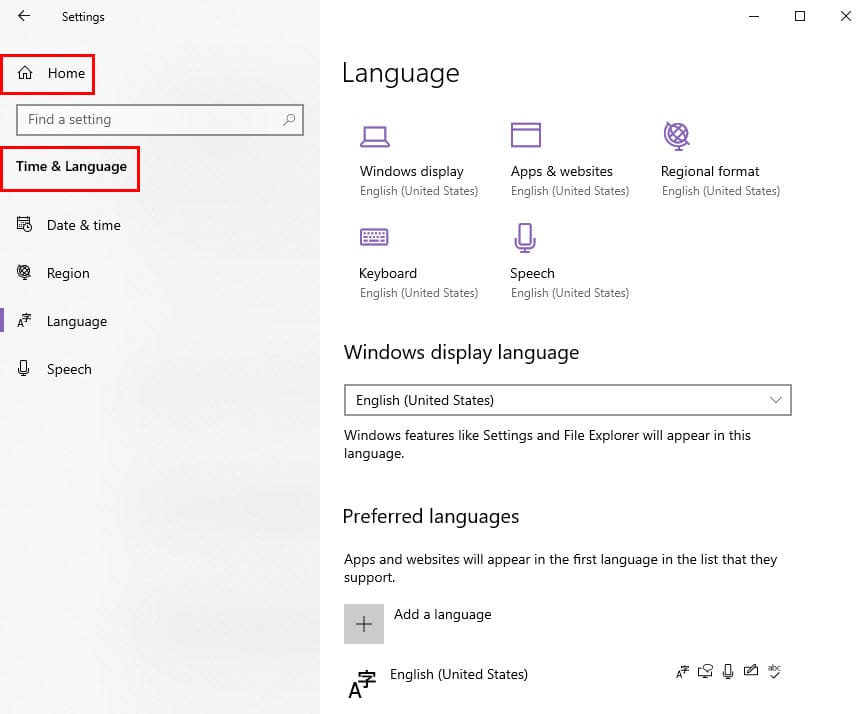
- Przewiń w dół i znajdź opcję Aktualizacja lub Aktualizacja i zabezpieczenia, a następnie wybierz ją.
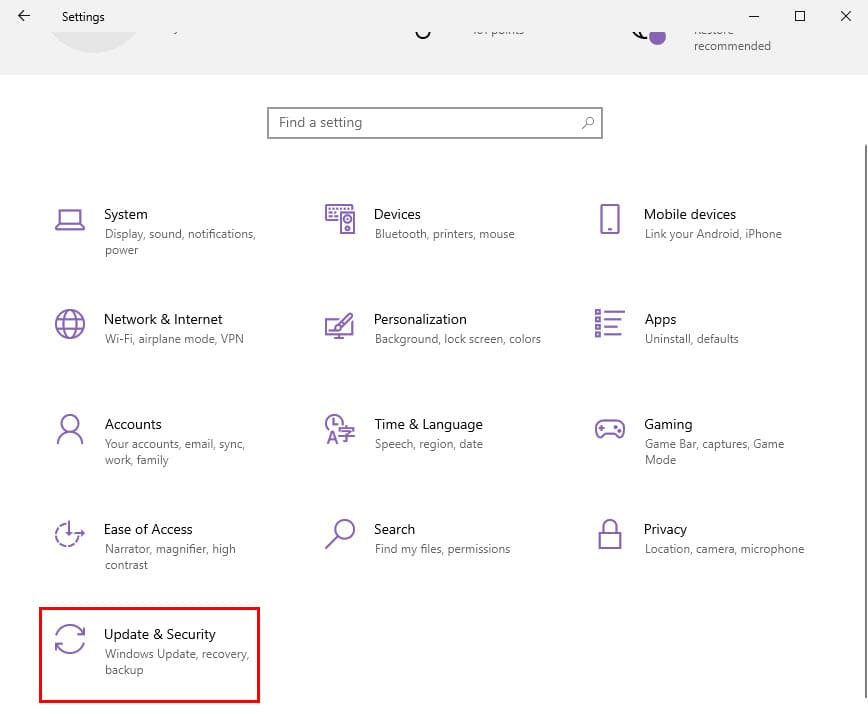
- Kliknij na dowolną z następujących opcji, która się pojawi:
- Wznów aktualizacje
- Sprawdź aktualizacje
- Pobierz i zainstaluj aktualizacje .
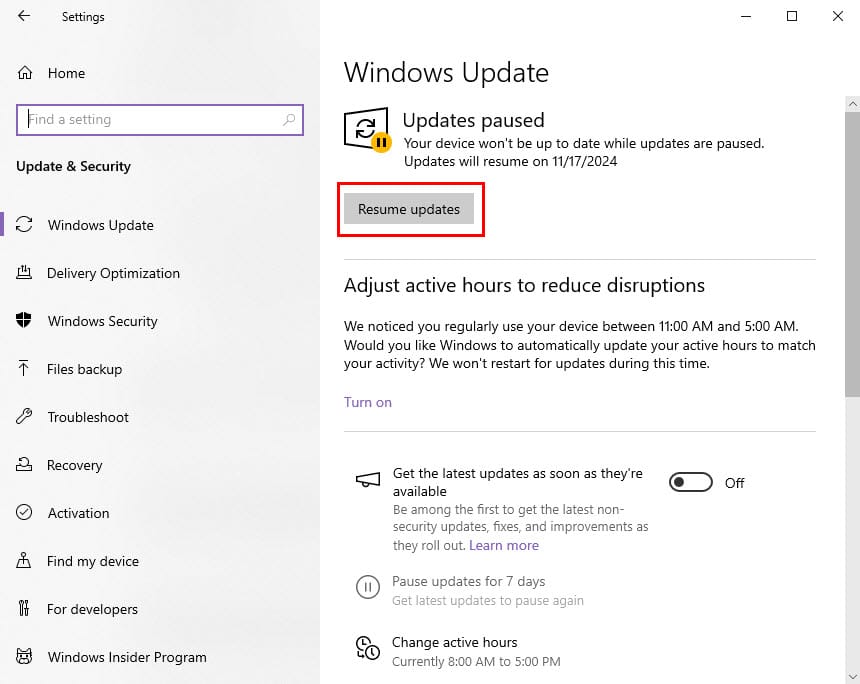
Rozwiąż problem uszkodzonych wpisów rejestru
Najpierw wykonaj kopię zapasową bieżącej bazy danych rejestru:
- Naciśnij Windows+, Raby uzyskać dostęp do okna dialogowego Uruchom .
- Wpisz regedit w polu Otwórz i naciśnij Enter.
- Zostanie uruchomiony Edytor rejestru systemu Windows .
- Kliknij prawym przyciskiem myszy drzewo Komputer u góry i wybierz opcję Eksportuj .
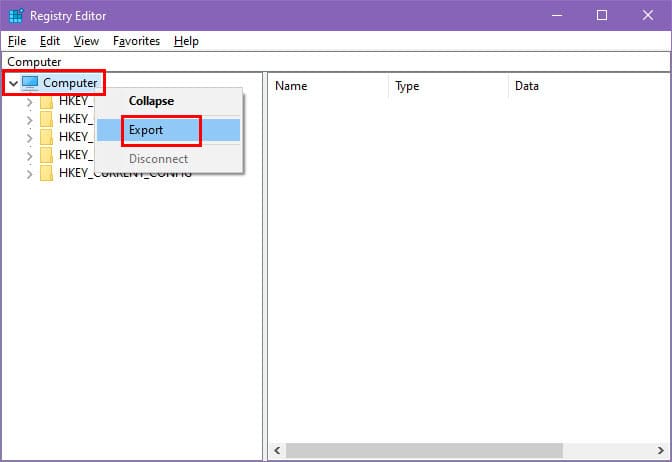
- Wybierz lokalizację w oknie dialogowym Eksportuj plik rejestru .
- W polu Nazwa pliku podaj preferowaną nazwę kopii zapasowej .
- Kliknij Zapisz .
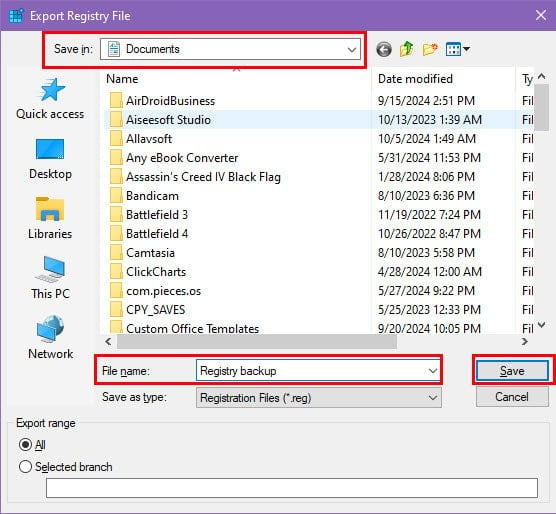
Aby naprawić wszelkie uszkodzone wpisy w rejestrze systemu Windows, możesz skorzystać z narzędzia Glarysoft Registry Repair w następujący sposób:
- Pobierz i zainstaluj aplikację Glarysoft Registry Repair .
- Uruchom z pulpitu lub menu Start .
- Pozwól aplikacji przeprowadzić wstępne skanowanie.
- Kliknij przycisk Napraw rejestr .

- Poczekaj, aż aplikacja naprawi bazę danych rejestru .
Po naprawieniu bazy danych za pomocą narzędzia do czyszczenia rejestru, obserwuj, czy nie pojawi się ponownie błąd BSOD.
Przywracanie systemu Windows do wcześniejszego stanu
Jeśli korzystasz z rutynowych punktów przywracania, wykonaj poniższe czynności, aby przywrócić komputer do stanu, w którym błąd MUI_NO_VALID_SYSTEM_LANGUAGE nie występował:
- Najpierw przenieś wszystkie pliki osobiste i pobrane elementy z dysku instalacyjnego systemu Windows (zazwyczaj dysku C:\\ ) na inny dysk lub zewnętrzne urządzenie pamięci masowej.
- Następnie uruchom okno dialogowe Uruchom i wpisz polecenie rstrui .
- Pojawi się kreator Przywracania systemu . Kliknij Dalej .
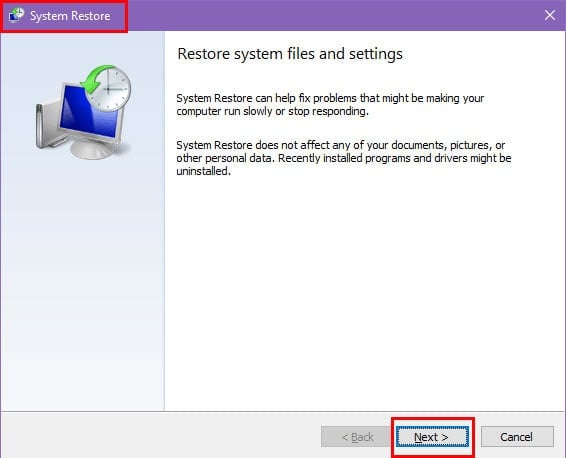
- Zostanie wyświetlona lista dostępnych punktów przywracania .
- Wybierz jedną opcję z listy i kliknij Dalej .
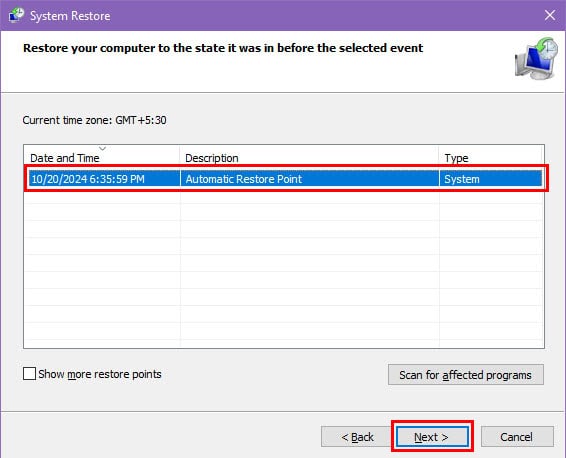
- Na następnym ekranie kliknij Zakończ, aby rozpocząć przywracanie systemu.
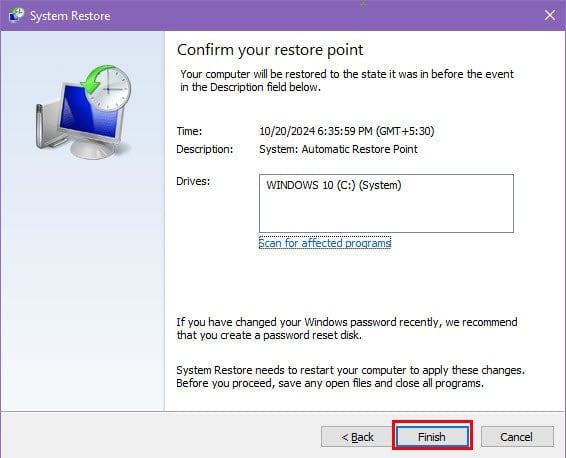
- Komputer może zostać uruchomiony ponownie jeden lub kilka razy w trakcie tej procedury.
Odbudowa pamięci podręcznej MUI
Aby zrekonstruować pamięć podręczną MUI, wykonaj następujące kroki:
Wyczyść pliki tymczasowe
- Naciśnij Windows+ E, aby otworzyć Eksplorator plików .
- Przejdź do karty Widok i wybierz Opcje .
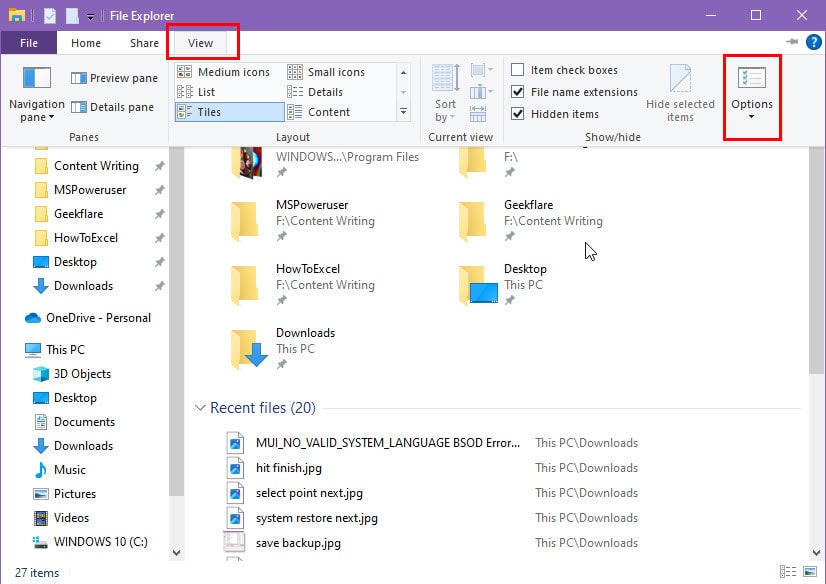
- W oknie Opcje folderów przejdź do karty Widok , zaznacz opcję Pokaż ukryte pliki, foldery i dyski , a następnie kliknij przycisk OK .
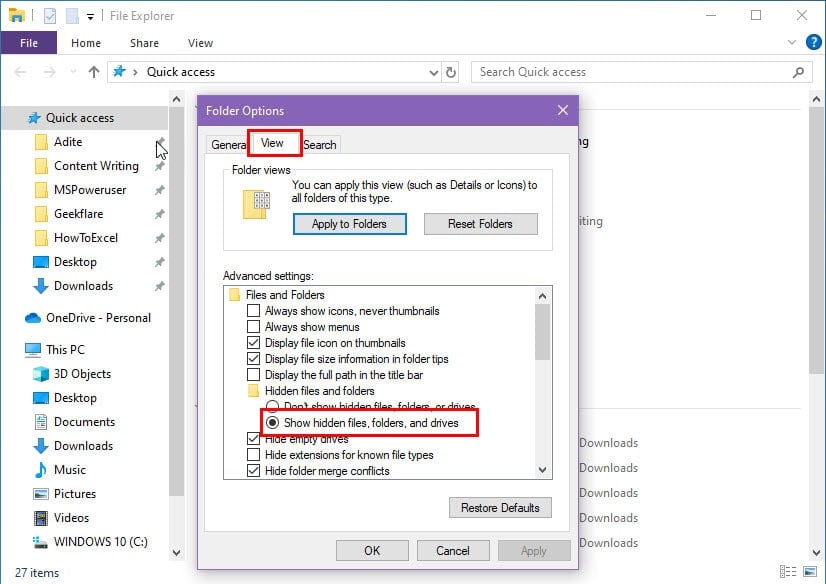
- Przejdź do następującego katalogu instalacyjnego systemu Windows, aby znaleźć folder MUI :
C:\Windows\System32
- Wejdź do folderu MUI, następnie naciśnij Ctrl+ Ai naciśnij Delete.

- Jeśli zostanie wyświetlony komunikat ostrzegawczy, potwierdź wszelkie usunięcia.
- Następnie otwórz ponownie okno dialogowe Uruchom i wpisz %temp% .
- Naciśnij, Enteraby uzyskać dostęp do folderu Temp .
- Zaznacz wszystkie elementy w folderze Temp i usuń je.
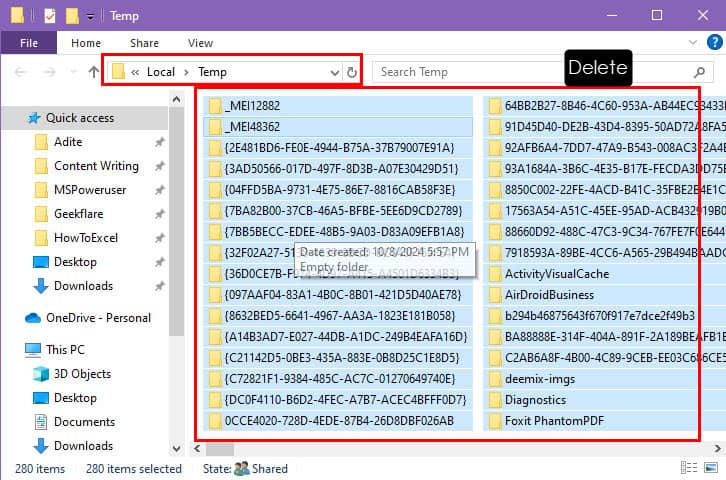
Wykonaj SFC
- Naciśnij jednocześnie Windows+ X, aby wyświetlić menu użytkownika zaawansowanego .
- Wybierz opcję Windows PowerShell (administrator) .
- Skopiuj i wklej to polecenie do terminala:
sfc /scannow
- Naciskać Enter.
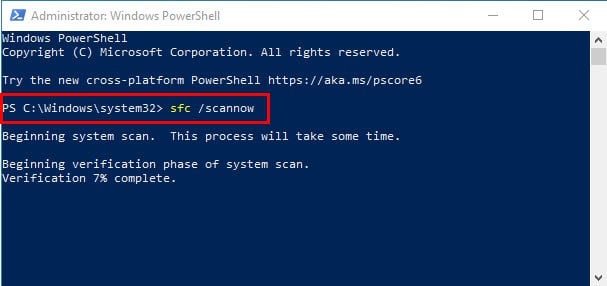
Uruchom DISM
- Upewnij się, że Twój komputer ma stabilne połączenie z Internetem.
- Po zakończeniu skanowania SFC wprowadź następujące polecenie w tym samym oknie terminala:
DISM /Online /Cleanup-Image /RestoreHealth
- Naciskać Enter.
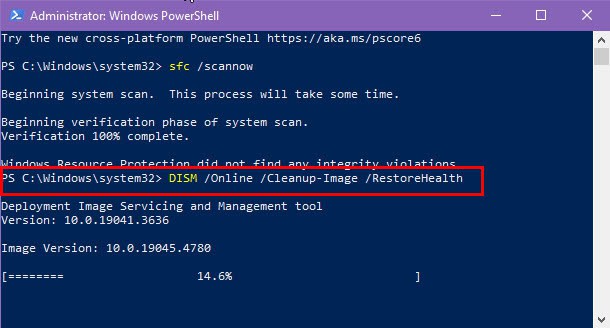
Następnie uruchom ponownie komputer i śledź jego wydajność, aby zobaczyć, czy błąd BSOD pojawi się ponownie.
Skontaktuj się z pomocą techniczną firmy Microsoft
Jeśli żadna z sugestii nie zadziałała, jedynym rozwiązaniem może być zainstalowanie nowego systemu operacyjnego Windows, aby rozwiązać pętlę niebieskiego ekranu MUI_NO_VALID_SYSTEM_LANGUAGE. Jednak przed podjęciem tego kroku rozważ skontaktowanie się z pomocą techniczną firmy Microsoft w celu uzyskania zaawansowanej pomocy technicznej.
Po wejściu na stronę Skontaktuj się z nami kliknij ikonę Windows .
Wyświetli się okno dialogowe z opcjami dotyczącymi wsparcia dla domu i firmy .

Wybierz odpowiednią opcję i postępuj zgodnie z instrukcjami, aby skonsultować się ze specjalistą.
Zresetuj system operacyjny Windows
Zacznij od utworzenia kopii zapasowej danych, przenosząc wszystkie pliki i pliki do pobrania z dysku C:\\ do innej lokalizacji. Następnie wykonaj następujące kroki:
- Upewnij się, że Twój komputer jest podłączony do niezawodnego łącza internetowego.
- Wybierz menu Start i kliknij ikonę zasilania .
- Przytrzymaj Shiftklawisz i wybierz opcję Uruchom ponownie z menu kontekstowego Zasilanie .
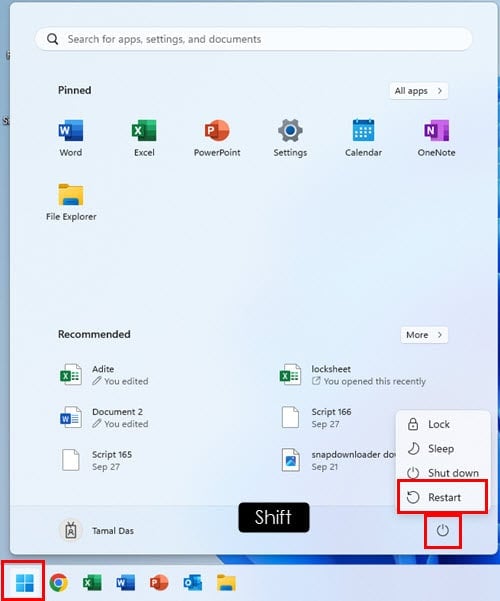
- Przytrzymaj Shiftprzycisk, aż urządzenie uruchomi się ponownie i wyświetli komunikat Proszę czekać, ładowanie zostanie przerwane.
- W oknie Wybierz opcję wybierz Rozwiąż problemy .
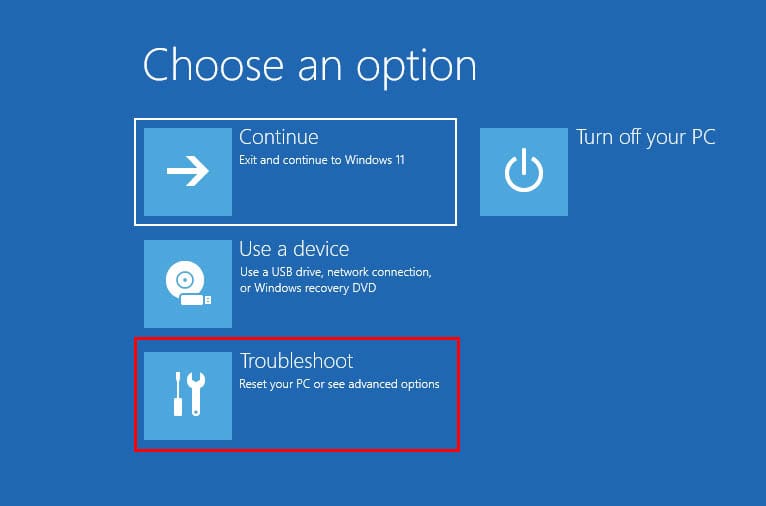
- Kliknij Zresetuj ten komputer .
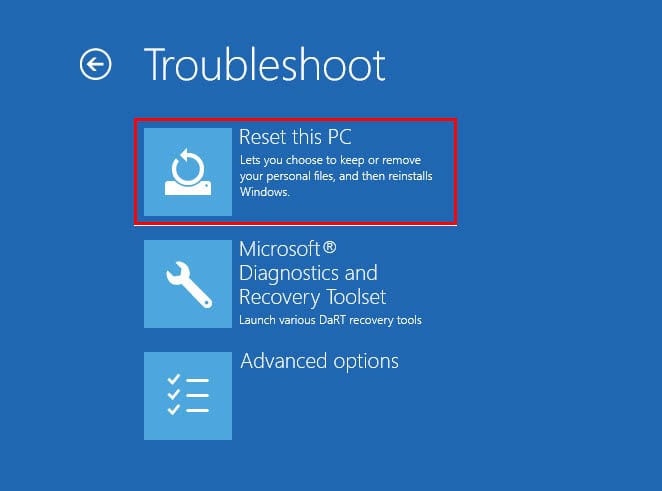
- Wybierz Usuń wszystko .
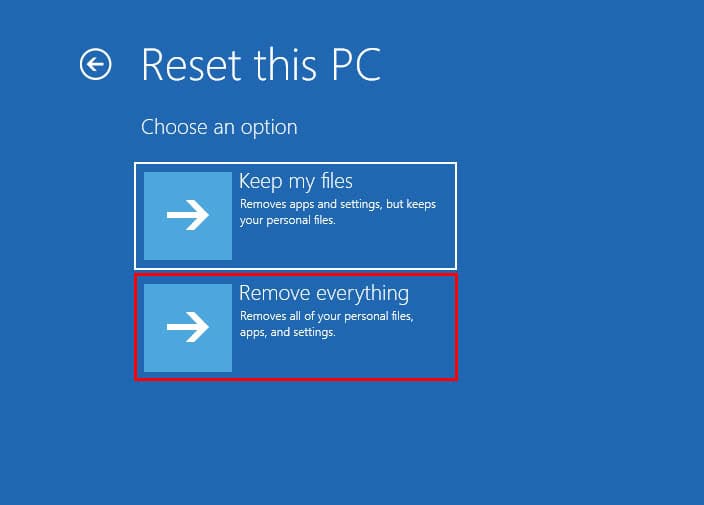
- W następnym oknie wybierz opcję Pobieranie z chmury .

- Kliknij przycisk Całkowicie wyczyść dysk w oknie Resetuj ustawienia komputera .
- Aby dokończyć proces resetowania, postępuj zgodnie z instrukcjami wyświetlanymi na ekranie.
Wniosek
Teraz masz kompleksowy przewodnik na temat tego, jak radzić sobie z okresowym lub ciągłym wyświetlaniem niebieskiego ekranu wywoływanym przez MUI_NO_VALID_SYSTEM_LANGUAGE.
Jeśli któraś ze wspomnianych strategii okazała się pomocna, podziel się swoimi doświadczeniami w komentarzach. Możesz również podzielić się dodatkowymi rozwiązaniami, które mogłem przeoczyć.



Dodaj komentarz