Jak naprawić brak pliku Mso.dll w systemie Windows 11, 10
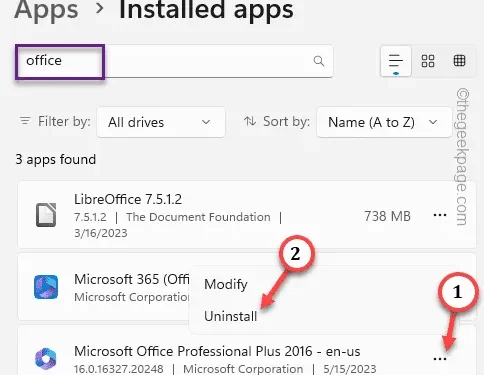
Plik Mso.dll jest bardzo ważnym plikiem i jest częścią pakietu Microsoft Office i Microsoft Visual Studio. Istnieje kilka problemów związanych z tym plikiem w systemie Windows. Chociaż większość użytkowników, których dotyczy problem, zgłosiła komunikat „ Brak pliku Mso.dll ” lub „ Nie można zapisać pliku <lokalizacja>\Mso.dll ”.
Poprawka 1 – Szybka lub online naprawa pakietu MS Office
Krok 1 – Kliknij prawym przyciskiem myszy ikonę Windows i wybierz „ Zainstalowane aplikacje ”.
Krok 2 – W zainstalowanych aplikacjach w prawym okienku napisz „ biuro ”.
Krok 3 – Po wyświetleniu aplikacji Office kliknij menu z trzema kropkami i dotknij „ Modyfikuj ”.
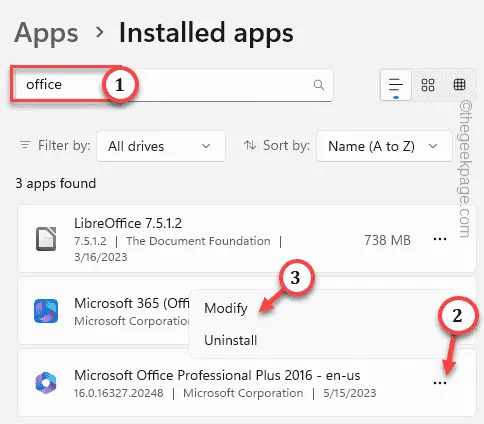
Krok 4 – Teraz wystarczy kliknąć „ Szybka naprawa ”, aby naprawić aplikacje MS Office.
Krok 5 – Następnie stuknij „ Napraw ”, aby rozpocząć modyfikowanie aplikacji.
Więc uruchom ponownie komputer i sprawdź ponownie. Sprawdź, czy to pomoże.
Poprawka 2 – Uruchom pełne skanowanie przy użyciu Zabezpieczeń systemu Windows
Krok 1 – Napisz „ bezpieczeństwo ” bezpośrednio w polu wyszukiwania.
Krok 2 – Po wyświetleniu narzędzia „ Zabezpieczenia systemu Windows ” otwórz je.
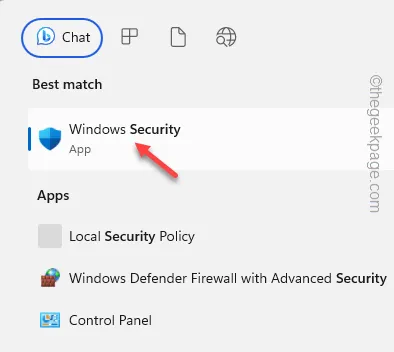
Krok 3 – Otwórz narzędzie „ Ochrona przed wirusami i zagrożeniami ”, aby je otworzyć.
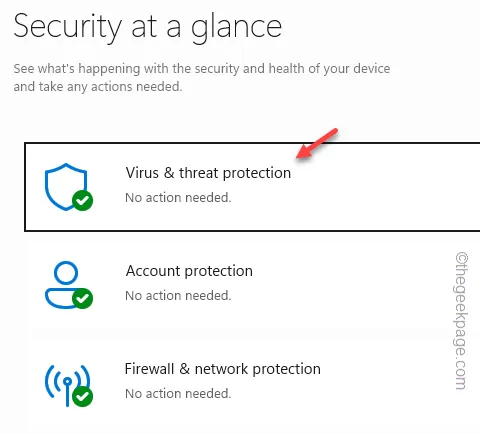
Krok 4 – Możesz bezpośrednio zainicjować skanowanie za pomocą opcji „ Szybkie skanowanie ”.
Krok 5 – W przeciwnym razie możesz po prostu użyć „ Opcji skanowania ”, aby otworzyć listę możliwych opcji skanowania.
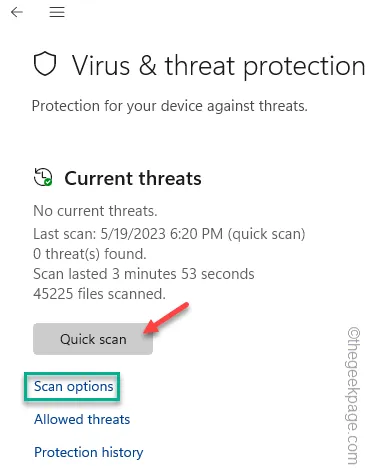
Krok 5 – Wybierz tryb „ Pełne skanowanie ”.
Krok 6 – Kliknij „ Skanuj teraz ”, aby go przeskanować.
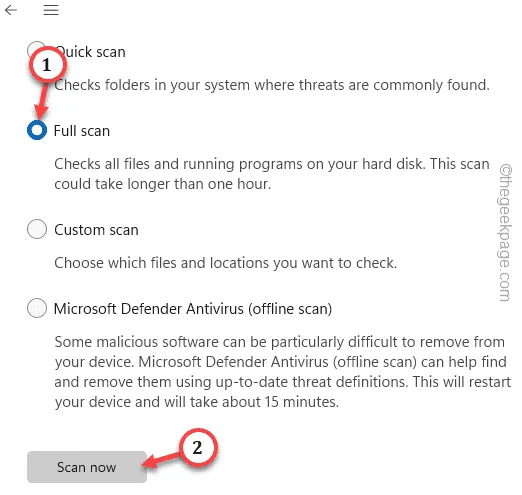
Poprawka 3 – Przetestuj za pomocą kodu SFC, DISM
Krok 1 – Za pomocą klawiszy Win i R wywołaj panel Uruchom .
Krok 2 – Następnie wpisz to tam i naciśnij jednocześnie klawisze Ctrl, Shift i Enter .
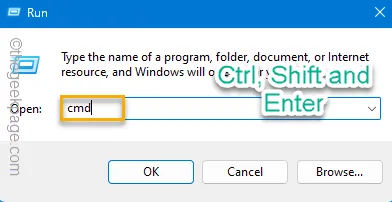
Krok 3 – Po zainicjowaniu terminala jako administrator wprowadź bezpośrednio to polecenie i naciśnij Enter .
sfc /scannow

Poprawka 4 – Odinstaluj i ponownie zainstaluj pakiet Office
Krok 1 – Aby to zrobić, musisz otworzyć Ustawienia . Więc użyj razem klawiszy Win + I.
Krok 2 – Przejdź do „ Aplikacje ”.
Krok 3 – Następnie musisz otworzyć „ Zainstalowane aplikacje ”.
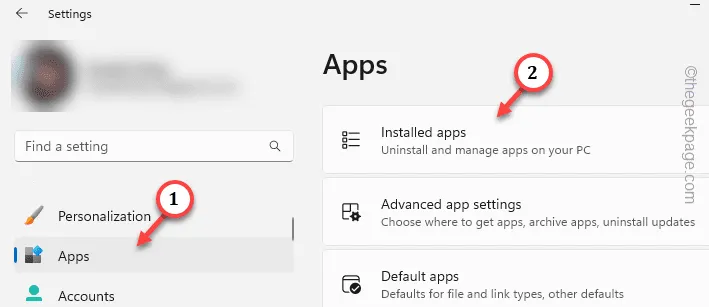
Krok 4 – Wyszukaj „ biuro ” w polu wyszukiwania.
Krok 5 – Następnie dotknij menu z trzema kropkami i kliknij „ Odinstaluj ”.
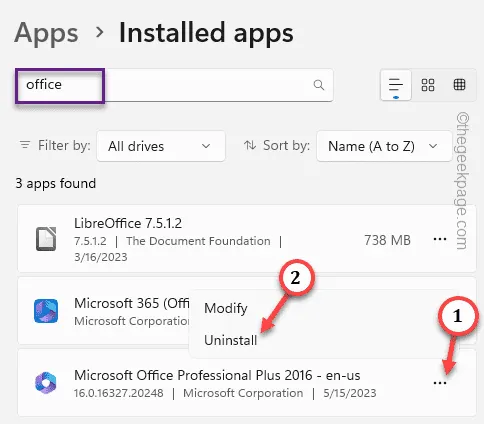
Pobierz i ponownie zainstaluj pakiet Office ze strony Microsoft Office . W przeciwnym razie możesz bezpośrednio użyć aplikacji Microsoft 365, aby ją uzyskać.



Dodaj komentarz