Jak naprawić samoczynne poruszanie się wskaźnika myszy w systemie Windows

Może się wydawać, że Twoja mysz jest opętana, gdy widzisz, jak wskaźnik porusza się powoli po ekranie bez prowadzenia go ręką. Użytkownicy komputerów znają ten problem jako dryf myszy i na szczęście można go naprawić. Zacznij od ponownego uruchomienia komputera z systemem Windows (tymczasowe usterki oprogramowania mogą powodować problem), a jeśli to nie rozwiąże problemu, wypróbuj tyle poprawek, ile potrzebujesz, aby zatrzymać samoczynne poruszanie się wskaźnika myszy.
Szybkie poprawki do wypróbowania
Zanim przejdziesz do innych rozwiązań, oto dwie szybkie poprawki, które mogą pozbyć się problemu z dryfowaniem myszy:
- Napraw problemy ze sterownikiem myszy : jeśli sterownik myszy działa nieprawidłowo, może to spowodować samoczynne poruszanie się wskaźnika. Spróbuj zaktualizować lub odinstalować sterownik, aby rozwiązać problem. Nie martw się o ręczną ponowną instalację sterownika, jeśli go odinstalujesz, ponieważ system Windows zrobi to za Ciebie podczas uruchamiania komputera.
- Skanuj w poszukiwaniu wirusów : jeśli masz wirusa na komputerze, może to również powodować dryfowanie myszy. Jeśli masz zainstalowany program antywirusowy, wykonaj pełne skanowanie systemu, aby znaleźć i usunąć kłopotliwe złośliwe oprogramowanie. Możesz także użyć programu Microsoft Defender z wiersza polecenia, aby usunąć wirusy z komputera.
1. Wyklucz problemy sprzętowe
Zanim zaczniesz zaglądać do systemu Windows, powinieneś sprawdzić, czy wina leży po stronie myszy. Możesz podłączyć inną mysz do komputera, aby sprawdzić, czy nadal występują dryfy. Jeśli tak, oznacza to problem z systemem Windows. Jeśli tak się nie dzieje, winowajcą jest mysz, której używałeś wcześniej i musisz ją naprawić lub wymienić.
Może się również zdarzyć, że druga mysz dryfuje, ale ruch jest subtelny – z czasem może stać się bardziej wyraźny. Na szczęście istnieją narzędzia online, które potrafią wykryć nawet najmniejszy ruch myszy, który umyka ludzkiemu oku.
Aby przetestować dryf myszy, przejdź do strony testu dryfu myszy CPS Check i kliknij „Kliknij, aby rozpocząć”. Poczekaj kilka sekund – nie ruszaj myszką.
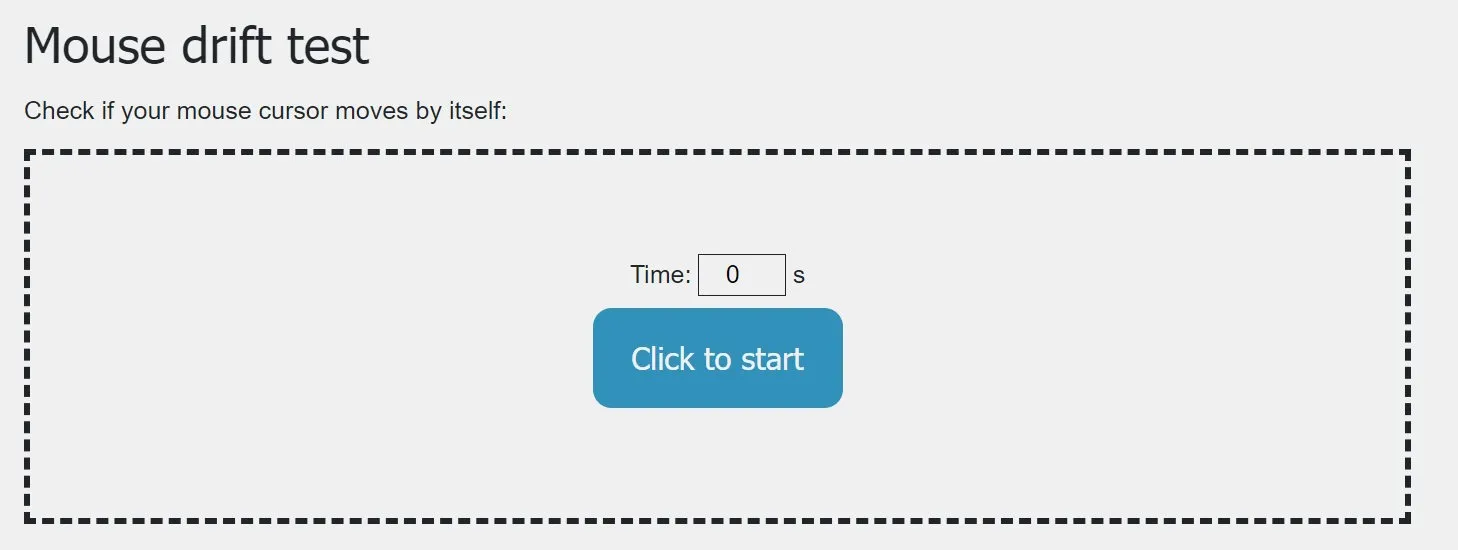
Jeśli nie ma ruchu myszy, komunikat „oczekiwanie na ruch myszy…” powinien pozostać na ekranie.
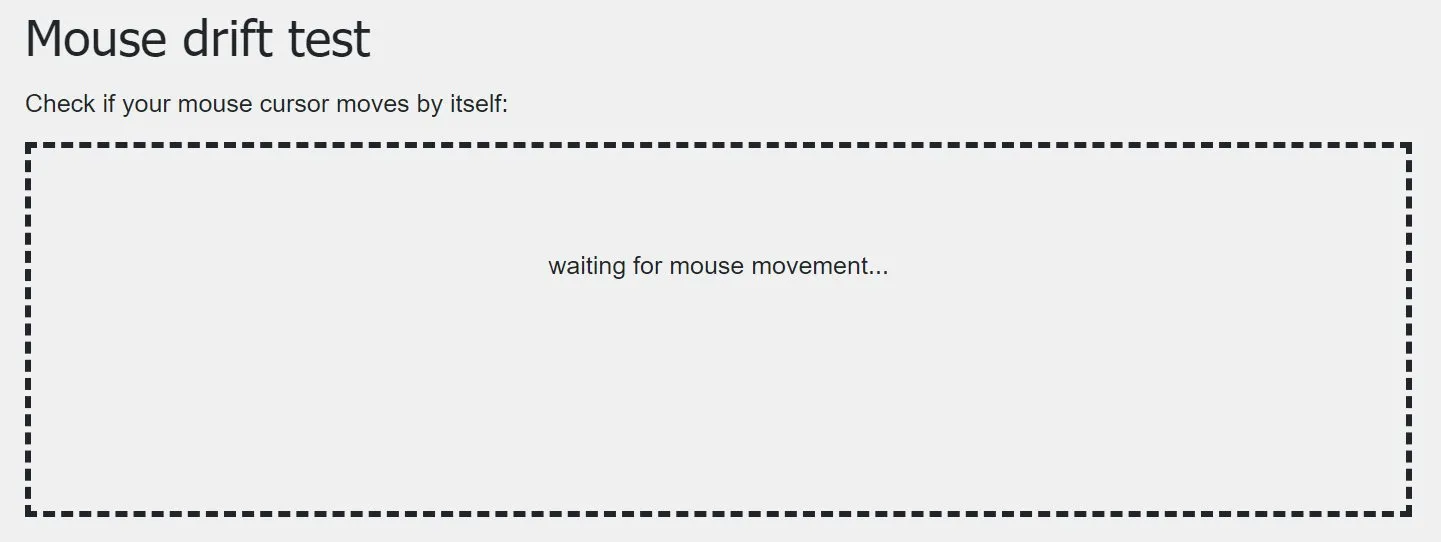
Jeśli narzędzie wykryje ruch myszy, zobaczysz komunikat „Mysz przesunięta”, umożliwiając podjęcie niezbędnych działań.
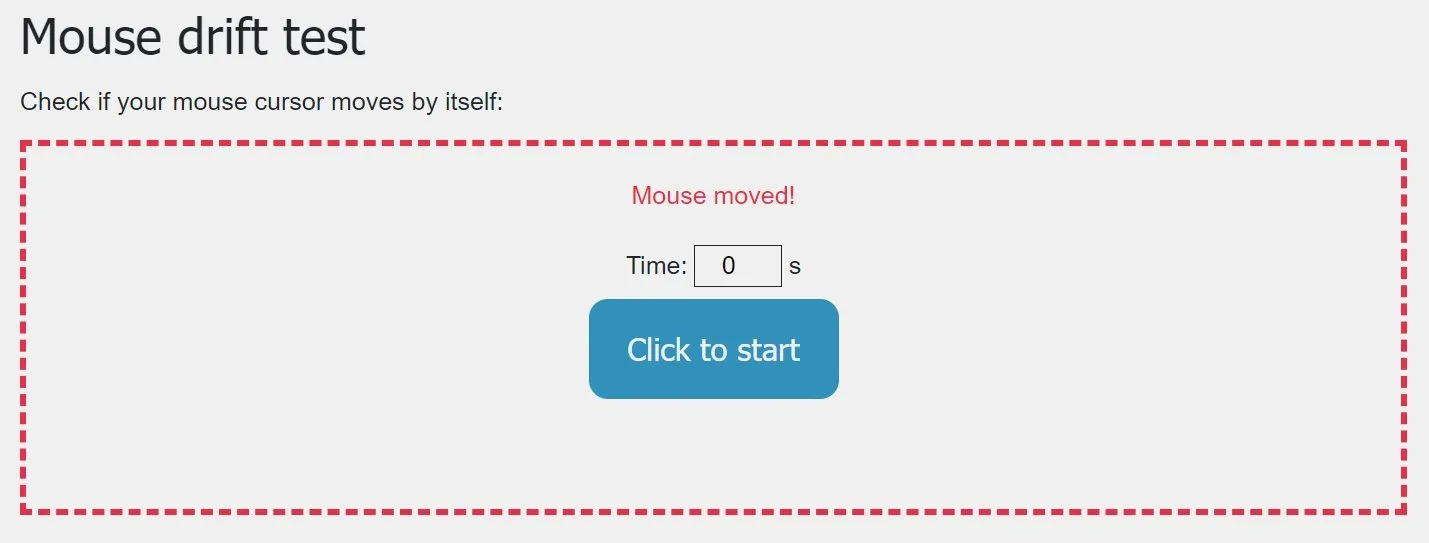
Możesz także spróbować podłączyć dryfującą mysz do innego komputera i obserwować dryf. Jeśli tak się stanie, skup się na myszy, a jeśli nie, rozwiąż problem na komputerze z systemem Windows.
Jak na ironię: nawet narzędzie do rozwiązywania problemów nie jest odporne na problemy. Dowiedz się , jak rozwiązywać problemy z narzędziem do rozwiązywania problemów .
2. Odłącz urządzenia powodujące konflikt
Gdy mysz dryfuje, może to oznaczać, że masz inne urządzenie wejściowe, które powoduje ruch wskaźnika myszy. Może to być gamepad, joystick, gładzik lub rysik. Spróbuj odłączyć lub wyłączyć te urządzenia i sprawdź, czy to rozwiąże problem samodzielnego poruszania się myszy.
3. Wyczyść czujnik myszy i podkładkę pod mysz
Jeśli podkładka pod mysz jest brudna, kurz i zanieczyszczenia mogą wylądować na czujniku myszy, gdy przesuwa się ona po powierzchni. W rezultacie może zakłócać wiązkę laserową myszy, powodując wykrywanie ruchów duchów.

Wykonaj poniższe czynności, aby mieć pewność, że pracujesz z czystą myszą i czystą powierzchnią. (Rób to rutynowo.)
- Wytrzyj mysz z zewnątrz wilgotną ściereczką.
- Zanurz wacik kosmetyczny w alkoholu izopropylowym i delikatnie przetrzyj nim czujnik myszy.
- Namocz podkładkę pod mysz w ciepłej wodzie i delikatnie wyszoruj ją miękką szczoteczką.
- Jeśli używasz myszy na innej powierzchni, na przykład na biurku, wytrzyj ją dokładnie wilgotnymi chusteczkami.
4. Odłącz i ponownie podłącz mysz
Czasami odłączenie, a następnie ponowne podłączenie myszy może zapewnić jej miękki reset, którego potrzebuje, aby naprawić dryf kursora. Jeśli używasz myszy przewodowej, po prostu odłącz ją od portu USB komputera i podłącz ponownie.
Jeśli używasz myszy bezprzewodowej, musisz przejść do ustawień Bluetooth, usunąć urządzenie, a następnie ponownie je sparować. Upewnij się, że mysz jest wykrywalna podczas procesu parowania.
Aby to zrobić w systemie Windows 11, wykonaj poniższe czynności:
- Naciśnij Win+ I, aby otworzyć Ustawienia i wybierz „Bluetooth i urządzenia” w okienku po lewej stronie.
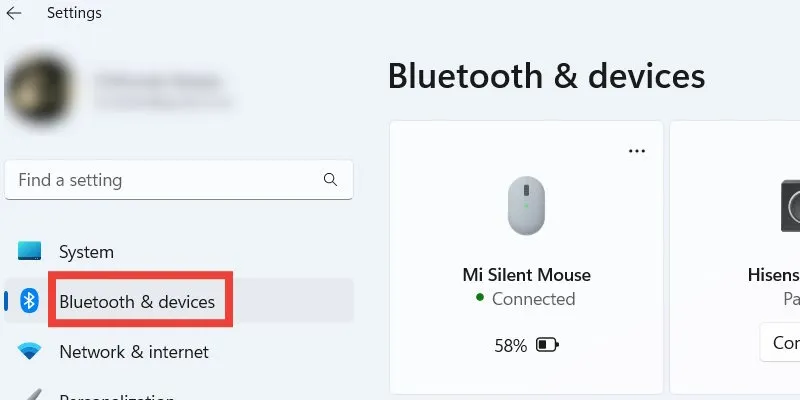
- Kliknij trzy poziome kropki w prawym górnym rogu karty myszy i wybierz „Usuń urządzenie”.
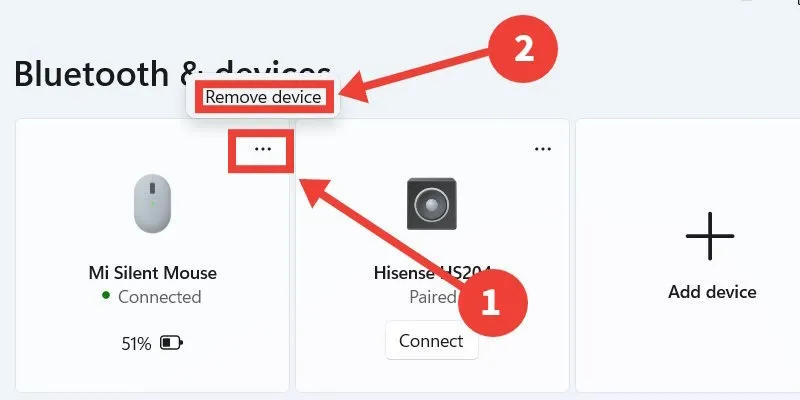
- Kliknij „Dodaj urządzenie”, aby ponownie sparować mysz.
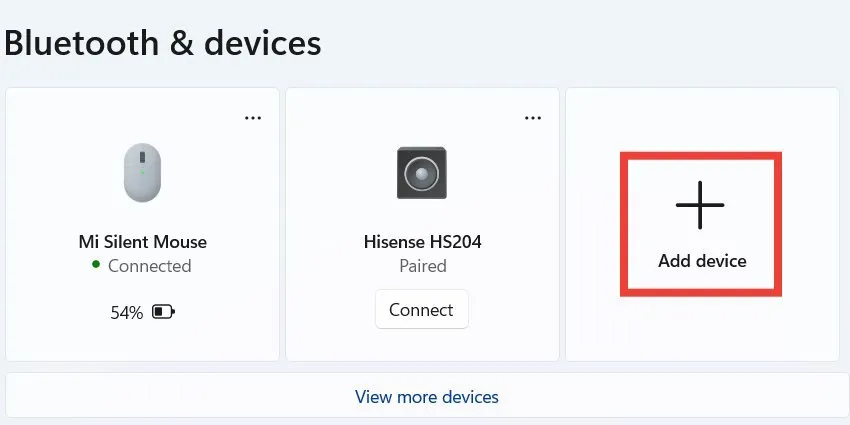
- Kliknij „Bluetooth” w kreatorze „Dodaj urządzenie”.
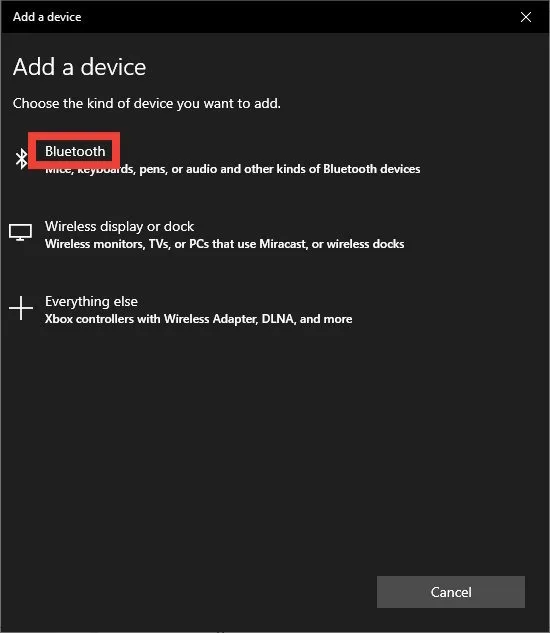
- Kliknij myszą na liście urządzeń, aby rozpocząć proces parowania.
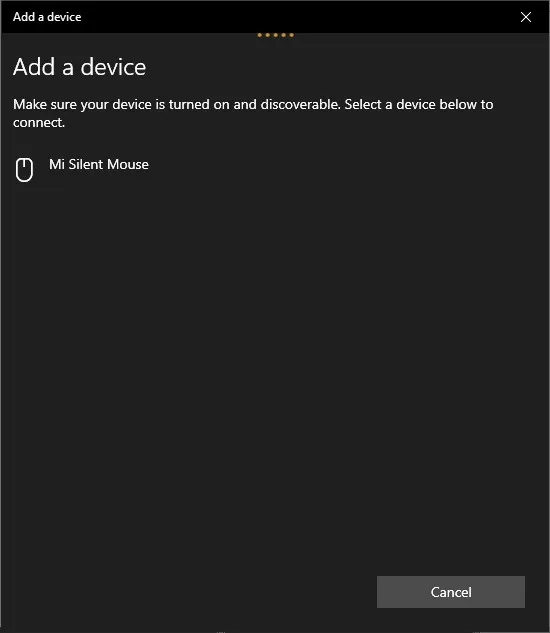
- Kliknij „Gotowe”, aby zakończyć konfigurację.
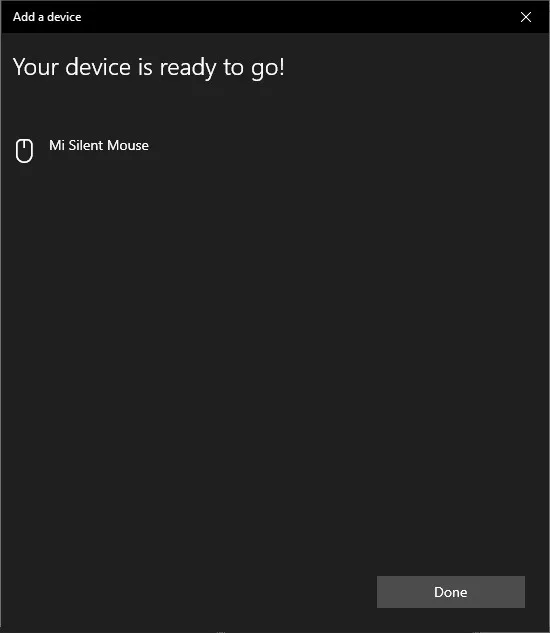
Jeśli używasz systemu Windows 10, przejdź do „Ustawienia -> Urządzenia”, kliknij myszą, aby je rozwinąć, a następnie kliknij „Usuń urządzenie”. Kliknij „Dodaj Bluetooth i inne urządzenia”, aby uruchomić kreatora „Dodaj urządzenie”, i wykonaj kroki od 4 do 6 powyżej, aby zakończyć konfigurację.
5. Zmniejsz czułość touchpada
Jeśli czułość touchpada jest zbyt wysoka, może wykrywać ruchy duchów. Spróbuj obniżyć czułość, wykonując poniższe czynności, aby sprawdzić, czy problem zniknie:
- Naciśnij Win+ S, wpisz
touchpadw polu tekstowym Szukaj i kliknij „Ustawienia touchpada” w wynikach wyszukiwania.
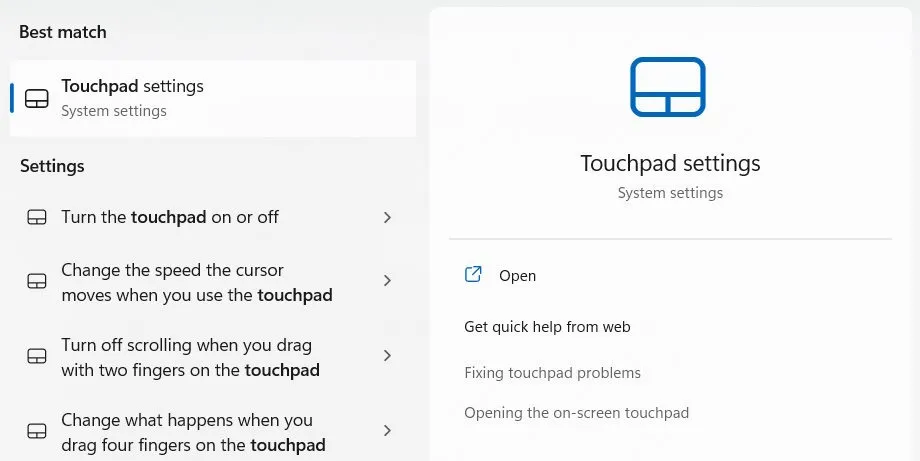
- W sekcji „Dotknięcia” (musisz ją najpierw rozwinąć, jeśli korzystasz z systemu Windows 11), kliknij menu rozwijane „Czułość touchpada” i wybierz „Średnia czułość” lub „Niska czułość”, jeśli jest to coś wyższego.
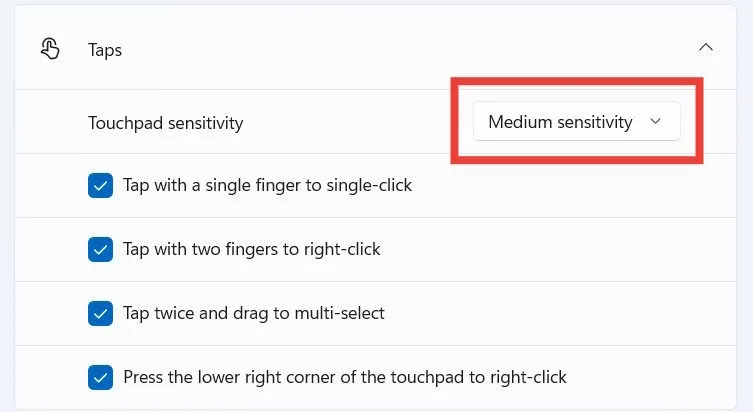
6. Wyłącz przyspieszenie myszy
Na niektórych komputerach z systemem Windows przyczyną przesuwania się kursora jest przyspieszenie myszy. Aby wyłączyć tę funkcję, wykonaj poniższe czynności:
- Naciśnij Win+ R, aby wywołać Windows Run, wpisz
control panelw polu tekstowym i kliknij „OK”, aby uruchomić Panel sterowania.
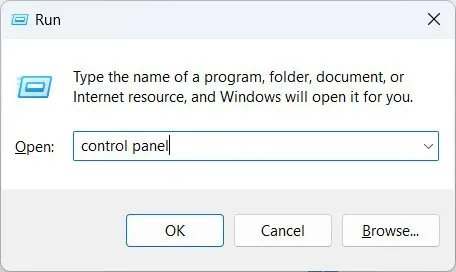
- Kliknij „Sprzęt i dźwięk”.
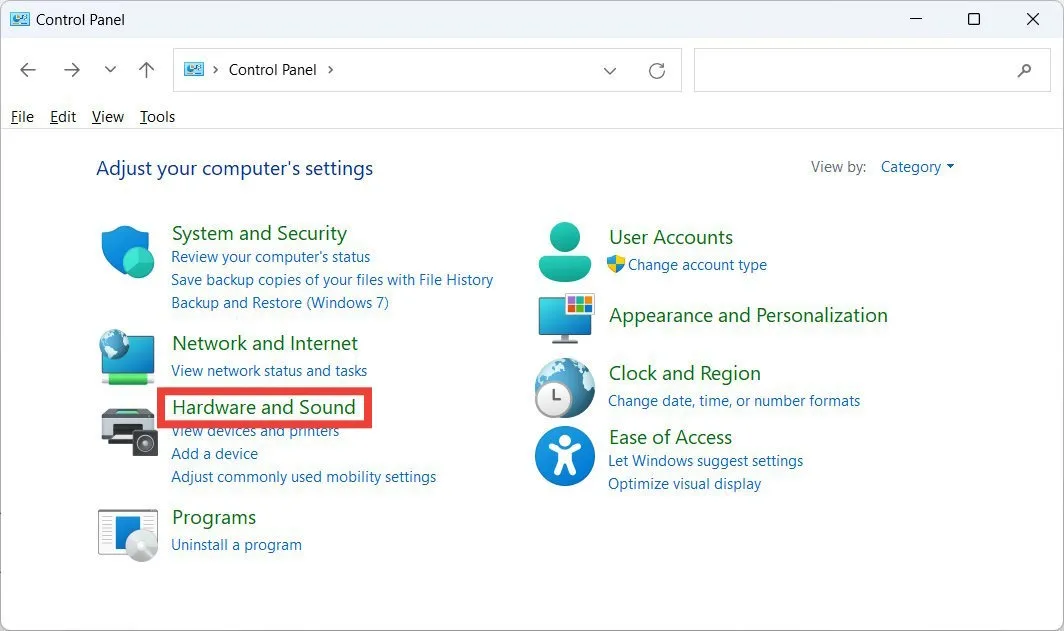
- Kliknij link „Mysz” pod nagłówkiem „Urządzenia i drukarki”, aby uruchomić Właściwości myszy.
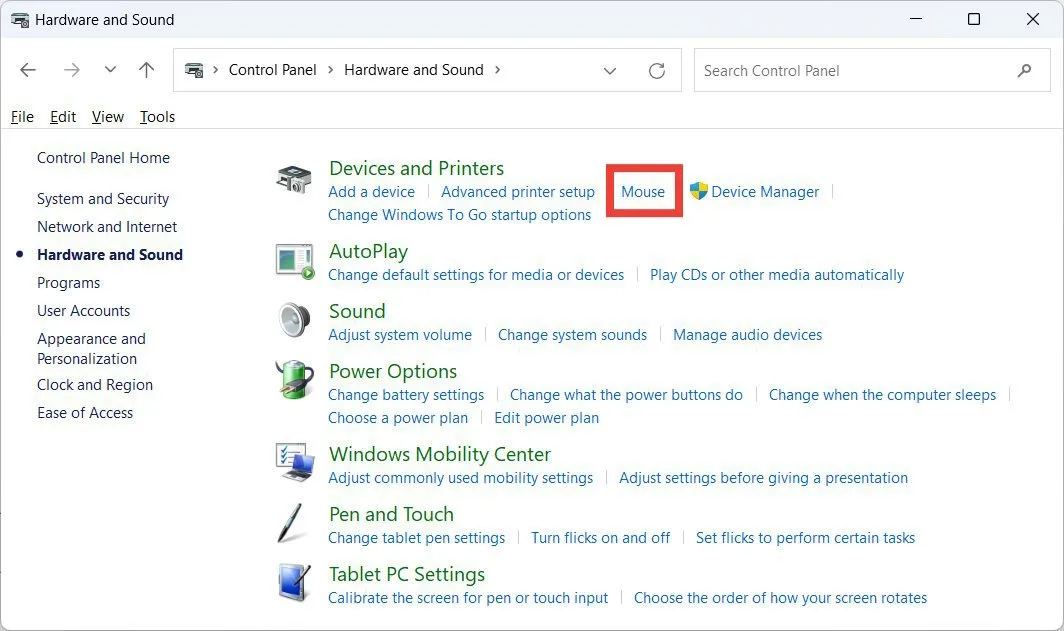
- Wybierz zakładkę „Opcje wskaźnika”, odznacz „Zwiększ precyzję wskaźnika” i kliknij „OK”, aby zastosować i zapisać zmiany.
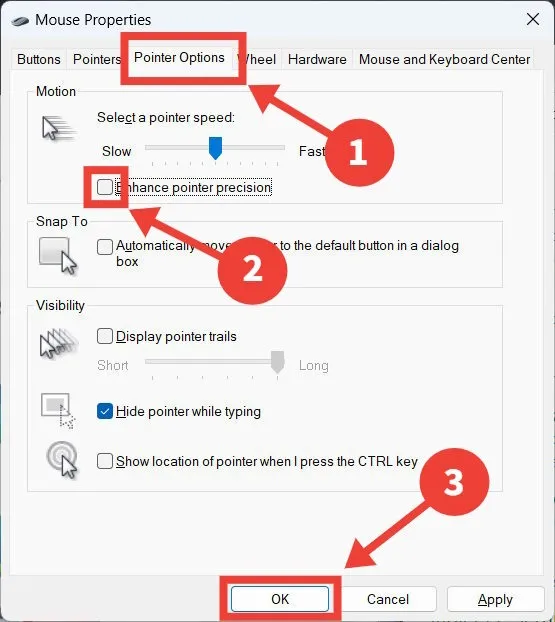
7. Wyłącz touchpad podczas korzystania z myszy
Jeśli używasz laptopa, mysz może poruszać się sama, ponieważ touchpad wykrywa ruch. Aby wyłączyć touchpad, wykonaj poniższe czynności:
- Naciśnij Win+ S, wpisz
touchpadw polu tekstowym Szukaj i kliknij „Ustawienia touchpada” w wynikach wyszukiwania.
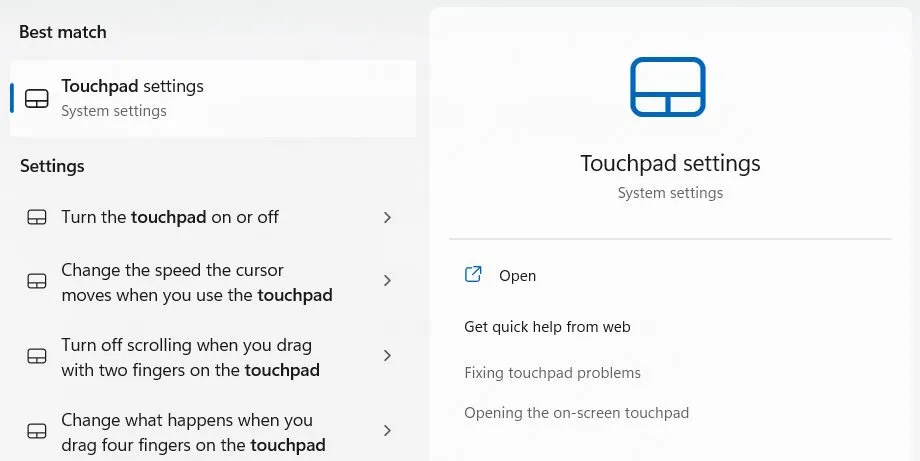
- Kliknij przełącznik obok „Touchpad”, aby go wyłączyć.
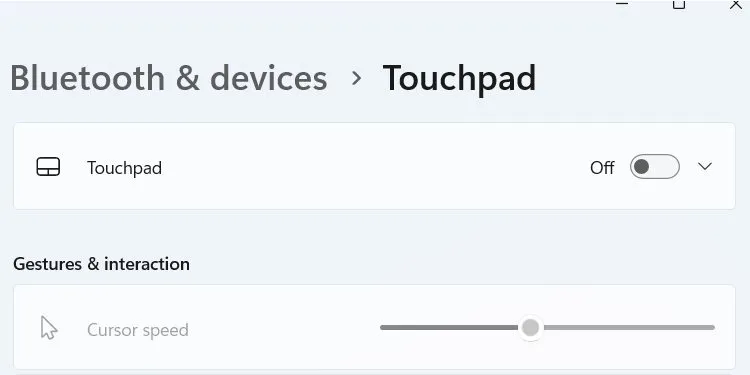
8. Zresetuj system Windows
Jeśli wypróbowałeś wszystkie powyższe kroki, a kursor myszy nadal dryfuje, istnieje głębszy problem z systemem Windows, który wymyka się tym typowym poprawkom. W takich scenariuszach często pomaga zresetowanie systemu Windows (bez utraty danych), jeśli problem utrudnia korzystanie z niego. Po zresetowaniu problem najprawdopodobniej zniknie.
Często Zadawane Pytania
Czy przesuwanie kursora zdarza się również na touchpadach?
Tak, możesz również doświadczyć samodzielnego poruszania się kursora po touchpadzie. Poprawki obejmują czyszczenie podkładki pod mysz, wyłączanie, a następnie ponowne włączanie touchpada, obniżanie czułości touchpada, rozwiązywanie problemów ze sterownikami i uruchamianie skanowania antywirusowego.
Czy mogę zablokować kursor myszy w systemie Windows?
System Windows nie ma wbudowanej funkcji umożliwiającej zablokowanie myszy. Możesz jednak zablokować mysz za pomocą oprogramowania, takiego jak Blokada klawiatury i Klawisze małego dziecka .
Źródło obrazu: Unsplash . Wszystkie zrzuty ekranu autorstwa Chifundo Kasiya.



Dodaj komentarz