Jak naprawić moduł VPMC Power On Failure w VMware Workstation
Podczas przenoszenia maszyny wirtualnej na nowy sprzęt lub uruchamiania nowo utworzonej maszyny wirtualnej użytkownicy mogą napotkać problem, który wyświetla błąd: Moduł „VPMC” Nie można włączyć zasilania na stacji roboczej VMware. W tym artykule zagłębimy się w moduł VPMC i przedstawimy rozwiązania tego błędu.
VMware Workstation nie obsługuje wirtualizowanych liczników wydajności na tym hoście.
Nie udało się włączyć modułu „VPMC”.
Nie udało się uruchomić maszyny wirtualnej.
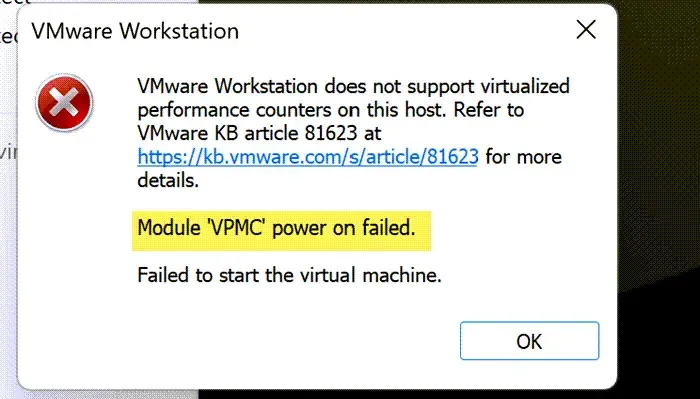
Zrozumienie błędu „VPMC” Power On Failed w VMware Workstation
Termin VPMC odnosi się do liczników Virtual CPU Performance Monitoring Counters , które odgrywają kluczową rolę w śledzeniu i ocenie wydajności wirtualnych procesorów w maszynie wirtualnej (VM). Jeśli napotkasz błąd Module 'VPMC’ Power on failed w VMware Workstation, rozważ następujące rozwiązania, aby rozwiązać problem.
- Wyłącz liczniki wydajności procesora.
- Wyłącz wirtualizację sprzętową.
- Ponownie zaimportuj obraz maszyny wirtualnej.
- Wyłącz Hyper-V.
Przyjrzyjmy się tym rozwiązaniom bliżej.
1] Wyłączanie liczników wydajności procesora
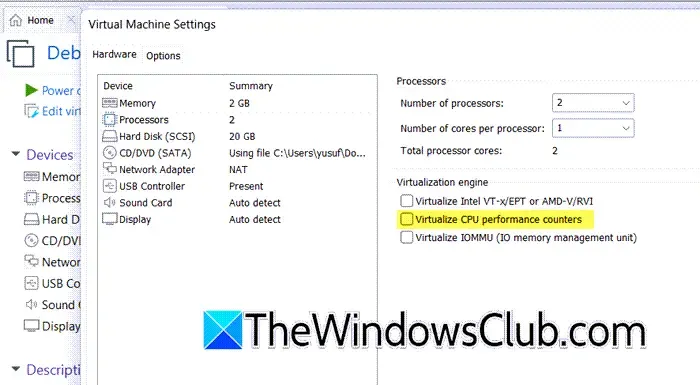
Liczniki monitorowania wydajności procesora (PMC) pomagają oprogramowaniu śledzić i analizować wydajność procesora. Liczniki te są często wykorzystywane przez narzędzia profilowania oprogramowania. Aby wyłączyć licznik wydajności procesora, możesz dostosować ustawienia maszyny wirtualnej za pomocą interfejsu VMware Workstation lub edytować plik konfiguracji maszyny wirtualnej, znany jako plik .vmx , zmieniając VPMC na False.
Aby zmodyfikować właściwości maszyny wirtualnej w programie VMware Workstation i wyłączyć liczniki wydajności procesora, wykonaj następujące czynności:
- Uruchom VMware Workstation, kliknij prawym przyciskiem myszy maszynę wirtualną i wybierz opcję Zasilanie > Wyłącz.
- Kliknij prawym przyciskiem myszy maszynę wirtualną ponownie i wybierz Ustawienia.
- Przejdź do zakładki Sprzęt.
- W sekcji Procesory uzyskaj dostęp do modułu Wirtualizacji i usuń zaznaczenie opcji Wirtualizacja liczników wydajności procesora.
- Kliknij przycisk OK, aby zapisać zmiany.
- Na koniec włącz maszynę wirtualną i sprawdź, czy problem został rozwiązany.
Jeśli chcesz rozwiązać ten problem, zmieniając plik VMX dla wdrożonej maszyny wirtualnej, przejdź do katalogu zawierającego maszynę wirtualną. Zazwyczaj znajduje się on w katalogu domowym, jak pokazano na rysunku: C:\Users\yusuf\OneDrive\Documents\Virtual Machines\Debian 12.x 64-bit. Kliknij prawym przyciskiem myszy plik VMX i wstaw lub dostosuj wiersz: vpmc.enable = „FALSE” .
2] Wyłącz wirtualizację sprzętową
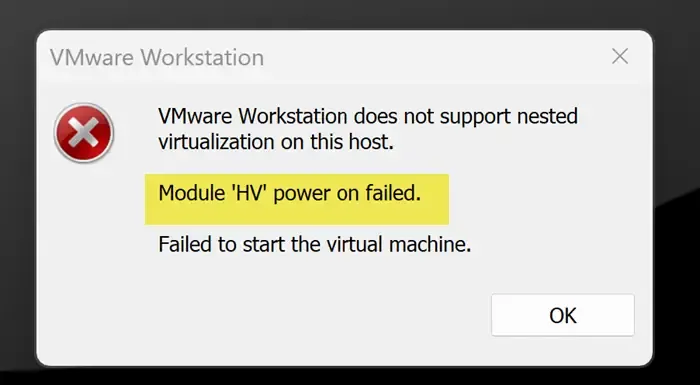
Czasami wyłączenie liczników monitorowania wydajności procesora może prowadzić do innego błędu stwierdzającego, że maszyna wirtualna nie uruchomiła się z powodu nieobsługiwanej zagnieżdżonej wirtualizacji, co skutkuje awarią zasilania modułu „HV”. Aby rozwiązać ten problem, konieczne jest wyłączenie ustawień sprzętowych lub zagnieżdżonej wirtualizacji w konfiguracji maszyny wirtualnej.
Aby wyłączyć wirtualizację sprzętową, wykonaj następujące czynności:
- Uruchom VMware Workstation i upewnij się, że maszyna wirtualna jest wyłączona.
- Kliknij prawym przyciskiem myszy maszynę wirtualną i wybierz z menu opcję Ustawienia.
- Przejdź do zakładki Sprzęt > Procesory.
- Odznacz opcję Wirtualizacja Intel VT-x/EPT lub AMD-V/RVI w sekcji Silnik wirtualizacji.
- Potwierdź zmiany klikając OK.
Następnie spróbuj uruchomić maszynę wirtualną i sprawdź, czy problem został rozwiązany.
3] Ponowne importowanie obrazu maszyny wirtualnej
Poprzednie rozwiązania działają jako obejścia, ponieważ w idealnym przypadku liczniki monitorowania wydajności procesora powinny działać bez problemu. Jeśli ich wyłączenie powoduje utratę funkcji (jak w przypadku urządzeń Qemu), problem może być związany z aktywną maszyną wirtualną podczas tworzenia lub przenoszenia obrazu. Wyłączenie maszyny wirtualnej i dostosowanie pliku .vmx może pomóc; niektórzy użytkownicy przebudowali maszynę wirtualną po upewnieniu się, że VMware zostało całkowicie zamknięte podczas edycji pliku .vmx. Możesz również zastosować obraz maszyny wirtualnej do nowo utworzonej maszyny wirtualnej.
4] Wyłącz Hyper-V
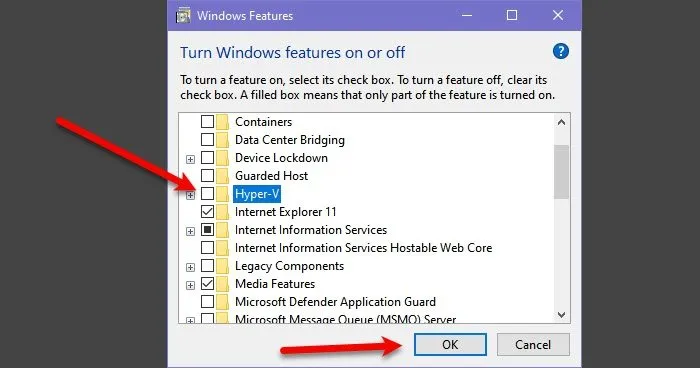
Hyper-V to narzędzie Windows Hypervisor wykorzystywane do tworzenia maszyn wirtualnych za pośrednictwem Hyper-V Manager. Jednak w przypadku korzystania z VMware Workstation zaleca się wyłączenie Hyper-V. Oto, jak to zrobić:
- Otwórz Panel sterowania.
- Przełącz opcję Widok na Duże ikony.
- Kliknij Programy i funkcje > Włącz lub wyłącz funkcje systemu Windows.
- Znajdź Hyper-V na liście i wyłącz go.
- Potwierdź zmiany klikając OK.
Następnie utwórz ponownie maszynę wirtualną i sprawdź, czy problem został rozwiązany.
Postępując zgodnie ze strategiami opisanymi w tym artykule, powinieneś być w stanie skutecznie rozwiązać ten problem.
Rozwiązywanie błędu „Module VPMC Power On Failed”
Możesz naprawić błąd VPMC Power on failed, dezaktywując opcję Virtualize CPU performance counters, pod warunkiem, że Twój obraz wirtualny nie obsługuje tej funkcji. Sugerujemy jednak rozważenie wszystkich rozwiązań omówionych w tym artykule, ponieważ rozwiązanie jednego problemu może nieumyślnie doprowadzić do innego.
Konfigurowanie automatycznego włączania dla maszyny wirtualnej VMware Workstation
Aby włączyć automatyczne włączanie maszyny wirtualnej, przejdź do sekcji maszyn wirtualnych w inwentarzu VMware Host Client, kliknij prawym przyciskiem myszy żądaną maszynę wirtualną i wybierz opcję Autostart. Przejdź do opcji Konfiguruj, aby ustawić domyślny czas i kolejność uruchamiania maszyn wirtualnych, w tym opcje takie jak Opóźnienie uruchomienia, Opóźnienie zatrzymania, Akcja zatrzymania i Czekaj na puls. Na koniec pamiętaj o kliknięciu Zapisz.
Dodaj komentarz