Jak naprawić brakującą ikonę Wi-Fi na pasku zadań w systemie Windows 10
Kilku użytkowników skarżyło się na ikonę Brak Wi-Fi na pasku zadań na urządzeniach z systemem Windows 10. Jeśli jesteś jednym z takich użytkowników i zastanawiasz się, co dalej, sugerujemy zapoznanie się z tym przewodnikiem do końca. W tym artykule omówimy podstawowe przyczyny tego problemu i pięć metod, które mogą pomóc w przywróceniu ikony Wi-Fi.
Co powoduje znikanie ikony Wi-Fi w systemie Windows 10?
W większości przypadków może to być spowodowane niewielką zmianą ustawień i możesz je odzyskać, sprawdzając ustawienia paska zadań . Jeśli nie ma żadnego problemu z ustawieniami paska zadań, musi to być spowodowane uszkodzonymi sterownikami urządzeń lub wewnętrznymi usterkami.
Uruchom ponownie Eksploratora Windows z Menedżera zadań, a jeśli problem będzie się powtarzał, skonfiguruj zasady grupy lokalnej lub zaktualizuj wszystkie karty sieci bezprzewodowej .
Uzyskaj dostęp do sieci, gdy brakuje ikony Wi-Fi
Gdy ikona Wi-Fi nie pojawia się na pasku zadań, możesz przejść do Panelu sterowania > Ustawienia sieci i ręcznie połączyć się z dostępną siecią. Jeśli nie chcesz wypróbować tej długiej metody, lepiej napraw brakujący problem z Wi-Fi, wykonując sztuczki omówione w tym poście.
Brak ikony Wi-Fi w rozwiązaniach paska zadań systemu Windows 10
Jeśli nie możesz wyświetlić ikony Wi-Fi na panelu powiadomień paska zadań, wykonaj te pięć prostych metod rozwiązywania problemów –
1] Odkryj ikonę Wi-Fi
Pasek zadań działa zgodnie z prostym algorytmem, aby wyświetlać tylko te ikony, które są niezbędne. Możliwe, że ikona Wi-Fi nadal tam jest, tylko nie pojawia się na pasku zadań. Aby to potwierdzić, wystarczy nacisnąć klawisz strzałki skierowanej w górę na pasku zadań. Jeśli znajdziesz ukrywającą się tutaj ikonę Wi-Fi, po prostu przeciągnij ją i upuść na pasku zadań.
Jeśli nie znajdziesz tutaj ikony Sieć, postępuj zgodnie z poniższymi zaawansowanymi rozwiązaniami problemów –
2] Ponownie włącz sieć na pasku zadań
Domyślnie system Windows zapewnia opcję wyboru ikon, które ostatecznie pojawiają się na pasku zadań. Istnieje możliwość, że celowo ukryłeś tę ikonę na swoim urządzeniu. Aby potwierdzić aktualny stan Wi-Fi, otwórz ustawienia paska zadań i sprawdź, czy zostało to ograniczone do wyświetlania na pasku zadań. Oto jak postępować —
- Kliknij prawym przyciskiem myszy dowolne miejsce na pasku zadań i wybierz opcję Ustawienia paska zadań .
- Przejdź na prawą stronę i znajdź link „ Włącz lub wyłącz ikony systemowe ”.
- Gdy znajdziesz ten link, kliknij go i sprawdź, czy ikona sieci pozostaje wyłączona, czy włączona.
- Jeśli przełącznik sieciowy jest wyłączony, przesuń go, aby go włączyć. Spowoduje to aktywację brakującej ikony Wi-Fi na pasku zadań. W przeciwnym razie zachowaj ustawienia bez zmian i wypróbuj następne rozwiązanie.
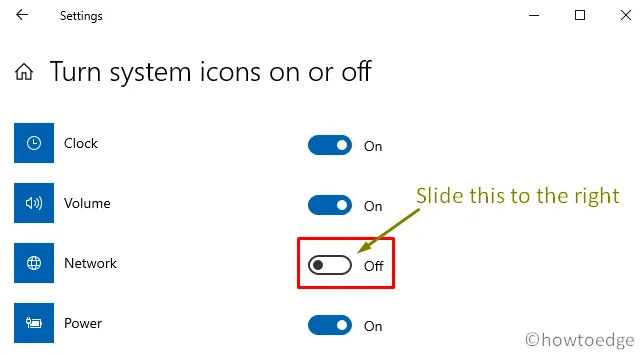
3] Uruchom ponownie Eksplorator plików systemu Windows
Jeśli nadal nie widzisz ikony Wi-Fi na pasku zadań, spróbuj ponownie uruchomić Eksploratora Windows. Często ten problem występuje z powodu uszkodzenia samego Eksploratora plików. Oto jak wykonać to zadanie —
- Użyj Ctrl + Shift + Esc, aby uruchomić okno Menedżera zadań. Domyślnie otworzy się to na karcie Procesy.
- Tutaj kliknij prawym przyciskiem myszy opcję Eksploratora Windows i naciśnij przycisk Zakończ zadanie .
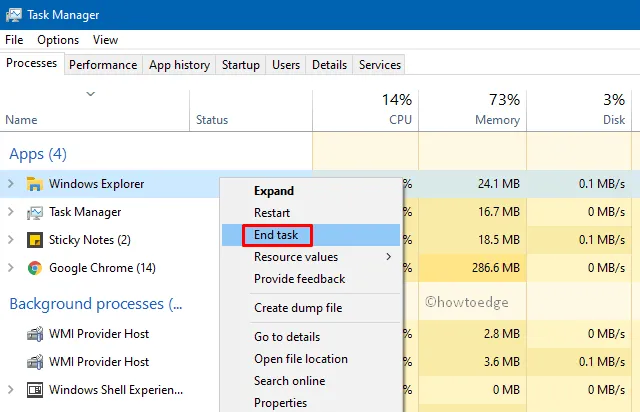
- Ogólnie rzecz biorąc, zobaczysz tylko jedno wystąpienie Eksploratora Windows działającego na twoim urządzeniu. Jeśli widzisz wiele instancji, kliknij prawym przyciskiem myszy każdą z nich i wybierz opcję „ Zakończ zadanie ” na wszystkich z nich.
- Gdy wykonasz to zadanie, pasek zadań automatycznie zniknie od dołu.
- Teraz przejdź do menu Plik na pasku zadań i wybierz Uruchom nowe zadanie .
- Wpisz explorer.exe w pustce i naciśnij OK , aby ponownie uruchomić Eksploratora Windows.
Możesz teraz poszukać brakującej ikony Wi-Fi na pasku zadań. Jeśli to nadal się nie pojawia, wypróbuj następne obejście.
4] Zmodyfikuj zasady grupy, aby wyświetlać brakujące Wi-Fi na pasku zadań
Wyłączona zasada sieciowa w edytorze grup może również powodować, że Wi-Fi nie pojawia się na pasku zadań. W takich przypadkach wystarczy ponownie włączyć tę politykę, aby odzyskać brakującą ikonę sieci. Aby to zrobić, wykonaj tę prostą procedurę –
- Kliknij prawym przyciskiem myszy ikonę Windows i wybierz Uruchom .
- Wpisz „
gpedit.msc” w pustym miejscu i naciśnij Enter. - W oknie edytora zasad grupy przejdź do –
User Configuration > Administrative Templates > Start Menu and Taskbar
- Przejdź do prawego panelu i kliknij dwukrotnie Usuń połączenia sieciowe z menu Start .
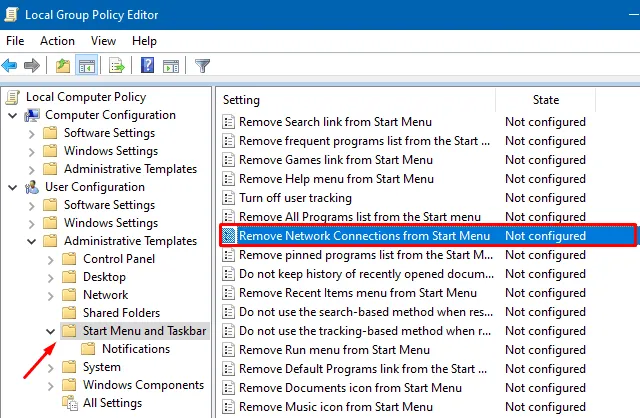
- Następnie zaznacz włączony przycisk radiowy i naciśnij Zastosuj , a następnie OK .
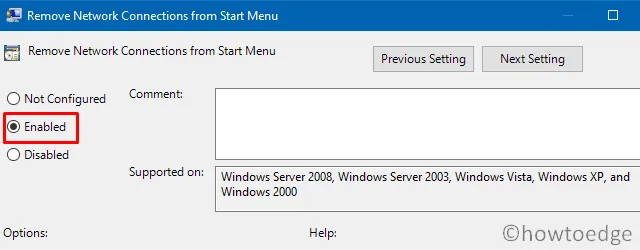
- Uruchom ponownie system Windows i po ponownym zalogowaniu sprawdź, czy ikona Wi-Fi pojawia się na pasku zadań, czy nie.
5] Zaktualizuj karty sieci bezprzewodowej
Jeśli nie zaktualizowałeś bezprzewodowych kart sieciowych, musiały one stać się przestarzałe, powodując ten problem na twoim urządzeniu. Aby rozwiązać ten problem, należy zaktualizować istniejące sterowniki do ich najnowszych wersji. Oto jak zaktualizować przestarzałe sterowniki na komputerze —
- Kliknij menu Start i wpisz „ ” w polu wyszukiwania.
devmgmt - Kliknij dwukrotnie najwyższy wynik, aby uruchomić Menedżera urządzeń.
- Kliknij ikonę „>” po lewej stronie kart sieciowych, aby rozwinąć tę sekcję.
- Kliknij prawym przyciskiem myszy sterowniki sieci bezprzewodowej i naciśnij Aktualizuj sterownik z menu kontekstowego. Zobacz migawkę poniżej –
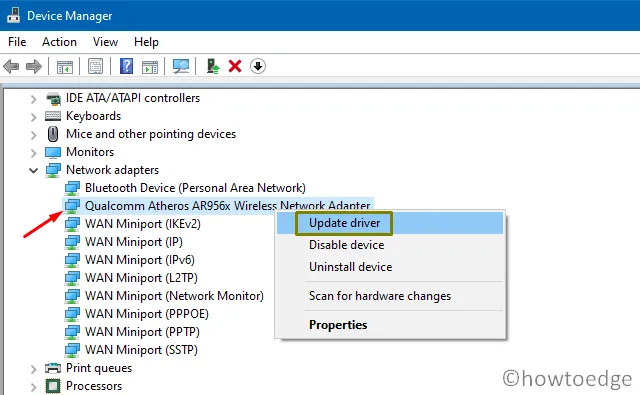
- W następnym oknie wybierz automatyczne wyszukiwanie sterowników .
- System wyszuka uaktualnienie do istniejącej sieci bezprzewodowej online. Upewnij się, że łączysz się z aktywnym Internetem o dobrej szybkości połączenia sieciowego. Spowoduje to automatyczne pobranie i zainstalowanie poprawki, jeśli ją znajdzie.
Uruchom ponownie komputer, aby uwzględnić powyższe zmiany. Ikona Wi-Fi powinna pojawić się na pasku zadań, jeśli zostały wyłączone z powodu wadliwego sterownika sieciowego.
| Uwaga : jeśli wyszukiwanie online nie wykryje żadnej karty sieci bezprzewodowej, oznacza to, że korzystasz z najnowszej wersji sieci bezprzewodowej. |
Jak zatrzymać i ponownie uruchomić usługi sieciowe
Jeśli powyższa metoda nie pomoże w uaktualnieniu kart sieciowych, pamiętaj o zatrzymaniu i ponownym uruchomieniu następujących usług sieciowych w oknie Usługi. Oto podstawowe usługi, które wymagają naprawy —
- Naciśnij Win + S, aby uruchomić interfejs wyszukiwania.
- Wpisz „usługi” w polu tekstowym i naciśnij Enter, aby otworzyć okno Usługi.
- Przewiń w dół i znajdź następujące usługi –
Telephony
Plug and Play
Network Connections
Remote Procedure Call
Remote Access Connection Manager
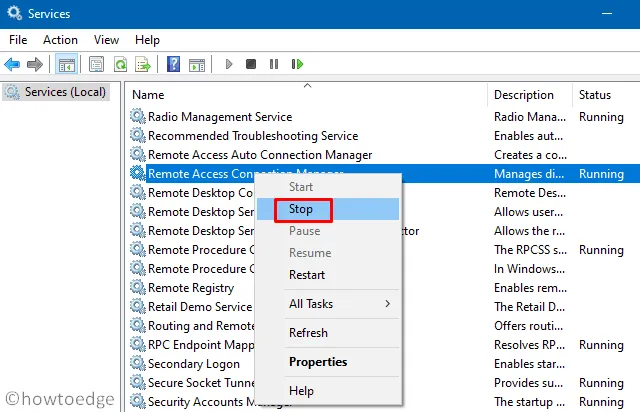
- Kliknij prawym przyciskiem myszy każdą z tych usług osobno i naciśnij przycisk Zatrzymaj .
- Uruchom ponownie komputer, aby zastosować te zmiany. Od następnego logowania ponownie otwórz okno Usługi i uruchom ponownie ostatnio zatrzymane usługi.
Teraz sprawdź, czy to rozwiąże problem brakującej ikony Wi-Fi na pasku zadań w systemie Windows 10.
Mam nadzieję, że powyższe rozwiązania rzeczywiście pomogą rozwiązać ten problem i przywrócić ikonę Wi -Fi na pasku zadań. Jeśli nadal masz problemy z siecią bezprzewodową, upuść wiadomość w sekcji komentarzy.
- Jak naprawić problemy z łącznością Wi-Fi w systemie Windows 10 20H2



Dodaj komentarz