Jak naprawić brakujący ogólny błąd sterownika Bluetooth w systemie Windows 10
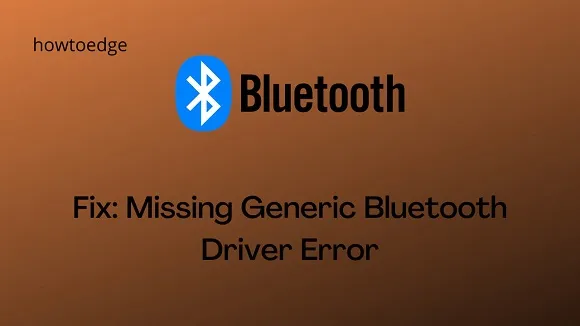
Błędy urządzeń peryferyjnych Bluetooth są obecnie dość powszechne na komputerze z systemem Windows 10. Jednym z takich problemów, na który ostatnio natknęliśmy się, jest – „ Brak ogólnego sterownika Bluetooth ”. Po otrzymaniu tego błędu nie będzie można nawiązać prawidłowego połączenia między Bluetooth a systemem operacyjnym Windows 10. Dzisiaj w tym poście omawiamy prawdopodobne przyczyny tego problemu wraz z kilkoma działającymi rozwiązaniami.
Oczekujące aktualizacje systemu Windows 10 i uszkodzony sterownik to główne przyczyny, które mogą powodować brak ogólnego sterownika Bluetooth na komputerze. Ten problem może pojawić się z powodu przestarzałych sterowników urządzeń, które pozostają ukryte lub uszkodzonych plików systemowych.
Pobierz/zainstaluj najnowszą CU, Uruchom narzędzie do rozwiązywania problemów z Bluetooth, Odinstaluj i ponownie zainstaluj sterownik Bluetooth oraz Użyj narzędzi do naprawy plików systemowych (SFC/DISM) może naprawić ten utrzymujący się błąd.
Jeśli błąd pojawi się nawet po tym, cofnij ostatnią kompilację systemu operacyjnego lub zresetuj ten komputer, aby naprawić podstawową przyczynę.
Poprawka: brakujący ogólny błąd sterownika Bluetooth w systemie Windows 10
Aby rozwiązać błąd brakującego ogólnego sterownika Bluetooth w systemie Windows 10, użyj następujących obejść –
- Sprawdź oczekującą aktualizację systemu Windows
- Uruchom narzędzie do rozwiązywania problemów z Bluetooth
- Poszukaj ukrytego sterownika
- Ręcznie zainstaluj ogólny sterownik Bluetooth
- Uruchom polecenie SFC
- Użyj polecenia DISM
- Wycofaj ostatnią aktualizację
1] Sprawdź oczekującą aktualizację systemu Windows
Jeśli jest jakakolwiek oczekująca aktualizacja systemu Windows 10, może to spowodować podobne błędy. Jeśli nawet tak nie jest, Aktualizowanie systemu operacyjnego rozwiązuje liczne błędy i problemy. Dlatego zalecamy pobranie i zainstalowanie najnowszej poprawki bezpieczeństwa na urządzeniu, wykonując poniższe czynności –
- Wspólnie naciśnij Win + I, aby uruchomić Ustawienia i naciśnij Aktualizuj i kategorię .
- Następnie kliknij opcję Sprawdź aktualizacje i poczekaj chwilę.
- Jeśli to zgłosi jakieś oczekujące aktualizacje, pobierz i zainstaluj to samo.
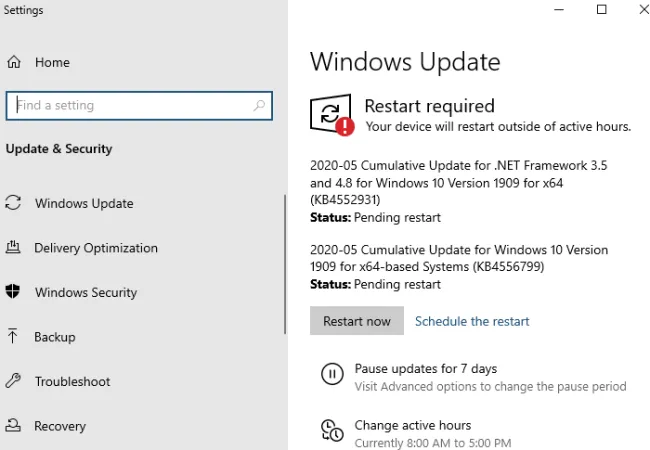
- Po zakończeniu uruchom ponownie komputer, aby zastosować ostatnie zmiany.
2] Uruchom narzędzie do rozwiązywania problemów z Bluetooth
System Windows 10 zawiera kilka wbudowanych narzędzi do rozwiązywania problemów, których celem jest rozwiązanie problemów wewnętrznych. Jeśli nadal otrzymujesz brakujący ogólny sterownik Bluetooth w systemie Windows 10, postępuj zgodnie z poniższymi wskazówkami, aby uruchomić to domyślne narzędzie –
- Naciśnij klawisz WinKey za pomocą klawiatury i wybierz ikonę koła zębatego .
- Hit Aktualizacja i bezpieczeństwo następnie Rozwiązywanie problemów w lewym okienku.
- Przejdź do sąsiedniej prawej strony i przewiń w dół do sekcji „Znajdź i napraw inne problemy”.
- Następnie kliknij raz przez Bluetooth i naciśnij Uruchom narzędzie do rozwiązywania problemów .
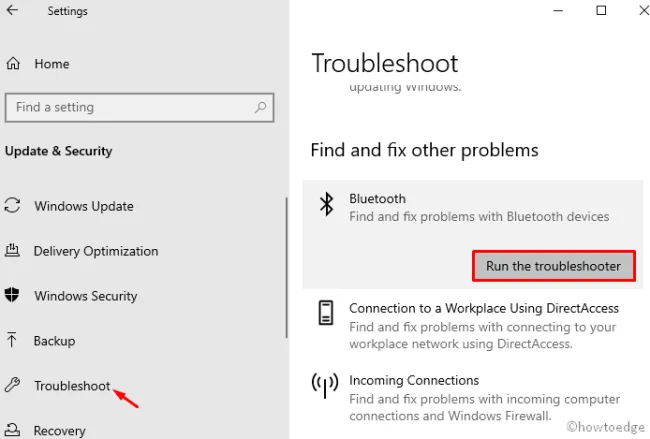
- Poczekaj, aż to sprawdzi przyczynę. Po zakończeniu rozwiązywania problemów uruchom ponownie urządzenie i sprawdź, czy możesz uzyskać dostęp do ogólnego sterownika Bluetooth, czy nie.
3] Poszukaj ukrytego sterownika
Często system nie wyświetla kilku sterowników, ponieważ pozostają one ukryte. W takich scenariuszach system nie może rozpoznać niektórych sterowników sprzętowych powodujących problem „Brak ogólnego sterownika Bluetooth”. Oto jak wyświetlić ukryte sterowniki i zaktualizować je –
- Naciśnij Windows + X , aby uruchomić menu zasilania.
- Wybierz opcję Menedżer urządzeń.
- Następnie kliknij Widok > Pokaż ukryte urządzenia dostępne w górnym menu.
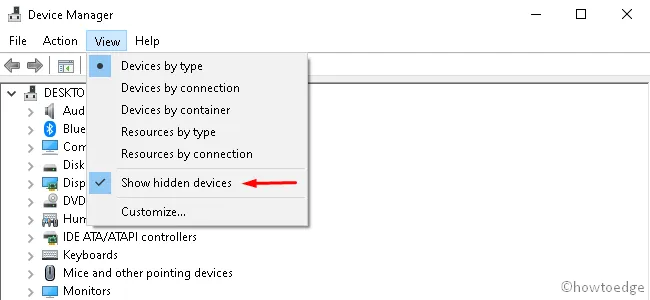
- Spowoduje to wyświetlenie wszystkich niewidocznych sterowników bezpośrednio w bieżącym oknie. Możesz teraz zaktualizować ukryte sterowniki urządzeń.
4] Ręcznie zainstaluj ogólny sterownik Bluetooth
W przypadku uszkodzenia istniejącego sterownika urządzenia może to również spowodować błąd „Brak ogólnego sterownika Bluetooth”. Aby rozwiązać ten błąd, należy pobrać/zainstalować określony sterownik, odwiedzając oficjalną stronę producenta. Oto jak postępować —
- Otwórz polecenie Uruchom za pomocą klawiszy Win + R.
- Wpisz „ ” w polu tekstowym i naciśnij klawisz Enter .
devmgmt.msc - Kliknij dwukrotnie sterownik Bluetooth i wybierz opcję „ Odinstaluj sterownik ”.
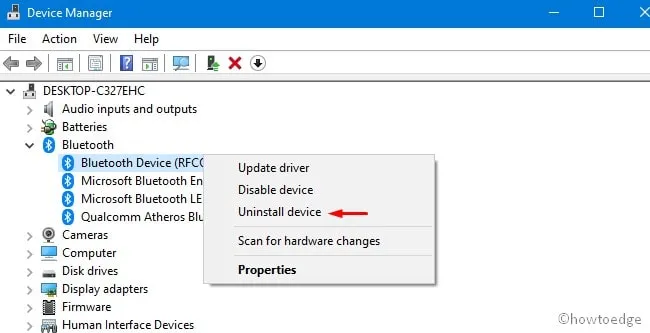
- Jeśli pojawi się okno potwierdzenia, kliknij ponownie Odinstaluj . Powtarzaj ten proces, aż usuniesz każdy ze sterowników w sekcji Bluetooth.
- Po usunięciu wszystkich sterowników Bluetooth przejdź do witryny producenta i pobierz najnowszy sterownik zgodnie z konfiguracją systemu.
5] Uruchom narzędzie SFC
Nagłe wahania zasilania mogą uszkodzić elementy systemu, powodując błędy, takie jak brak ogólnego sterownika Bluetooth. W takim przypadku skorzystaj z pomocy programu narzędziowego do sprawdzania plików systemowych. Oto podstawowe kroki, nad którymi należy pracować –
- Wpisz Wiersz polecenia w polu wyszukiwania i kliknij prawym przyciskiem myszy dobrze pasujący wynik.
- Wybierz opcję Uruchom jako administrator w menu kontekstowym.
- Gdy pojawi się monit w oknie UAC, kliknij Tak .
- Następnie wpisz sfc / scannow w oknie z podwyższonym poziomem uprawnień i naciśnij Enter .
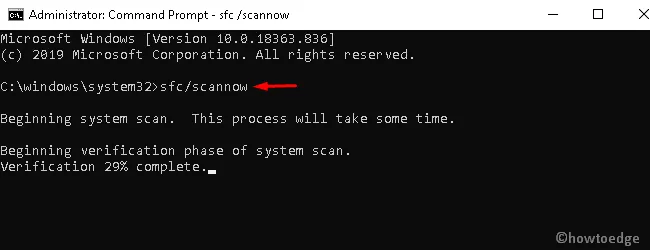
- Ten proces trwa kilka minut, aby przeskanować i naprawić uszkodzone pliki, więc poczekaj odpowiednio.
- Po zakończeniu zadania skanowania i naprawy uruchom ponownie komputer , aby wprowadzić zmiany.
- Przy następnym logowaniu możesz znaleźć na komputerze sterownik Missing Generic Bluetooth. Jeśli nie, wypróbuj następne obejście —
6] Użyj polecenia DISM
Jeśli problem nadal występuje, spróbuj wykonać kilka kodów DISM –
- Uruchom wiersz polecenia z uprawnieniami administratora i uruchom poniższe kody jeden po drugim. Pamiętaj, aby nacisnąć klawisz Enter na końcu każdego wiersza poleceń –
DISM /Online /Cleanup-Image /CheckHealth
DISM /Online /Cleanup-Image /ScanHealth
DISM /Online /Cleanup-Image /RestoreHealth
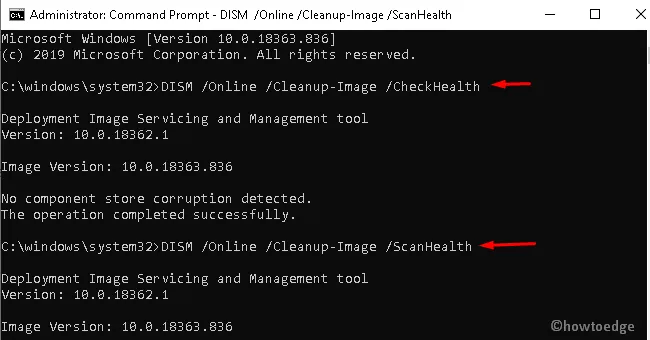
- Po zakończeniu uruchom ponownie system, aby ostatnie zmiany były skuteczne.
7] Wycofaj ostatnią aktualizację
Jeśli po niedawnej aktualizacji systemu operacyjnego napotkasz brakującą przyczynę Generic Bluetooth Driver, pamiętaj o wycofaniu urządzenia. Może się to zdarzyć z powodu wadliwej instalacji Build OS. Oto jak postępować —
- Naciśnij klawisze Windows+Q , aby otworzyć wyszukiwanie w systemie Windows.
- Wpisz appwiz.cpl i naciśnij Enter.
- Spowoduje to wywołanie strony Programy i funkcje w Panelu sterowania.
- Przejdź do sekcji Wyświetl zainstalowane aktualizacje .
- Wybierz najnowszą aktualizację poprawki i kliknij Odinstaluj dostępne na górnej wstążce.
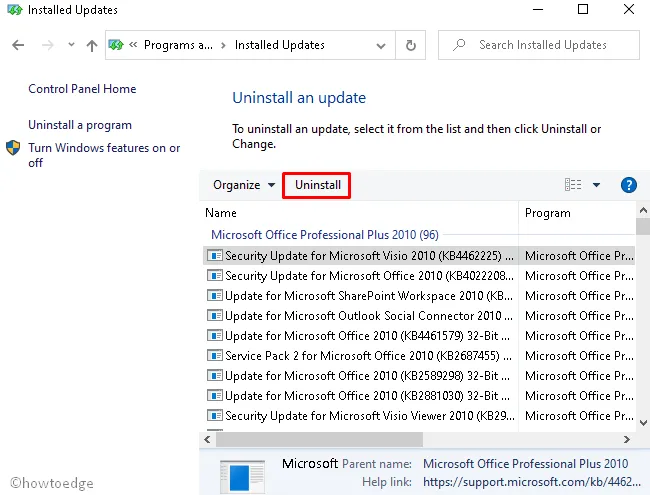
- Jeśli pojawi się okno UAC, stuknij Tak , aby autoryzować dezinstalację.
- Po zakończeniu uruchom ponownie komputer, aby usunąć również pozostałe pliki.
8] Zresetuj ten komputer
Jeśli żadne z powyższych rozwiązań nie rozwiąże problemu brakującego ogólnego błędu sterownika Bluetooth, wykonaj „Zresetuj ten komputer”. Oto kroki, nad którymi należy pracować –
- Naciśnij wspólnie „ WinKey + I ”, aby uruchomić aplikację Ustawienia .
- Wybierz Aktualizacja i zabezpieczenia > Odzyskiwanie .
- W prawym okienku dotknij przycisku Rozpocznij w sekcji „ Zresetuj ten komputer ”.
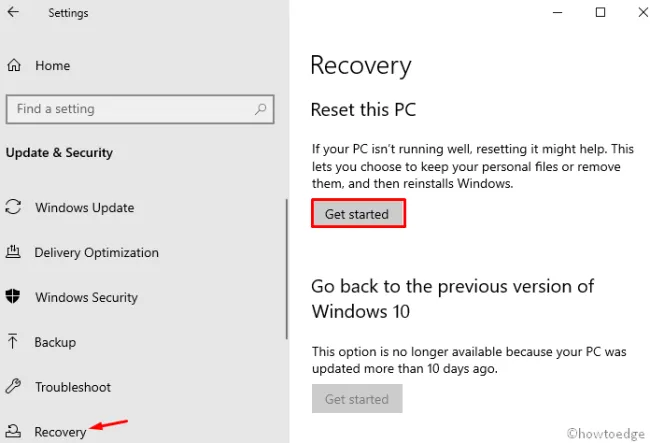
- Na następnej stronie kliknij opcję Zachowaj moje pliki , aby zapisać osobiste pliki i dane.



Dodaj komentarz