Jak naprawić błąd Minecraft 0x89235172 w systemie Windows
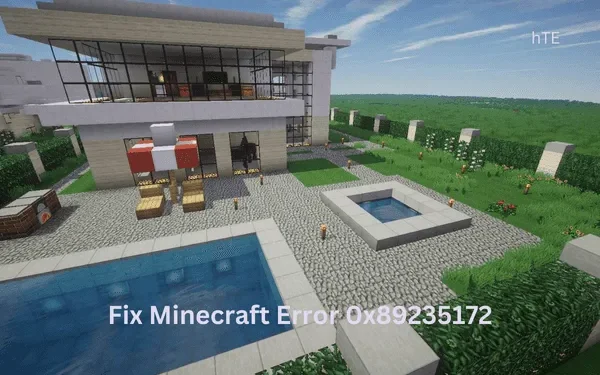
Czy napotkałeś błąd 0x89235172 podczas grania w niektóre gry Minecraft na komputerze z systemem Windows? Cóż, dzieje się tak głównie dlatego, że nie masz połączenia ze stabilną siecią. Zresetuj sieć i wszystkie powiązane z nią usługi i sprawdź, czy problem został rozwiązany w ten sposób.
Ten kod błędu może również wystąpić, gdy brakuje niektórych aktualizacji lub aplikacja Sklepu jest uszkodzona. Spróbuj sprawdzić oczekujące aktualizacje w systemie i zainstaluj je, jeśli takie znajdziesz. Naprawa i resetowanie usług gier na komputerze może również pomóc w przezwyciężeniu tego kodu błędu. Przyjrzyjmy się rozwiązaniom, które mogą pomóc w rozwiązaniu tego problemu.
5 sposobów na rozwiązanie błędu Minecrafta 0x89235172
Jeśli napotykasz kod błędu 0x89235172 podczas grania w gry Minecraft w systemie Windows, rozważ zastosowanie poniższych poprawek jedna po drugiej –
- Zresetuj sieć i usługi pokrewne
- Sprawdź oczekujące aktualizacje w systemie Windows
- Zresetuj usługi gier w systemie Windows
- Zainstaluj ponownie Microsoft Store przy użyciu programu PowerShell
- Napraw system operacyjny komputera za pomocą narzędzia obrazu ISO
1] Zresetuj sieć i usługi pokrewne
Postępuj zgodnie z poniższymi instrukcjami, aby zresetować sieć –
- Najpierw uruchom wiersz polecenia jako administrator.
- Gdy pojawi się monit w oknie UAC, naciśnij Tak , aby autoryzować otwarcie CMD.
- Na konsoli z podwyższonym poziomem uprawnień uruchom te kody jeden po drugim –
ipconfig / flushdns
ipconfig / registerdns
ipconfig / release
ipconfig / renew
netsh winsock reset
- Pamiętaj, aby nacisnąć klawisz Enter po każdym poleceniu.
- Po zresetowaniu sieci do wartości domyślnych zamknij CMD i uruchom ponownie komputer.
Zaloguj się ponownie do swojego urządzenia, uruchom Minecraft i sprawdź, czy możesz normalnie grać na nim w gry.
2] Sprawdź oczekujące aktualizacje w systemie Windows
Gdy w urządzeniu brakuje ważnych aktualizacji, może to spowodować awarię gry Minecraft z powodu błędu 0x89235172. Aby rozwiązać ten problem, należy sprawdzić oczekujące aktualizacje i zainstalować je na komputerze (jeśli są dostępne). Oto jak –
W przypadku aktualizacji systemu Windows
- Przejdź do Ustawienia (Win + I)> Windows Update i naciśnij Sprawdź aktualizacje .

Poczekaj, aż system automatycznie znajdzie oczekujące aktualizacje na twoim komputerze. Jeśli znajdzie jakieś aktualizacje dostępne dla twojego systemu, to samo zostanie automatycznie zainstalowane na twoim komputerze. Po zakończeniu instalacji należy ponownie uruchomić komputer, aby zastosować ostatnie zmiany.
Aktualizacje Microsoft Store
Istnieje możliwość, że aplikacja Xbox wymaga aktualizacji. Zaktualizuj tę aplikację za pośrednictwem sklepu Microsoft Store i sprawdź, czy błąd ustąpił. Oto jak wykonać to zadanie —
- Kliknij ikonę Sklepu, aby uruchomić Microsoft Store .
- Przejdź do Biblioteki na lewym pasku bocznym i naciśnij Pobierz aktualizacje .
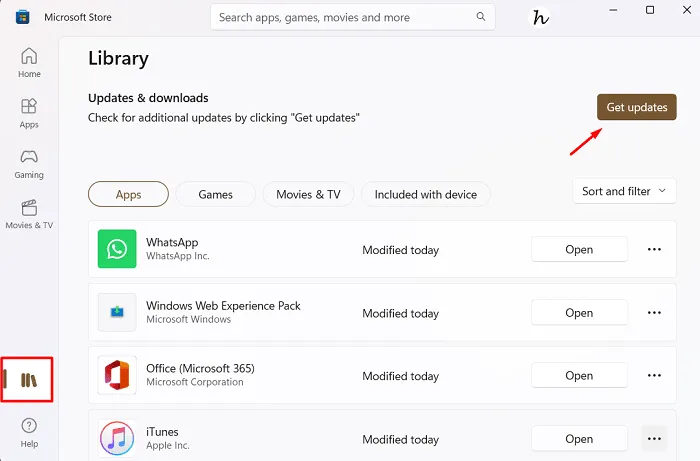
Poczekaj, aż aplikacja Store automatycznie wykryje brakujące aktualizacje i zainstaluje je na komputerze. Po zakończeniu uruchom ponownie komputer i spróbuj odtworzyć to samo, co wcześniej kończyło się niepowodzeniem z kodem błędu 0x89235172.
3] Zresetuj usługi gier w systemie Windows
Błąd Minecraft 0x89235172 musiał już zostać rozwiązany. Jeśli nie, musisz naprawić lub zresetować usługi gier na komputerze z systemem Windows. Oto jak postępować z tym zadaniem —
- Naciśnij Win + X i wybierz Zainstalowane aplikacje. Jeśli używasz wcześniejszych wersji systemu Windows, wybierz Aplikacje i funkcje.
- Na następnym ekranie wyszukaj usługi gier w polu wyszukiwania.
- Kliknij trzy kropki obok tej aplikacji i wybierz Opcje zaawansowane .
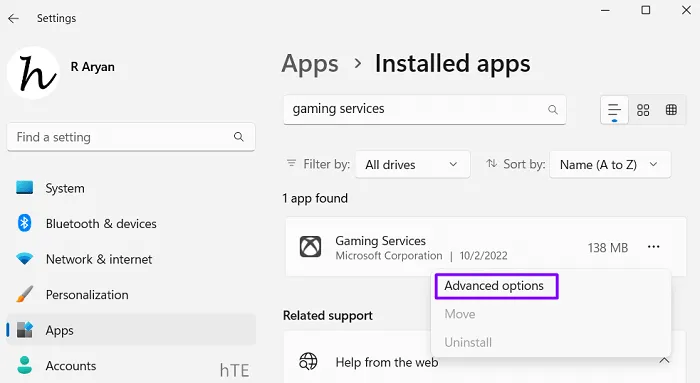
- Przewiń w dół do sekcji Resetuj i naciśnij przycisk Napraw .
- Sprawdź, czy możesz uruchomić gry Minecraft bez napotkania kodu błędu 0x89235172.
- Jeśli błąd będzie się powtarzał nawet po tym, kliknij przycisk Resetuj .

Uruchom ponownie komputer i sprawdź, czy możesz normalnie grać w gry Minecraft na komputerze z systemem Windows.
4] Zainstaluj ponownie Microsoft Store przy użyciu PowerShell
Jeśli nadal pojawia się błąd 0x89235172, usługi gier Sklepu musiały zostać w jakiś sposób uszkodzone. Usuń wszystkie usługi gier z komputera z systemem Windows i sprawdź, czy błąd Minecraft 0x89235172 rozwiązuje się w ten sposób.
Aby to zrobić, musisz najpierw uruchomić program Windows PowerShell jako administrator. Na podwyższonej niebieskiej konsoli skopiuj/wklej poniższe polecenie i naciśnij Enter .
get-appxpackage Microsoft.GamingServices | remove-Appxpackage –allusers
Teraz poczekaj, aż wszystkie usługi gier zostaną odinstalowane z komputera. Jak tylko to się zakończy, uruchom ponownie komputer z systemem Windows. Ponownie zaloguj się do urządzenia i uruchom aplikację Xbox Game Pass. Ta aplikacja wyświetli monit o ponowne zainstalowanie usług gier. Cóż, zrób to i możesz normalnie odtwarzać gry Minecraft na komputerze z systemem Windows.
5] Napraw system operacyjny komputera za pomocą narzędzia obrazu ISO
Jeśli żadne z powyższych obejść nie pomoże rozwiązać tego kodu błędu w grze Minecraft, rozważ przywrócenie systemu operacyjnego. W tym celu musisz mieć narzędzie obrazu ISO, które możesz uzyskać z poniższych linków –
Teraz, gdy masz już wymagany obraz ISO, uczyń go bootowalnym za pomocą narzędzia Rufus. Możesz teraz włożyć dysk flash USB do jednego z portów urządzenia i ponownie uruchomić komputer. Podczas ładowania urządzenia naciśnij klawisz rozruchu, aby przejść do ekranu konfiguracji systemu Windows.
W lewym dolnym rogu znajdziesz link – Napraw swój komputer . Kliknij to łącze i postępuj zgodnie z instrukcjami wyświetlanymi na ekranie, aby dokończyć naprawę systemu operacyjnego. Mam nadzieję, że ta metoda z pewnością zadziała, aby naprawić błąd Minecraft 0x89235172 na komputerze z systemem Windows 11/10.



Dodaj komentarz