Jak naprawić błąd niedziałającego programu Microsoft Word Print
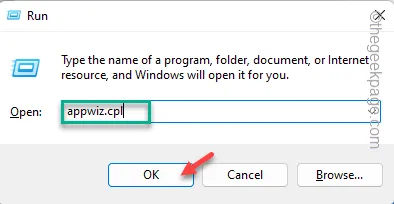
Poprawka 1 – Szybka naprawa pakietu Office
Krok 1 – Szybko użyj klawiszy Win+R , aby uzyskać dostęp do panelu Uruchom.
Krok 2 – Zapisz „ appwiz.cpl ” i kliknij „ OK ”.
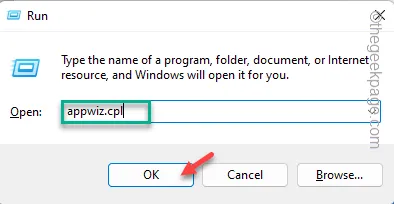
Krok 3 – Przechodząc do okna Programy i funkcje, zlokalizuj aplikację Office .
Krok 4 – Następnie dotknij tego prawym przyciskiem myszy i kliknij „ Zmień „.
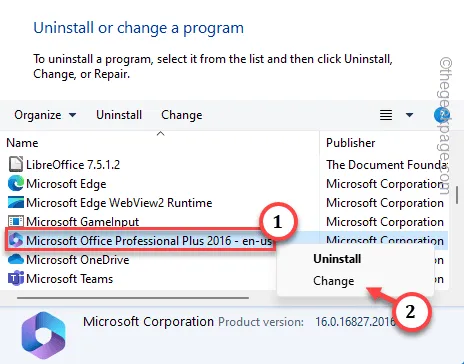
Krok 5 – W narzędziu do naprawy pakietu Microsoft Office wybierz opcję „ Szybka naprawa ”.
Krok 6 – Po kliknięciu przycisku „ Napraw ” pakiet Office rozpocznie naprawę wszystkich pakietów i komponentów pakietu Office, w tym plików MS Word.
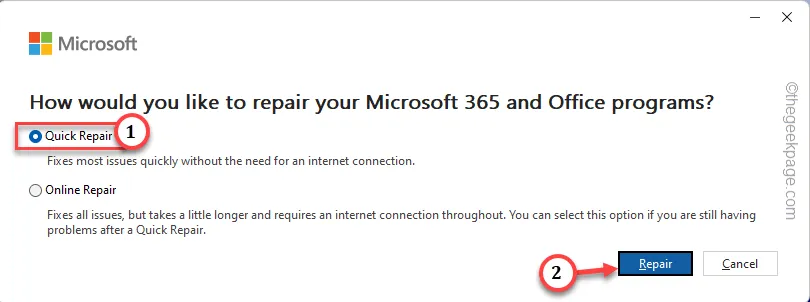
Poprawka 2 – Wyczyść, uruchom ponownie drukarkę
Kroki do wyłączenia
Krok 1 – Najpierw zapisz swoją pracę, zamknij wszystkie aplikacje i zamknij system.
Krok 2 – Sprawdź, czy drukarka jest włączona, czy nie.
Krok 3 – Jeśli jest już włączony, naciśnij wyłącznik zasilania na drukarce, aby ją wyłączyć.
Krok 4 – Gdy lampki na drukarce zgasną, odłącz kabel LAN i kabel drukarki od konfiguracji.
Kroki, aby to uruchomić
Krok 1 – Po odczekaniu około minuty włącz drukarkę .
Krok 2 – Podłącz drukarkę do systemu za pomocą kabli.
Krok 3 – Teraz włącz komputer i drukarkę.
Krok 4 – Spróbuj wydrukować dokument bezpośrednio z MS Word .
Poprawka 3 – Eksportuj plik do formatu PDF i wydrukuj
Krok 1 – Otwórz problematyczny dokument w programie Microsoft Word .
Krok 2 – Wybierz „ Plik ” na pasku menu.
Krok 3 – Na rozwiniętym pasku wybierz opcję „ Eksportuj ”.
Krok 4 – W panelu Eksportuj wybierz opcję „ Utwórz Adobe PDF ” lub „ Utwórz dokument PDF/XPS ”.
[Nie zobaczysz opcji „Adobe PDF”, chyba że masz zainstalowany program Adobe Reader w swoim systemie.]
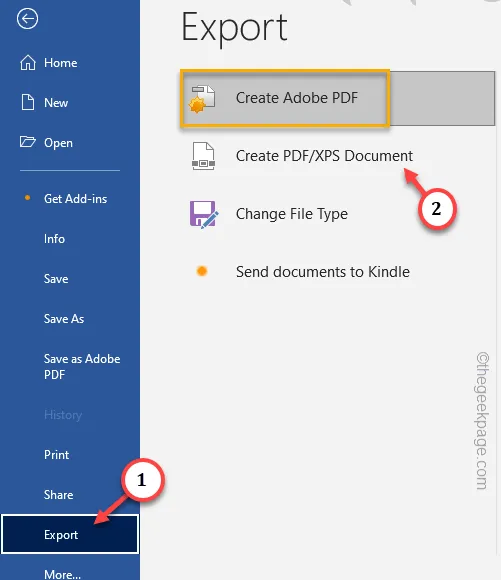
Krok 5 – Teraz po prostu zapisz plik PDF w wybranej lokalizacji.
Krok 6 – Następnie przejdź do lokalizacji, w której zapisałeś plik pdf. Kliknij dwukrotnie, aby otworzyć plik.
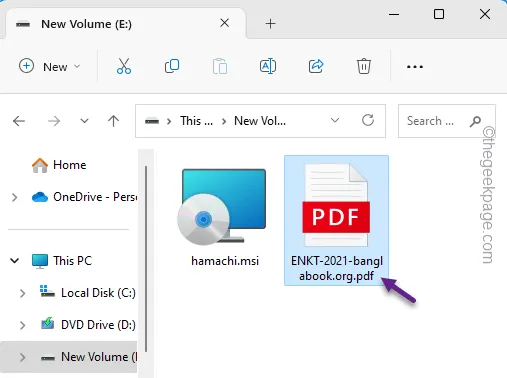
Krok 7 – Kliknij „ ikonę drukarki🖨 ”, aby rozpocząć proces drukowania.
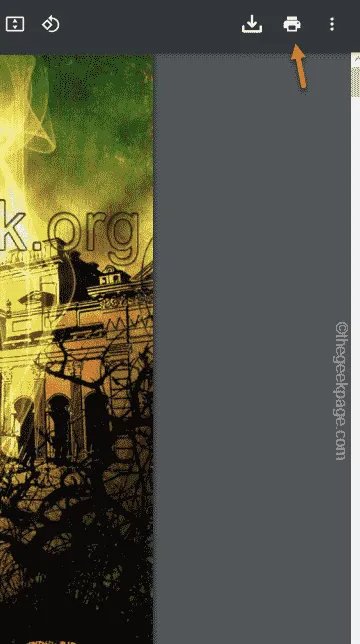
Poprawka 4 – Wyczyść kolejkę drukarki
Krok 1 – Aby to zrobić, musisz zaprzestać świadczenia usług przetwarzania drukarek. Zacznij od wpisania „ cmd ” w polu wyszukiwania.
Krok 2 – Teraz kliknij prawym przyciskiem myszy „ Wiersz polecenia ”. Kiedy zobaczysz „ Wiersz poleceń ” i klikniesz „ Uruchom jako administrator ”.
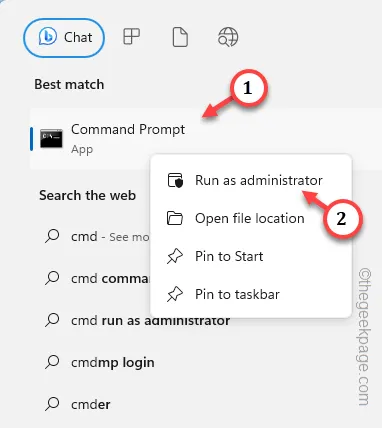
Krok 3 – Po otwarciu terminala wiersza poleceń uruchom ten konkretny kod, aby zatrzymać usługi buforujące.
net stop spooler
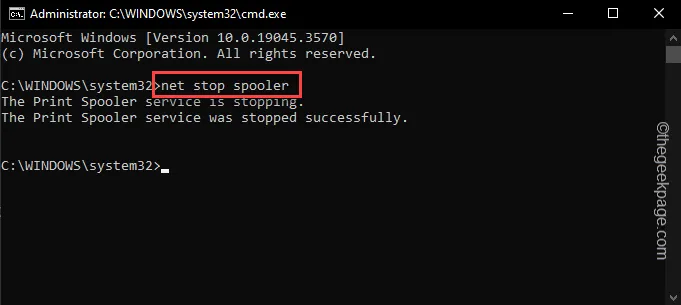
Krok 4 – Teraz otwórz okno Uruchom . Możesz to zrobić po prostu używając razem klawiszy Win + R.
Krok 5 – Następnie wklej w polu ten adres folderu Spooler. Kliknij „ OK ”, aby to otworzyć.
C:\Windows\system32\spool\PRINTERS
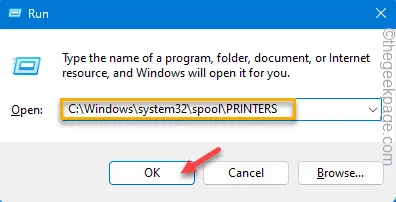
Krok 6 – System Windows zwykle nie pozwala na dostęp do tego konkretnego folderu. Po prostu dotknij „ Kontynuuj ”, aby uzyskać pozwolenie na dostęp do folderu.
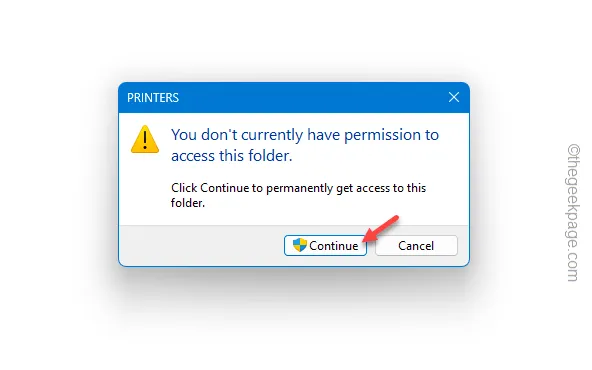
Krok 7 – System Windows przechowuje kopię dokumentów wysłanych do druku.
Krok 8 – Wybierz wszystkie te dokumenty na raz i naciśnij klawisz Delete , aby je usunąć.
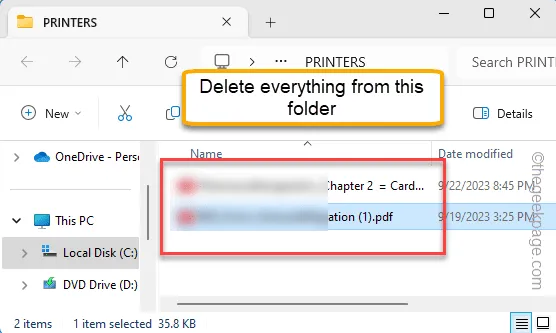
Krok 9 – Zminimalizuj Eksplorator plików i wróć do terminala CMD.
Krok 10 – Tam wykonaj ten kod, aby uruchomić usługi buforu drukarki.
net start spooler
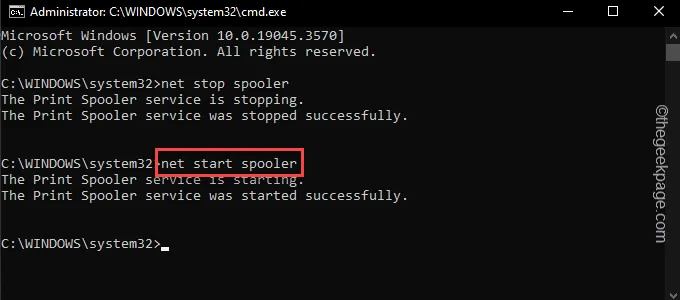
Po przekazaniu tych dwóch poleceń zamknij terminal.
Teraz musisz ponownie uruchomić komputer. Załaduj dokument do programu Word i spróbuj wydrukować go bezpośrednio z tego miejsca.
Poprawka 5 – Brak zasobów sprzętowych
Poprawka 6 – Odinstaluj pliki pakietu Office
Krok 1 – Kliknij przycisk Windows i wpisz „ appwiz.cpl ”.
Krok 2 – Teraz dotknij „ appwiz.cpl ” bezpośrednio w polu wyszukiwania, aby uzyskać do niego dostęp.

Krok 3 – Jeszcze raz znajdź pakiet „ Microsoft Office Professional ”. Kliknij to prawym przyciskiem myszy i kliknij „ Odinstaluj ”.
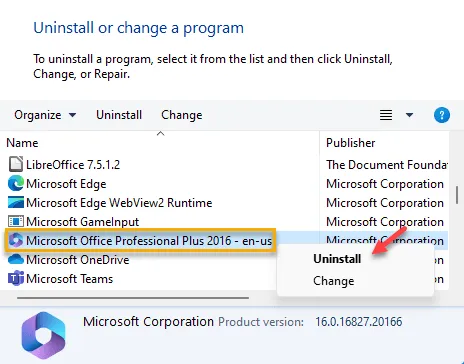
Krok 4 – Pobierz i zainstaluj najnowszą wersję pliku pakietu Office.
Poprawka 7 – Usuń pliki drukarki z powiadomienia
Krok 1 – Stuknij datę na pasku zadań , aby wyświetlić obszar powiadomień.
Krok 2 – System Windows wyświetli powiadomienie z następującą informacją –
We noticed you have some unused printers. Would you like to remove them?
Krok 3 – Kliknij „ Tak ”, aby przejść dalej i wyczyścić drukarki.
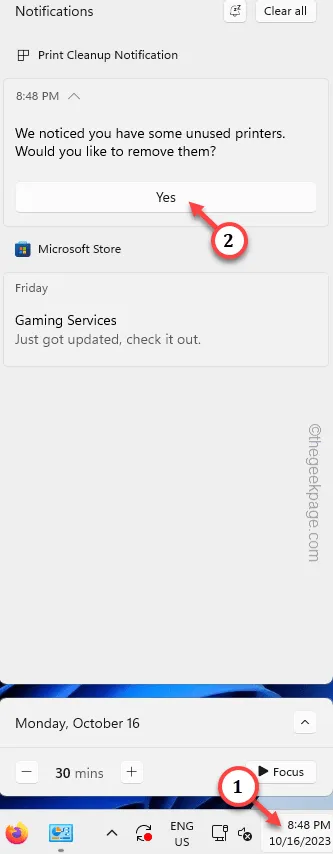



Dodaj komentarz