Jak naprawić kod błędu Microsoft Teams 2:211, 2:-1202 lub 2:-1012 na urządzeniu Mac
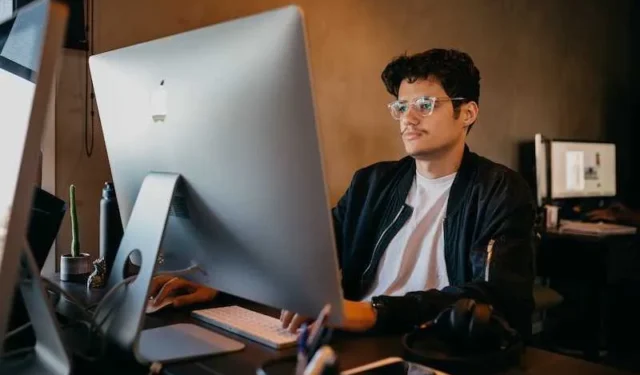
Hej, inni użytkownicy komputerów Mac! Jeśli jesteś podobny do mnie, prawdopodobnie znalazłeś się po kolana w pracy, polegając na Microsoft Teams, aby zapewnić płynne życie zawodowe. Ale spójrzmy prawdzie w oczy – technologia może rzucać krzywe piłki dokładnie wtedy, gdy jej najmniej potrzebujesz.
Nie jesteś sam, jeśli napotkałeś te brzydkie kody błędów 2:211, 2:-1202 lub 2:-1012 podczas korzystania z Microsoft Teams . Zaufaj mi, ja też tam byłem i może to być prawdziwy buzzkill, kiedy próbujesz załatwić sprawy.
Nie martw się jednak — wykonałem swój uczciwy udział w rozwiązywaniu problemów i jestem tutaj, aby podzielić się spostrzeżeniami na temat radzenia sobie z tymi błędami w Microsoft Teams i powrotu do podboju listy rzeczy do zrobienia bez załamania potu .
Rozwiązywanie problemów z kodem błędu Microsoft Teams 2:211, 2:-1202 lub 2:-1012 na urządzeniu Mac
Radzenie sobie z tymi irytującymi kodami błędów Microsoft Teams dla komputerów Mac może być prawdziwym bólem, ale nie martw się — mam twoje wsparcie. Wyjaśnijmy, co oznaczają te błędy i jak sprawić, by zniknęły.
Sposoby naprawy kodu błędu Microsoft Teams 2:211
Ten może pojawić się, gdy Teams ma problemy z połączeniem z Internetem. To tak, jak telefon nie może znaleźć sygnału Wi-Fi.
Aby rozwiązać ten problem, dokładnie sprawdź swoje połączenie internetowe. Jeśli wszystko jest w porządku, spróbuj zamknąć aplikację Teams i otworzyć ją ponownie.
Metody rozwiązywania problemów z kodem błędu Microsoft Teams 2:-1202
Ten kod może się pojawić, jeśli Teams ma problemy z przechowywaniem danych — na przykład wtedy, gdy komputer nie może znaleźć pliku.
Jednym z szybkich rozwiązań jest wylogowanie się z aplikacji Teams, a następnie ponowne zalogowanie. Jeśli to nie zadziała, możesz spróbować ponownie uruchomić komputer.
Wskazówki dotyczące rozwiązywania problemów z kodem błędu Microsoft Teams 2:-1012
Ten błąd jest często powiązany z problemami z ustawieniami konta w usłudze Teams. To tak, jakby twoje hasło nie do końca się zgadzało.
Aby temu zaradzić, wyloguj się z usługi Teams, a następnie zaloguj się ponownie. Jeśli to nie rozwiąże problemu, może być konieczne zaktualizowanie hasła.
Praktyczne wskazówki, o których należy pamiętać podczas naprawiania kodów błędów Microsoft Teams
- Sprawdź swoje połączenie z internetem
Kod błędu 2:211 często wskazuje na problem z łącznością. Upewnij się, że twoje połączenie internetowe jest stabilne. Możesz spróbować rozłączyć i ponownie połączyć się z Wi-Fi lub użyć połączenia przewodowego, jeśli to możliwe.
- Uruchom ponownie Microsoft Teams
Czasami prosty restart może zdziałać cuda. Zamknij całkowicie Microsoft Teams, a następnie otwórz go ponownie. Może to pomóc odświeżyć aplikację i usunąć wszelkie tymczasowe usterki powodujące błąd.
- Wyloguj się i zaloguj ponownie
W przypadku kodu błędu 2:-1202 wyloguj się z usługi Microsoft Teams i zaloguj się ponownie. Może to pomóc zresetować sesję i potencjalnie naprawić wszelkie problemy z przechowywaniem danych powodujące błąd.
- Zaktualizuj aplikację Microsoft Teams
Upewnij się, że używasz najnowszej wersji Microsoft Teams. Nieaktualne oprogramowanie może czasami prowadzić do błędów. Sprawdź dostępność aktualizacji w aplikacji lub pobierz najnowszą wersję z oficjalnej witryny Microsoft Teams.
- Wyczyść pamięć podręczną i pliki tymczasowe
Skumulowana pamięć podręczna i pliki tymczasowe mogą czasami zakłócać działanie Microsoft Teams. Przejdź do ustawień lub preferencji aplikacji Teams i poszukaj opcji wyczyszczenia pamięci podręcznej lub plików tymczasowych.
Pamiętaj, że te kroki mogą wydawać się bardzo proste, ale często mogą załatwić sprawę. Jeśli nie, nie wahaj się odwiedzić witryny pomocy technicznej Teams lub skontaktować się ze znajomymi, którzy znają się na technologii, aby uzyskać dodatkową pomoc. Zachowaj spokój i włącz technologię!



Dodaj komentarz