Jak naprawić błąd Microsoft Teams caa70004 w systemie Windows
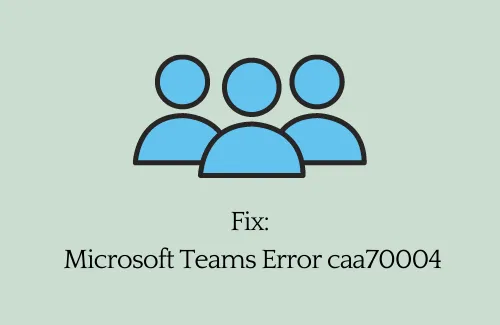
Microsoft Teams odgrywa obecnie bardzo ważną rolę w zapewnianiu prawidłowej komunikacji między przyjaciółmi i rodziną. Niezależnie od tego, czy jest to spotkanie online, czy rozmowa wideo, ta aplikacja ma szerokie zastosowanie. Jednak w związku z wystąpieniem w tej aplikacji nowego błędu caa70004 uniemożliwia to korzystanie z aplikacji Microsoft Teams.
Jeśli jesteś jednym z takich użytkowników i zastanawiasz się, jak rozwiązać ten problem, postępuj zgodnie z tym tutorialem do końca. Za każdym razem, gdy natkniesz się na ten problem na komputerze z systemem Windows, może pojawić się komunikat o błędzie podobny do następującego –
Przepraszamy, napotkaliśmy problem, który uniemożliwia zalogowanie się do Microsoft Teams, Błąd caa70004.
Co powoduje kod błędu caa70004 w Microsoft Teams?
Ten błąd zwykle występuje z powodu jednego lub więcej z następujących problemów:
- Zgromadzona pamięć podręczna
- Błędy sieciowe
- Problemy z serwerem
- Problemy z logowaniem
- Wyłączony TLS 1.1 lub 1.2
Rozwiązania błędów Microsoft Teams caa70004
Jeśli podczas otwierania aplikacji Microsoft Teams pojawia się błąd o kodzie caa70004, wypróbuj poniższe rozwiązania. Chociaż możesz uruchamiać te rozwiązania w dowolnej kolejności, wykonanie ich po kolei da ci rzetelny obraz tego, co tak naprawdę zawiodło.
Jak zmniejszyć hałas w tle w Microsoft Teams
1] Wyloguj się z Microsoft Teams i wyczyść zapisaną pamięć podręczną
Mogą wystąpić błędy takie jak caa70004 z powodu przechowywanej pamięci podręcznej w aplikacji Microsoft Teams. Kiedy istniejąca pamięć podręczna stanie się nieaktualna lub przestarzała, może to uniemożliwić skuteczne otwarcie tego oprogramowania. Aby rozwiązać ten problem, wystarczy po prostu wylogować się ze swojego konta i wyczyścić całą zapisaną pamięć podręczną.
Oto, jak możesz wyczyścić pamięć podręczną Microsoft Teams –
- Przede wszystkim kliknij klawisz „strzałka w górę” na pasku zadań i sprawdź, czy Microsoft Teams jest uruchomiony, czy nie.
- Jeśli działa w tle, kliknij go prawym przyciskiem myszy i naciśnij Zakończ .
- Naciśnij WinKey + R, aby otworzyć okno dialogowe Uruchom.
- Wpisz „%App Data%\Microsoft\teams\cache” i naciśnij OK .
- System przekieruje Cię następnie do poniższej lokalizacji –
C:\Users\ Twoja_nazwa_użytkownika \AppData\Roaming\Microsoft\teams\cache
- Wybierz wszystkie foldery, podfoldery i zawartość w środku i naciśnij Usuń .
- Następnie uruchom ponownie komputer.
Po ponownym załadowaniu systemu Windows 11/10 sprawdź, czy Microsoft Teams działa poprawnie.
Jeśli błąd nadal występuje, musisz wyczyścić także następujące foldery –
%AppData%\Microsoft\teams\blob_storage
%AppData%\Microsoft\teams\databases
%AppData%\Microsoft\teams\cache
%AppData%\Microsoft\teams\gpucache
%AppData%\Microsoft\teams\Indexeddb
%AppData%\Microsoft\teams\Local Storage
%AppData%\Microsoft\teams\tmp
%LocalAppData%\Google\Chrome\User Data\Default\Cache
%LocalAppData%\Google\Chrome\User Data\Default\Cookies
%LocalAppData%\Google\Chrome\User Data\Default\Web Data
- Sięgnij do każdego folderu osobno (jak pokazano powyżej) i wyczyść całą jego zawartość.
2] Dodaj swoje konto Microsoft w obszarze Dostęp do pracy lub szkoły
Brak konta Microsoft połączonego z „Dostępem do pracy lub szkoły” może również powodować podobne błędy. Jeśli więc otrzymujesz kod błędu caa70004 i nie dodałeś żadnego konta do swojego profilu służbowego lub szkolnego, wykonaj następujące kroki:
Oto jak dodać konto Microsoft do programu Access do pracy lub szkoły —
- Naciśnij Win + X, aby otworzyć menu zasilania i wybierz Ustawienia.
- Kliknij Konta > Uzyskaj dostęp do pracy lub szkoły.
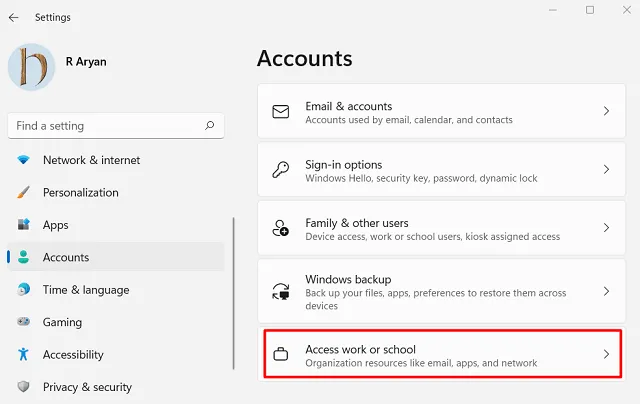
- Kliknij przycisk Połącz i użyj prawidłowych poświadczeń, aby zalogować się na swoje konto Microsoft.
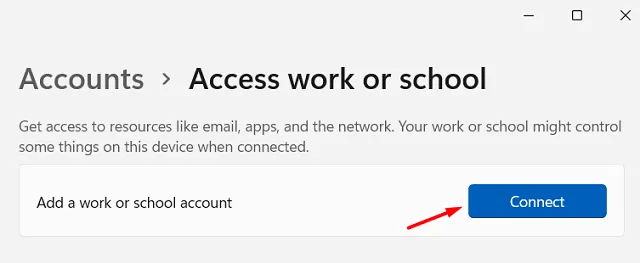
- Jeśli korzystasz z systemu Windows 10, kliknij zamiast tego „+” i dodaj swoje konto.
Uruchom ponownie komputer i sprawdź, czy błąd caa70004 nadal występuje podczas uruchamiania aplikacji Microsoft Teams. Jeśli tak, spróbuj otworzyć go jako administrator. Aby to zrobić, kliknij prawym przyciskiem myszy jego ikonę i wybierz opcję Uruchom jako administrator.
3] Zamknij aplikacje działające w tle
Czasami uruchomienie błędnej lub wadliwej aplikacji w tle może również wywołać taki kod błędu caa70004 w Microsoft Teams. Aby ograniczyć zakłócenia pochodzące od osób trzecich, możesz spróbować wyłączyć ich pracę w tle. Oto jak możesz wykonać to zadanie –
- Naciśnij Ctrl + Shift + Esc, aby otworzyć Menedżera zadań.
- Przejdź do karty Procesy i sprawdź, czy na Twoim komputerze działają aplikacje innych firm.
- Kliknij program prawym przyciskiem myszy i naciśnij Zakończ zadanie .
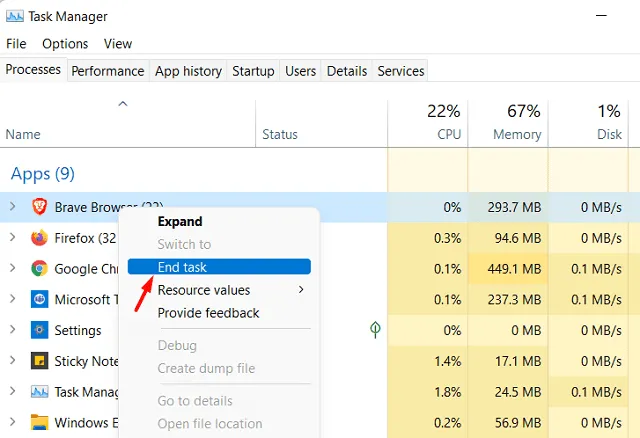
- Po zakończeniu wszystkich aplikacji innych firm uruchom ponownie komputer.
Przy następnym logowaniu otwórz Microsoft Teams i sprawdź, czy działa, nie powodując błędu caa70004.
4] Włącz opcje internetowe TLS
Jeśli opcje internetowe TLS pozostaną wyłączone na Twoim komputerze, może to również skutkować różnymi problemami, w tym „kodem błędów caa70004”. Idź i sprawdź bieżący stan protokołu TLS, a jeśli okaże się, że jest wyłączony, włącz go ponownie, postępując zgodnie z poniższymi wskazówkami –
- Naciśnij Win + I, aby uruchomić aplikację Ustawienia.
- W polu wyszukiwania wpisz „Opcje internetowe” i wybierz wyskakujący wynik.
- Przejdź do karty Zaawansowane i przewiń w dół do sekcji Bezpieczeństwo.
- Zaznacz pola wyboru – „Użyj TLS 1.2”, „Użyj TLS 1.1” i „Użyj TLS 1.2”.
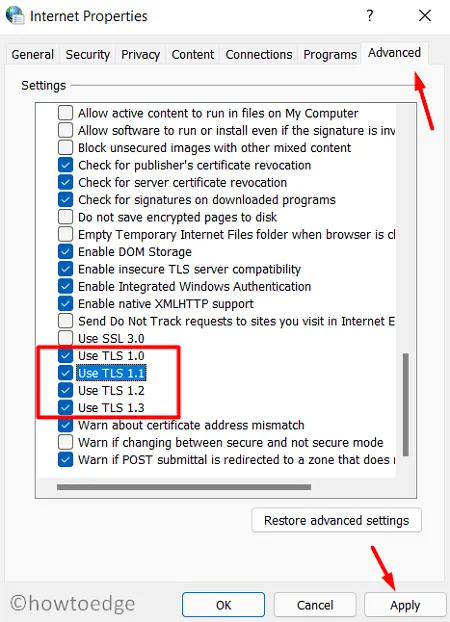
- Naciśnij Zastosuj, a następnie OK , aby włączyć opcje internetowe TSL na swoim urządzeniu.
- Następnie uruchom ponownie komputer, aby wprowadzone zmiany zaczęły obowiązywać od następnego logowania.
5] Przywróć ustawienia zaawansowane (sieć)
Wszelkie zakłócenia połączenia internetowego mogą również powodować wyświetlenie kodu błędu caa70004 podczas uruchamiania aplikacji Microsoft Teams. Dlatego powinieneś zresetować opcje internetowe, wykonując poniższe czynności –
- Otwórz okno wyszukiwania, naciskając Win + S.
- Wpisz „Opcje internetowe” w polu tekstowym i kliknij najwyższy wynik.
- W oknie Właściwości internetowe przejdź do karty Zaawansowane i naciśnij Przywróć ustawienia zaawansowane .
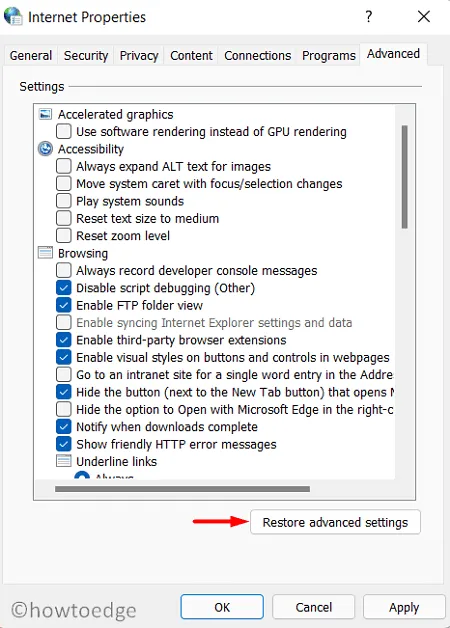
- Następnie uruchom ponownie komputer, aby potwierdzić wprowadzone do tej pory zmiany.
Mam nadzieję, że ten artykuł pomoże rozwiązać błąd, który napotykasz podczas otwierania aplikacji Microsoft Teams.



Dodaj komentarz