Jak naprawić błąd Microsoft Store 0xD000000D w systemie Windows 11/10
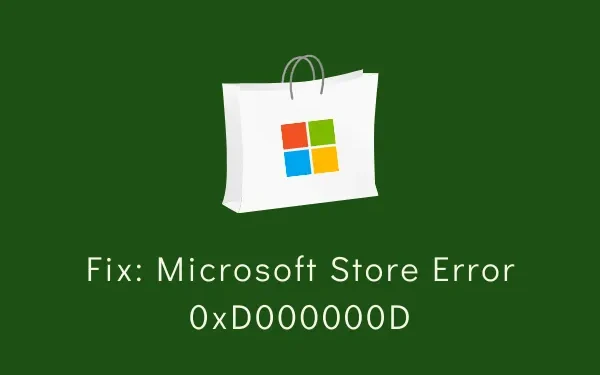
Czy napotkałeś błąd 0xD000000D podczas otwierania aplikacji Store lub uruchamiania aplikacji pobranych stąd? Skoro tu jesteś, to pewnie masz ten problem i szukasz sposobów na jego rozwiązanie na komputerach z systemem Windows 11 lub 10.
Nie martw się, ponieważ w tym przewodniku omówimy prawdopodobne przyczyny, które mogły wywołać ten błąd, oraz pięć rozwiązań, które mogą rozwiązać ten problem.
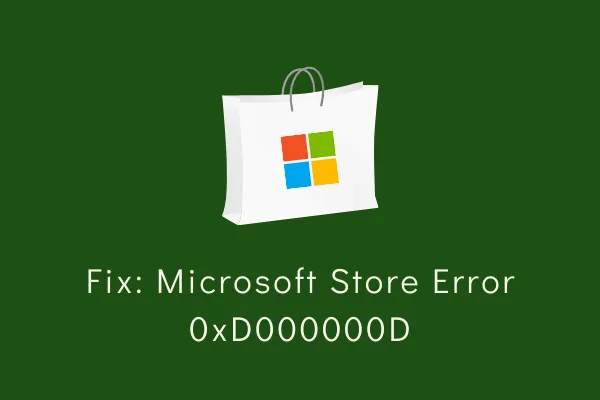
Co może spowodować pojawienie się kodu błędu 0xD000000D w sklepie MS Store?
Ten kod błędu może wystąpić, gdy Twoje urządzenie spełnia jeden lub więcej z następujących warunków –
- Oczekujące aktualizacje systemu Windows
- Uszkodzona aplikacja sklepu
- Po zainstalowaniu wadliwej aplikacji
- Uszkodzenie wewnątrz folderu Windows Store
Błąd sklepu Microsoft Store 0xD000000D Rozwiązania
Aby rozwiązać błąd sklepu 0xD000000D w systemie Windows 11/10, przejrzyj poniższe sugestie po kolei i sprawdź, czy któraś z nich naprawi ten błąd sklepu. Rozwiązania są następujące –
1. Rozwiązywanie problemów z aplikacjami Windows Store
Najlepszym sposobem na rozwiązanie błędów występujących w aplikacji Sklep jest jej rozwiązywanie. Narzędzie do rozwiązywania problemów z aplikacjami Sklepu Windows to wbudowane narzędzie w systemie Windows 11/10, które można uruchomić, aby automatycznie znaleźć i rozwiązać przyczyny. Oto, jak wykonać to zadanie –
Windows 11 :
- Przejdź do Ustawień (Win + I) > System > Rozwiązywanie problemów.
- Po rozwinięciu tej sekcji kliknij Inne narzędzia do rozwiązywania problemów.
- W sekcji Inne przewiń w dół do aplikacji Windows Store. Po znalezieniu kliknij przycisk Uruchom dostępny na niej.
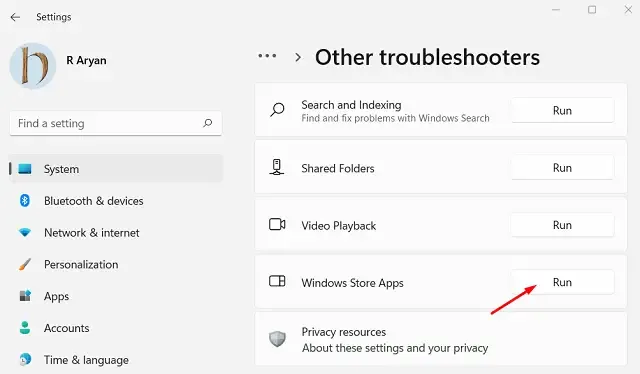
- Teraz postępuj zgodnie z instrukcjami wyświetlanymi na ekranie, aby wykonać pozostałe kroki.
Windows 10 :
- Naciśnij Win + I, wybierz
Update & Security > Troubleshoot. - Przejdź do prawego panelu i kliknij Dodatkowe narzędzia do rozwiązywania problemów .
- Znajdź aplikacje ze Sklepu Windows i po ich znalezieniu kliknij przycisk – Uruchom narzędzie do rozwiązywania problemów .
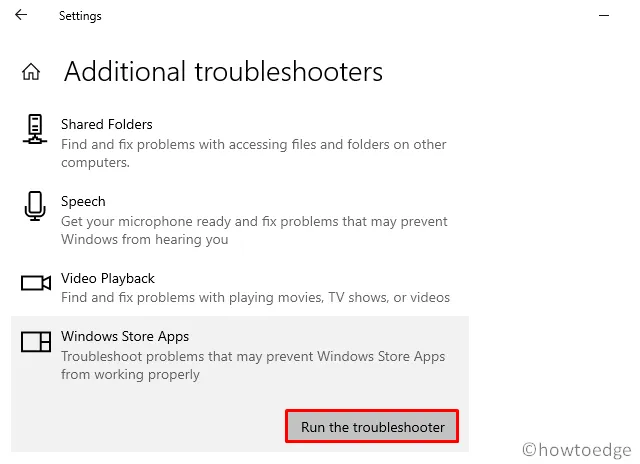
- Następnie narzędzie to poszuka przyczyn leżących u podstaw problemu i je usunie.
2. Zresetuj Microsoft Store
Jeśli błąd 0xD000000D nadal się pojawia, pamięć podręczna musiała zostać w jakiś sposób uszkodzona. Można pozbyć się takich plików, po prostu naprawiając lub resetując Microsoft Store. Oto jak wykonać to zadanie –
- Naciśnij Win + X i wybierz Aplikacje i funkcje .
- W prawym panelu znajdź sklep Microsoft Store i kliknij trzy pionowe kropki znajdujące się obok niego.
- Gdy pojawi się okno dialogowe, kliknij Opcje zaawansowane .
- Na następnym ekranie przewiń w dół do sekcji Reset i naciśnij przycisk Napraw . Kliknięcie tego przycisku nie usunie żadnych zapisanych informacji, w tym hasła logowania do różnych aplikacji.
- Jeśli jednak problem wystąpi ponownie, przejdź ponownie do sekcji Reset i tym razem naciśnij przycisk Reset .
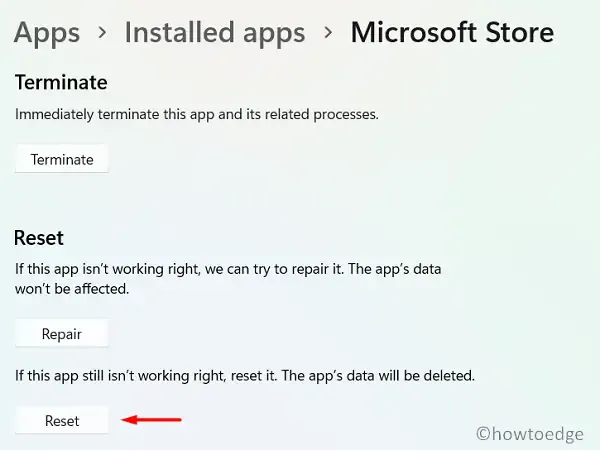
WSReset.exe
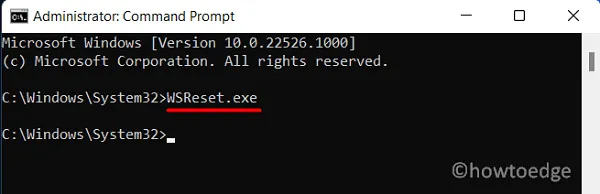
Uruchom ponownie komputer i sprawdź, czy teraz możesz otworzyć sklep MS Store bez żadnych błędów lub problemów.
3. Odinstaluj problematyczne lub wadliwe aplikacje
Jeśli błąd 0xD000000D zacznie pojawiać się po zainstalowaniu wadliwej aplikacji, odinstaluj ten program i sprawdź, czy to rozwiąże problem, z którym się zmagasz.
4. Ponowna instalacja sklepu Windows Store za pomocą programu PowerShell
Jeśli błąd 0xD000000D nadal się pojawia i uniemożliwia pobieranie nowych aplikacji, lepiej ponownie zainstaluj aplikację Store. Nie ma bezpośredniego sposobu na odinstalowanie aplikacji Store za pośrednictwem ustawień systemu Windows. Więc uruchom program PowerShell jako administrator i uruchom poniższe polecenie cmdlet –
Get-AppxPackage -AllUsers | Select Name, PackageFullName
- Spowoduje to uruchomienie i wyświetlenie wszystkich aplikacji zainstalowanych na komputerze. Znajdź Microsoft Store i skopiuj to, co znajduje się w kolumnie PackageFullName obok niego.
- Teraz skopiuj/wklej poniższe polecenie i naciśnij Enter –
Remove-AppxPackage -package PackageFullName
- Uruchom ponownie komputer i sprawdź, czy problem 0xD000000D został rozwiązany.
Daj nam znać w sekcji komentarzy, które rozwiązanie dokładnie usuwa błąd 0xD000000D na Twoim komputerze z systemem Windows.
5. Czysta instalacja systemu Windows 11/10
Jeśli żadne z powyższych obejść nie rozwiąże problemu, lepiej będzie wykonać czystą instalację systemu Windows 11/10.
Mam nadzieję, że ten przewodnik pomoże Ci rozwiązać błąd Store 0xD000000D na Twoim urządzeniu. Daj nam znać w sekcji komentarzy, jeśli napotkasz jakiekolwiek trudności, stosując rozwiązania omówione w tym poście.



Dodaj komentarz