Jak naprawić błąd sklepu Microsoft 0x87e10bcf
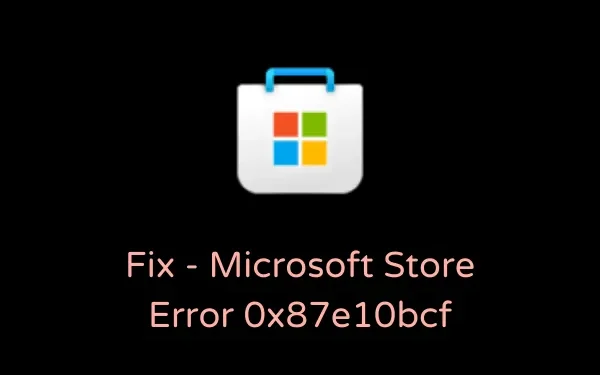
Ostatnio kilku użytkowników skarżyło się, że podczas próby otwarcia sklepu Microsoft Store lub pobranych z niego aplikacji wystąpił błąd 0x87e10bcf. Skoro tu jesteś, oznacza to, że musisz stawić czoła temu problemowi i chcesz poznać sposoby rozwiązania tego problemu.
Cóż, w tym artykule omówimy prawdopodobne przyczyny, które mogą powodować ten problem, wraz z sześcioma działającymi rozwiązaniami. Bez zbędnych ceregieli przyjrzyjmy się szczegółowo przyczynom/rozwiązaniom –
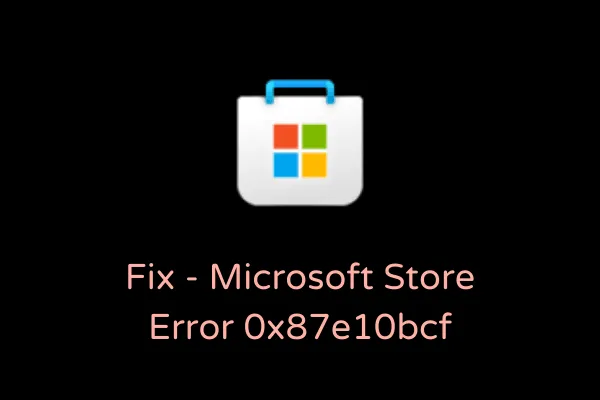
Jak naprawić błąd sklepu 0x87e10bcf
Jeśli podczas uruchamiania sklepu Microsoft Store lub dowolnej aplikacji pobranej z niego pojawia się błąd o kodzie 0x87e10bcf, wypróbuj kolejno te poprawki i zobacz, która dokładnie rozwiązuje ten problem.
1. Rozwiąż problemy z aplikacjami ze Sklepu Windows
Za każdym razem, gdy napotkasz problemy związane ze Sklepem, najlepszym rozwiązaniem będzie ich rozwiązywanie. Uruchomienie tego narzędzia wykryje wszelkie problemy w sklepie Microsoft Store i rozwiąże je. Oto sposób rozwiązywania problemów z aplikacjami ze Sklepu Windows.
- Przede wszystkim przejdź do następującej ścieżki –
Settings (Win + I) > System > Troubleshoot > Other troubleshooters
- Przewiń w dół i znajdź Aplikacje ze Sklepu Windows.
- Po znalezieniu kliknij przycisk Uruchom .
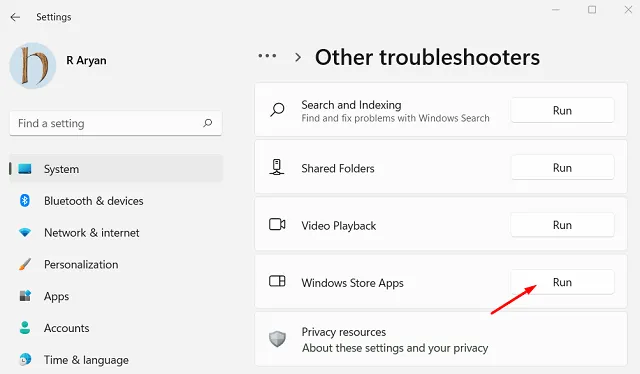
- Następnie otworzy się okno rozwiązywania problemów.
- Postępuj zgodnie z instrukcjami wyświetlanymi na ekranie, aby naprawić sklep Microsoft Store lub pobrane z niego aplikacje.
- Uruchom ponownie komputer, aby zmiany zaczęły obowiązywać od następnego logowania.
Jeśli korzystasz z komputera z systemem Windows 10, przejdź do tej ścieżki, aby uruchomić narzędzie do rozwiązywania problemów.
Settings (Win + I) > Update & Security > Troubleshoot > Additional troubleshooters
- Kliknij, aby rozwinąć Aplikacje ze Sklepu Windows i naciśnij Uruchom narzędzie do rozwiązywania problemów .
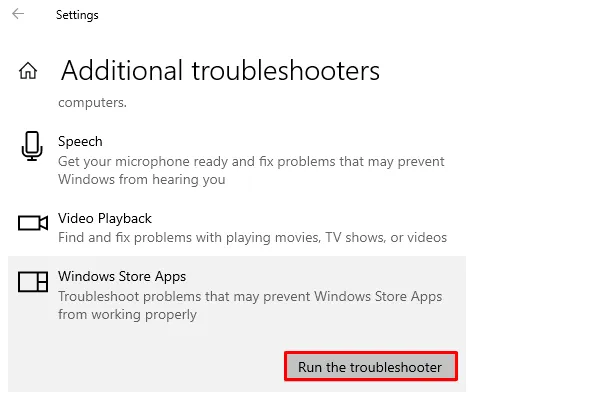
- Kliknij Dalej po uruchomieniu narzędzia do rozwiązywania problemów i postępuj zgodnie z instrukcjami wyświetlanymi na ekranie.
2. Resetowanie Sklepu Windows
Często tego typu problemy występują po prostu z powodu nagromadzonej pamięci podręcznej lub niezapisanych danych. Wyczyść pamięć podręczną aplikacji Store i sprawdź, czy rozwiąże to problem, z którym się borykasz. Oto jak to zrobić –
- Uruchom CMD jako administrator.
- Po uruchomieniu wiersza poleceń wpisz następujące polecenie i naciśnij klawisz Enter –
WSReset.exe
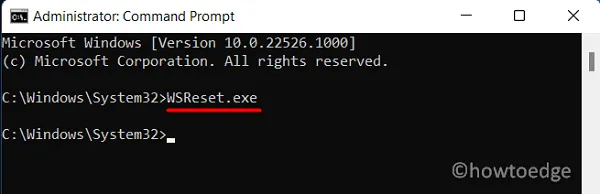
- Uruchomienie tego polecenia spowoduje zresetowanie sklepu Microsoft Store do stanu domyślnego.
- Uruchom ponownie komputer i zaloguj się do aplikacji Sklep przy użyciu poświadczeń konta Microsoft.
Co się stanie po zresetowaniu Sklepu Windows?
Po zresetowaniu sklepu Microsoft Store cała przechowywana pamięć podręczna/dane zostaną usunięte, podobnie jak tymczasowe problemy, które wystąpiły tylko z ich powodu. Wyczyszczone dane obejmują również dane logowania. Musisz więc ponownie zalogować się do aplikacji Windows Store przy użyciu poświadczeń Microsoft.
3. Zainstaluj ponownie błędną aplikację
Jeśli zainstalowałeś wadliwą aplikację ze sklepu Microsoft Store, może to również spowodować wyświetlenie kodu błędu 0x87e10bcf podczas jej uruchamiania. Jeśli ten błąd dotyczy konkretnej aplikacji, możesz rozważyć odinstalowanie, a następnie ponowne zainstalowanie problematycznej aplikacji.
Możesz zobaczyć wszystkie zainstalowane aplikacje na swoim komputerze, korzystając z następującej ścieżki –
Settings (Win + I) > Apps > Apps and Features
- Na odwiedzanej ścieżce zlokalizuj aplikację, przewijając kursor w dół.
- Po znalezieniu kliknij trzy pionowe kropki dostępne po prawej stronie i naciśnij Odinstaluj .
- Następnie pojawi się wyskakujące okienko, kliknij ponownie odinstaluj .
- Uruchom ponownie komputer, aby system usunął również wszelkie pozostałe pliki.
- Po ponownym uruchomieniu komputera uruchom Microsoft Store i zainstaluj ponownie ten program.
4. Skonfiguruj typ uruchomienia usługi aktualizacji
Błąd 0x87e10bcf może również wystąpić, jeśli niektóre usługi nie są poprawnie skonfigurowane na Twoim urządzeniu. Otwórz okno Usługi i ponownie skonfiguruj usługi, które muszą być uruchomione na Twoim komputerze. Aby to zrobić, wykonaj następujące kroki –
- Naciśnij Win + R , aby otworzyć okno dialogowe Uruchom.
- Wpisz „
services.msc” i naciśnij OK. - Po uruchomieniu okna Usługi poszukaj poniższych usług i zmień ich domyślne typy uruchamiania na następujące –
Background Intelligent Transfer Service – Manual
Cryptographic Services – Automatic
DCOM Server Process Launcher – Automatic
RPC Endpoint Mapper – Automatic
Windows Installer – Manual
Windows Update Medic Services – Manual
Windows Update Service – Manual (Triggered)
- Aby zmienić typ uruchamiania usługi, kliknij ją prawym przyciskiem myszy i wybierz opcję – Właściwości. W oknie właściwości użyj menu rozwijanego obok Typu uruchomienia i wybierz wartość zgodnie z powyższym.
- Kliknij Zastosuj, a następnie OK , aby potwierdzić wprowadzone dotychczas zmiany.
- Uruchom ponownie komputer i sprawdź, czy problem został rozwiązany.
5. Napraw uszkodzone składniki usługi Windows Update
Obecność uszkodzonych składników aktualizacji może również powodować błędy Sklepu, w tym błąd 0x87e10bcf. Aby rozwiązać ten problem, należy zresetować składniki Windows Update.
6. Zresetuj komputer
Jeśli żadne z powyższych rozwiązań nie pomoże w rozwiązaniu problemu z kodem błędu 0x87e10bcf, pozostaje Ci tylko jedna opcja, a mianowicie zresetowanie komputera. To powinno zadziałać, jeśli jednak nie, przeprowadź czystą instalację systemu Windows.
- Czysta instalacja systemu Windows 11
- Czysta instalacja systemu Windows 10
Mam nadzieję, że ten przewodnik pomoże rozwiązać błąd sklepu 0x87e10bcf na komputerze z systemem Windows 11 lub 10. Daj znać w sekcji komentarzy, które rozwiązanie rozwiąże ten problem na Twoim urządzeniu.



Dodaj komentarz