Jak naprawić błąd Microsoft Store 0x80D05001 w systemie Windows 10
Czy ostatnio napotkałeś błąd 0x80D05001 podczas uruchamiania Microsoft Store? Cóż, ten problem pojawia się z różnych powodów po przeprowadzeniu aktualizacji istniejącego systemu operacyjnego. Niektóre z nich to – nieprawidłowo skonfigurowana data i godzina, korzystanie z serwera proxy lub niepotrzebnie przechowywana pamięć podręczna. Nie zawsze, ale ten błąd może również wystąpić, jeśli używasz programu antywirusowego innej firmy.
Aby obejść ten problem, przestań używać zewnętrznego oprogramowania antywirusowego, dopasuj datę i godzinę do swojej strefy czasowej oraz wyłącz serwer proxy. Jeśli problem 0x80D05001 nadal występuje nawet po rozwiązaniu powyższych komponentów, skorzystaj z tych zaawansowanych metod rozwiązywania problemów –
- Uruchom narzędzie do rozwiązywania problemów z aplikacjami ze Sklepu Windows
- Zresetuj Sklep Windows
- Napraw Microsoft Store przez PowerShell
- Ręcznie zainstaluj wszystkie oczekujące aktualizacje
- Zainstaluj ponownie Sklep Windows
Błąd sklepu Microsoft 0x80D05001 Rozwiązania
Zanim przejdziesz do poniższych obejść, sprawdź, czy komputer wyświetla prawidłową datę, godzinę i strefę czasową . Jeśli nie, zmień to samo na bieżącą datę i godzinę, a następnie postępuj zgodnie z poniższymi sugestiami –
1] Wyłącz serwer proxy, aby naprawić 0x80D05001
Błąd 0x80D05001 występuje, gdy mechanizm aktualizacji ma problemy z połączeniem z serwerami. Aby rozwiązać ten problem, upewnij się, że na komputerze nie jest uruchomiony żaden serwer proxy. Wykonaj poniższe czynności, aby upewnić się, że tak nie jest –
- Naciśnij Windows + R, wpisz
inetcpl.cplgo i naciśnij OK. - Przejdź do zakładki Połączenia, a następnie kliknij Ustawienia sieci LAN .
- Odznacz pole obok „użyj serwera proxy dla swojej sieci LAN” .
- Na koniec naciśnij OK , aby zapisać i zamknąć okno.
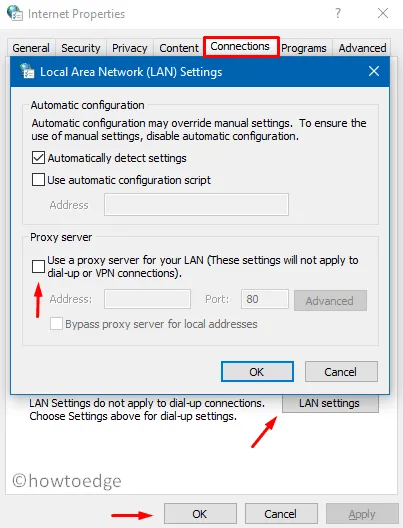
2] Uruchom narzędzie do rozwiązywania problemów z aplikacjami ze sklepu
Narzędzie do rozwiązywania problemów z aplikacjami Sklepu Windows może wykryć i naprawić rzeczywisty powód, który powoduje problem 0x80D05001 na komputerze. Oto jak uruchomić to narzędzie –
- Przede wszystkim przejdź do następującej ścieżki –
Settings > Update & Security > Troubleshoot. - Kliknij „Dodatkowe narzędzia do rozwiązywania problemów” po prawej stronie.
- Kliknij „Aplikacje Windows Store” dalej i naciśnij „Uruchom narzędzie do rozwiązywania problemów”.
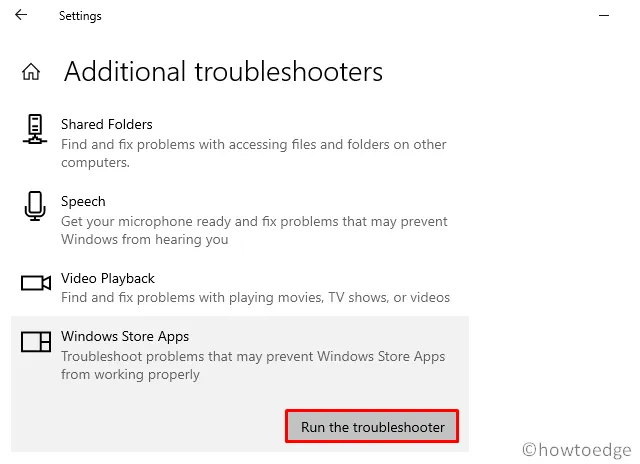
To narzędzie natychmiast zaczyna szukać problemów w sklepie Microsoft Store i rozwiązuje je (jeśli takie zostaną znalezione).
- Po zakończeniu uruchom ponownie system Windows, aby wprowadzić powyższe zmiany.
3] Zresetuj Microsoft Store za pomocą Ustawień
Niepotrzebnie przechowywana pamięć podręczna lub pliki tymczasowe w systemie mogą również uniemożliwić prawidłowe działanie Sklepu Windows. W takim przypadku po prostu wyczyść zapisaną pamięć podręczną, korzystając z tego krótkiego przewodnika —
- Naciśnij WinKey + I, aby wywołać okno Ustawienia.
- Wybierz
App > Apps & Features. - Przejdź do prawego okienka i wybierz aplikację Microsoft Store.
- Hit Zaawansowane opcje w rozszerzonym okienku.
- Następnie przewiń w dół do sekcji Resetuj i naciśnij „ Resetuj ”.
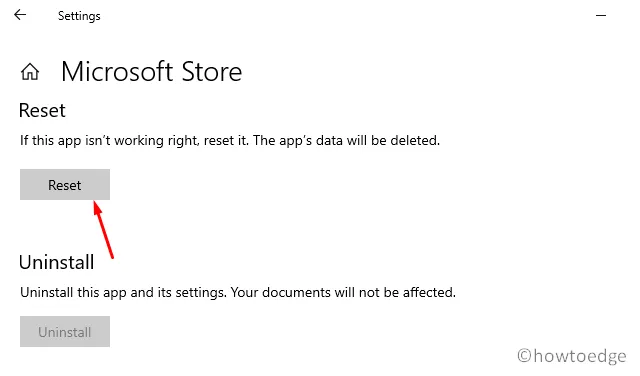
- Gdy pojawi się monit z prośbą o zgodę, ponownie kliknij Resetuj .
Alternatywnie możesz także zresetować Sklep Windows, uruchamiając jednowierszowy kod w wierszu polecenia. Pamiętaj jednak, aby otworzyć konsolę Windows jako administrator . Kod, który musisz uruchomić tutaj, to –
WSReset.exe
- Po pomyślnym uruchomieniu tego kodu wyjdź z obszaru monitu i uruchom ponownie urządzenie.
4] Napraw Sklep Windows za pomocą PowerShell
Jeśli błąd 0x80D05001 będzie się powtarzał nawet po tym, pliki Sklepu musiały zostać uszkodzone. Aby rozwiązać takie uszkodzone pliki, postępuj zgodnie z poniższymi wskazówkami –
- Otwórz Windows PowerShell (administrator) .
- Na niebieskim terminalu skopiuj/wklej poniższy kod i naciśnij Enter –
PowerShell -ExecutionPolicy Unrestricted –Command "& {$manifest = (Get-AppxPackage Microsoft.WindowsStore).InstallLocation + ‘\AppxManifest.xml' ; Add-AppxPackage -DisableDevelopmentMode -Register $manifest}"
- Po pomyślnym wykonaniu tego kodu zamknij okno PowerShell i uruchom ponownie komputer.
5] Ręcznie zainstaluj aktualizacje systemu Windows
Jeśli nie aktualizowałeś systemu operacyjnego przez długi czas, mogą wystąpić problemy ze zgodnością. Może to powodować problem 0x80D05001 podczas uruchamiania dowolnych aplikacji ze Sklepu na komputerze. Więc lepiej sprawdź, czy są jakieś oczekujące aktualizacje, czy nie. Oto jak wykonać to zadanie ręcznie —
- Sięgnij do poniższej lokalizacji –
Settings (Win + I) > Update & Security > Windows Update
- Przejdź na prawą stronę i kliknij Sprawdź aktualizacje .
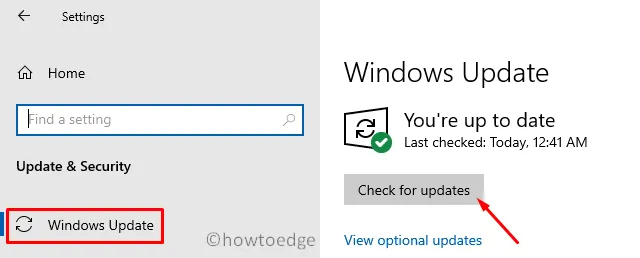
- Znalezienie oczekujących aktualizacji dla komputera może zająć trochę czasu.
- Jeśli pojawi się informacja o ostatniej wersji kompilacji, kliknij Pobierz.
- Aktualizacja zostanie pobrana i zainstalowana automatycznie.
Podczas ponownego ładowania systemu Windows 10 nie powinien wystąpić żaden błąd, taki jak 0x80D05001.
6] Ponownie zainstaluj aplikację Microsoft Store
Jeśli żadne z powyższych obejść nie pomoże naprawić tego kodu błędu, po prostu zainstaluj ponownie Microsoft Store. Aby to zrobić, postępuj zgodnie z poniższymi wskazówkami –
- Naciśnij WinKey + X, aby wywołać menu zasilania.
- Wybierz Windows PowerShell (administrator) tutaj.
- Jeśli pojawi się monit w oknie UAC, stuknij Tak, aby autoryzować dostęp.
- Następnie skopiuj / wklej poniższy kod w obszarze terminala i naciśnij Enter –
Get-AppXPackage | Foreach {Add-AppxPackage -DisableDevelopmentMode -Register "$($_.InstallLocation)\AppXManifest.xml"}

- Po zakończeniu zamknij program PowerShell i uruchom ponownie system Windows.
Jak rozwiązywać problemy z aplikacją Windows Store?
Aby rozwiązać problem ze sklepem Microsoft Store, przejdź do Ustawienia (Win + I) > Aktualizacja i zabezpieczenia > Rozwiązywanie problemów i kliknij „Dodatkowe narzędzia do rozwiązywania problemów” na prawym panelu. Na kolejnym ekranie przewiń w dół do aplikacji Microsoft Store i kliknij na nią. Kiedy się rozwinie, naciśnij przycisk – Uruchom narzędzie do rozwiązywania problemów .
Po uruchomieniu okna rozwiązywania problemów kliknij Dalej i postępuj zgodnie z instrukcjami wyświetlanymi na ekranie.
Dodaj komentarz