Jak naprawić błąd Microsoft Store 0x80D03002

W przypadku systemu Windows 11 firma Microsoft skutecznie pracuje nad swoim ekosystemem, co pozwala ograniczyć liczbę kodów błędów pojawiających się na komputerach z systemem Windows. Nie oznacza to jednak, że nie występują. Na przykład kilku użytkowników niedawno zgłosiło pojawienie się kodu błędu 0x80D03002 podczas próby uruchomienia sklepu Microsoft Store lub pobranych z niego aplikacji.
Kilku nawet narzekało, że nie mogą uaktualnić swoich istniejących aplikacji. W tym poście omówimy, co może powodować ten błąd i pięć sposobów, które powinny rozwiązać ten problem na komputerze z systemem Windows 11/10.
Po napotkaniu tego kodu błędu może pojawić się również komunikat o błędzie o następującej treści –
Something unexpected happened: Reporting this problem will help us understand it better You can wait a bit and try again or restart your device. That may help.
Co może być przyczyną błędu 0x80D03002 w systemie Windows 11/10?
Błąd 0x80D03002 może wystąpić, gdy na Twoim urządzeniu występuje jeden lub kilka z następujących problemów:
- Niestabilne lub słabe : Połączenie internetowe: Sprawdź i rozwiąż problemy z łącznością sieciową.
- Typowe usterki : rozwiązywanie problemów z aplikacjami ze Sklepu Windows.
- Włączono optymalizację dostarczania : wyłącz WUDO i sprawdź, czy rozwiąże to Twój problem.
- Uszkodzone komponenty Sklepu Windows : Spróbuj naprawić lub zresetować Sklep Windows.
Jeśli żadne z rozwiązań nie zadziała, zainstaluj ponownie sklep Microsoft Store za pomocą programu PowerShell.
Napraw: Błąd Microsoft Store 0x80D03002
Aby znaleźć i rozwiązać przyczyny leżące u podstaw tego kodu błędu, wykonaj poniższe rozwiązania. Przyjrzyjmy się procesom zaangażowanym w ten kod błędu i sposobom rozwiązania tego kodu błędu na komputerze z systemem Windows 11/10.
1. Sprawdź połączenie sieciowe
Chociaż błąd 0x80D03002 pojawia się najczęściej z powodu problemu ze sklepem, może się pojawić również wtedy, gdy nie masz stabilnego lub szybkiego połączenia z Internetem.
Otwórz domyślną przeglądarkę internetową i spróbuj przeglądać różne witryny. Jeśli wszystkie otwierają się bez problemu, wykonaj poniższe czynności. W przeciwnym razie sprawdź, czy na komputerze występuje problem z łącznością sieciową. Odkryto, że proste zresetowanie sieci rozwiązuje błąd 0x80D03002 w większości przypadków.
2. Rozwiązywanie problemów z aplikacjami Windows Store
Najlepszym sposobem na rozwiązanie tego kodu błędu 0x80D03002 jest rozwiązywanie problemów z aplikacją Store. Oto, jak możesz wykonać to zadanie na swoim komputerze z systemem Windows 11 –
- Naciśnij Win + I, aby uruchomić Ustawienia.
- Wpisz „rozwiązywanie problemów” w pasku wyszukiwania i naciśnij Enter .
- Przewiń w dół do sekcji „ Znajdź i rozwiąż problemy z aplikacjami ze sklepu Windows Store ”.
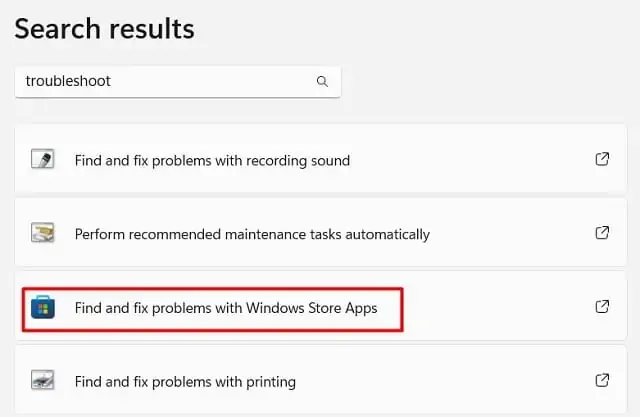
- Po uruchomieniu narzędzia do rozwiązywania problemów kliknij przycisk Dalej .
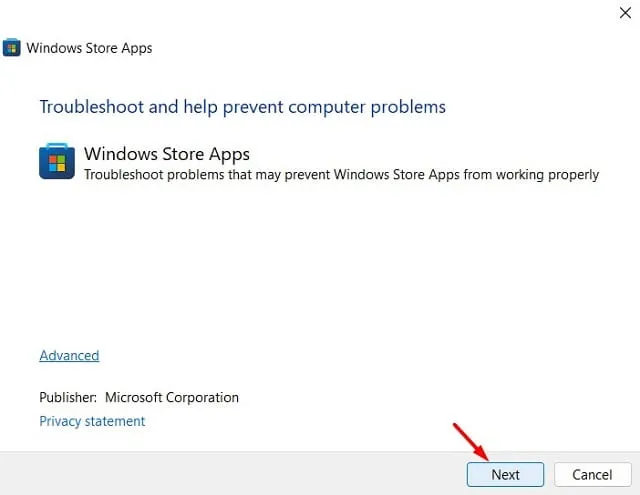
- Poczekaj, aż to narzędzie wykryje problemy. Postępuj zgodnie z instrukcjami wyświetlanymi na ekranie.
- Po zakończeniu rozwiązywania problemów uruchom ponownie komputer i sprawdź, czy problem ustąpił.
3. Wyłącz optymalizację dostarczania
Błąd 0x80D03002 może również wystąpić, gdy występuje problem z optymalizacją dostarczania aktualizacji systemu Windows. Po włączeniu ta funkcja umożliwia pobieranie aktualizacji systemu Windows lub aplikacji ze sklepu w krótkim czasie. Dzieje się tak, ponieważ nie polega wyłącznie na firmie Microsoft w celu uzyskania oczekujących aktualizacji.
Gdy próbujesz pobrać aktualizacje lub dowolną aplikację ze sklepu Microsoft Store, WUDO sprawdza, czy inni użytkownicy próbują pobrać tę samą aktualizację lub aplikację. Gdy znajdzie innych użytkowników, którzy pobierają tę samą aktualizację i są z Tobą połączeni za pośrednictwem sieci lokalnej, utworzy to lokalną pamięć podręczną.
Pobrane pliki i foldery pozostają przechowywane w tej pamięci podręcznej przez krótki czas. To jest powód, dla którego czasami pobierasz duży plik dość łatwo i niezawodnie.
Co jednak, jeśli ta optymalizacja dostarczania zostanie uszkodzona? Cóż, w takich przypadkach system pobierze i zainstaluje wadliwą aplikację lub ją zaktualizuje. Możesz wyłączyć tę funkcję i sprawdzić, czy rozwiązuje to błąd 0x80D03002 na Twoim komputerze. Oto, jak wykonać to zadanie –
- Naciśnij „klawisz Windows + R”, aby uruchomić polecenie Uruchom.
- Wpisz „
regedit” i naciśnij OK, aby otworzyć Edytor rejestru. - W rejestrze przejdź do poniższej ścieżki –
HKEY_LOCAL_MACHINE\SOFTWARE\Zasady\Microsoft\Windows\DeliveryOptimization
- Przejdź do prawego panelu i kliknij prawym przyciskiem myszy na DODownloadMode . Jeśli nie znajdziesz tego wpisu, kliknij prawym przyciskiem myszy na SetP2PUpdateLocal .
- Wybierz opcję Usuń w widocznym menu kontekstowym.
- Spowoduje to, że ustawienie optymalizacji dostarczania powróci do wartości domyślnych.
- Zamknij rejestr i uruchom ponownie komputer.
Po ponownym uruchomieniu systemu sprawdź, czy możesz otworzyć sklep Microsoft Store lub pobierać z niego aplikacje bez wyświetlania kodu błędu 0x80D03002.
4. Zresetuj Microsoft Store
Aplikacje innych firm i programy antywirusowe mogą wchodzić w interakcje z plikami systemowymi i je uszkadzać. Tak więc, jeśli zainstalowałeś na swoim komputerze jakąkolwiek zewnętrzną aplikację i błąd 0x80D03002 zaczyna się pojawiać po tym, rozważ wyłączenie lub usunięcie tych aplikacji.
Jeśli nie wiesz, która aplikacja jest uszkodzona, po prostu zresetuj sklep Microsoft Store, wykonując poniższe czynności –
- Naciśnij Win + X i wybierz Ustawienia .
- Wybierz Aplikacje > Aplikacje i funkcje .
- W prawym panelu przewiń w dół i znajdź Microsoft Store.
- Po znalezieniu kliknij trzy pionowe kropki i wybierz – „ Opcje zaawansowane ”.
- Na następnym ekranie przewiń w dół i znajdź sekcję Resetuj.
- Tutaj zobaczysz dwie opcje do wyboru –
- Napraw : Kliknięcie tego przycisku nie spowoduje usunięcia żadnych danych zapisanych na Twoim koncie Microsoft.
- Resetuj : Wszystkie aplikacje, pobrane pliki i inne dane zostaną przywrócone do ustawień domyślnych.
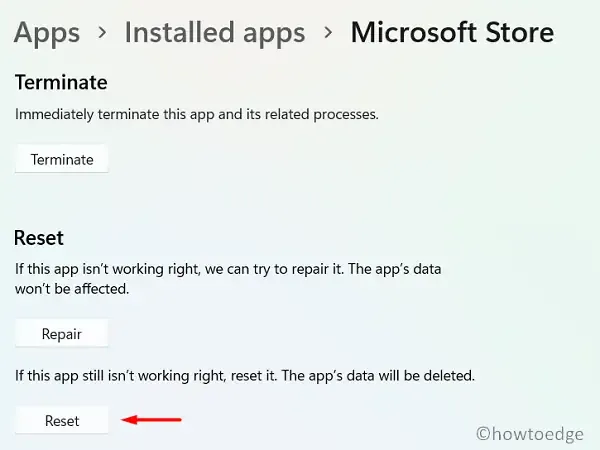
- Najpierw kliknij Napraw, a jeśli problem będzie się powtarzał, wybierz opcję Resetuj .
Uruchom ponownie komputer, aby wprowadzone zmiany zostały zastosowane od następnego logowania.
5. Zainstaluj ponownie sklep Microsoft Store
Jeśli błąd 0x80D03002 nadal się pojawia i uniemożliwia pobieranie nowych aplikacji, lepiej zainstaluj ponownie aplikację Store. Nie ma bezpośredniego sposobu na odinstalowanie aplikacji Store za pośrednictwem ustawień systemu Windows. Więc otwórz PowerShell jako administrator i uruchom następujące dwa kody –
Get-AppxPackage -AllUsers | Select Name, PackageFullName
- Spowoduje to uruchomienie i wyświetlenie wszystkich aplikacji zainstalowanych na komputerze. Znajdź Microsoft Store i skopiuj to, co znajduje się w kolumnie PackageFullName obok niego.
- Teraz skopiuj/wklej poniższe polecenie i naciśnij Enter –
Remove-AppxPackage -package PackageFullName
- Uruchom ponownie komputer i sprawdź, czy problem 0x80D03002 został rozwiązany.
Daj nam znać w sekcji komentarzy, które rozwiązanie dokładnie eliminuje błąd 0x80D03002 na Twoim komputerze z systemem Windows.



Dodaj komentarz