Jak naprawić błąd Microsoft Store 0x80131505 w systemie Windows
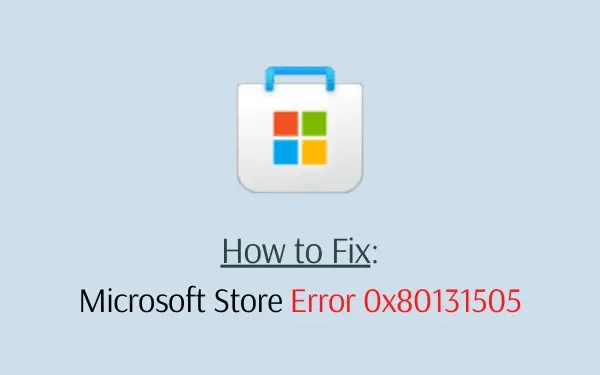
Kilku użytkowników zgłosiło niedawno, że nie mogli uruchomić sklepu Microsoft Store z powodu kodu błędu 0x80131505. Gdy wystąpi ten problem, nie będzie można pobrać/zainstalować nowych aplikacji ani zaktualizować istniejących na komputerze.
W tym artykule omówimy sześć skutecznych sposobów znalezienia i rozwiązania podstawowych przyczyn takiego błędu w systemie Windows 11/10.
Co powoduje błąd Microsoft Store 0x80131505 w systemie Windows?
Kod błędu 0x80131505 w sklepie Microsoft Store może wystąpić z jednego lub więcej z następujących powodów:
- Uszkodzone pliki systemowe lub składniki systemu Windows
- Przechowywana pamięć podręczna w aplikacji Sklep
- Błędy w aktualnie działającym sklepie Microsoft Store
- Zabezpieczenia systemu Windows uniemożliwiają jego uruchomienie
Rozwiązanie błędu Sklepu Windows 0x80131505
Jeśli nie możesz otworzyć Sklepu ani zainstalować nowych aplikacji ze sklepu Microsoft Store, wypróbuj poniższe obejścia i sprawdź, czy rozwiązują ten problem.
1. Uruchom ponownie komputer
Ponowne uruchomienie komputera może czasami rozwiązać problem, który w przeciwnym razie wydawałby się kłopotliwy. Jeśli nie uruchamiałeś ponownie urządzenia przez dłuższy czas, pamiętaj o ponownym uruchomieniu komputera. Po ponownym załadowaniu systemu Windows 11/10 sprawdź, czy błąd 0x80131505 nadal występuje lub został rozwiązany.
Jeżeli pojawi się on podczas uruchamiania sklepu Microsoft Store lub jakichkolwiek znajdujących się w nim aplikacji, zastosuj kolejny zestaw rozwiązań.
2. Wyłącz program Windows Defender
Przed przystąpieniem do pracy nad jakimkolwiek rozwiązaniem należy najpierw wyłączyć program Windows Defender. Jeśli nie, będzie to kontynuować interakcję z plikami systemowymi i spowodować ich uszkodzenie. W przypadku uszkodzenia może to uniemożliwić sklepowi Microsoft otwieranie lub pobieranie aplikacji.
Alternatywnie możesz także rozpocząć pełną kontrolę komputera za pomocą programu Windows Defender. Jeśli problem nadal występuje, lepiej wyłącz Zabezpieczenia systemu Windows i zastosuj następny zestaw rozwiązań.
3. Wyloguj się, a następnie zaloguj ponownie w sklepie Microsoft Store
Błędy takie jak 0x80131505 zwykle występują, gdy korzystasz z Microsoft Store przez długi czas. Z każdym dniem aplikacja Sklep gromadzi pewną ilość pamięci podręcznych, co może być przyczyną pojawiania się komunikatów o błędach.
Aby rozwiązać ten problem, wyloguj się z aplikacji Sklep, ponownie uruchom komputer, a po ponownym załadowaniu systemu Windows 11/10 zaloguj się ponownie, używając prawidłowego identyfikatora użytkownika i hasła.
Aby wylogować się z konta Microsoft Store, wykonaj następujące czynności:
- Uruchom aplikację Microsoft Store, klikając jej ikonę.
- Przejdź do sekcji swojego profilu dostępnej w prawym górnym rogu i naciśnij Wyloguj się .
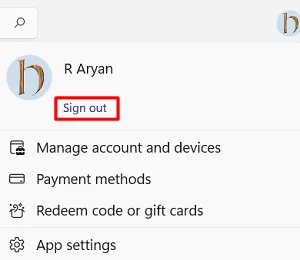
- Następnie uruchom ponownie komputer, aby zapisana pamięć podręczna została automatycznie usunięta.
- Podczas następnego logowania kliknij ikonę Sklepu, aby ją otworzyć, i użyj poświadczeń konta Microsoft, aby zalogować się do aplikacji Sklep.
Mam nadzieję, że błąd 0x80131505 już zniknął. Jeśli nie, wypróbuj następną poprawkę –
4. Rozwiąż problemy z aplikacjami ze Sklepu Windows
Rozwiązywanie problemów z aplikacjami ze Sklepu Windows to kolejne rozwiązanie, które warto zastosować, jeśli nadal masz problemy z otwarciem aplikacji Sklepu. Jest to wbudowane narzędzie firmy Microsoft opracowane w celu znalezienia dokładnych przyczyn każdego błędu lub problemu. Oto jak rozwiązywać problemy ze sklepem Microsoft Store w systemie Windows –
- Przejdź do poniższej ścieżki w odpowiedniej wersji systemu Windows 11/10 –
Win 11 : Ustawienia (Win + I) > System > Rozwiązywanie problemów > Inne narzędzia do rozwiązywania problemów
Win 10 : Ustawienia (Win + I) > Aktualizacja i zabezpieczenia > Rozwiązywanie problemów > Dodatkowe narzędzia do rozwiązywania problemów
- W systemie Windows 11 przewiń w dół do aplikacji Windows Store i naciśnij dostępny na nim przycisk Uruchom.
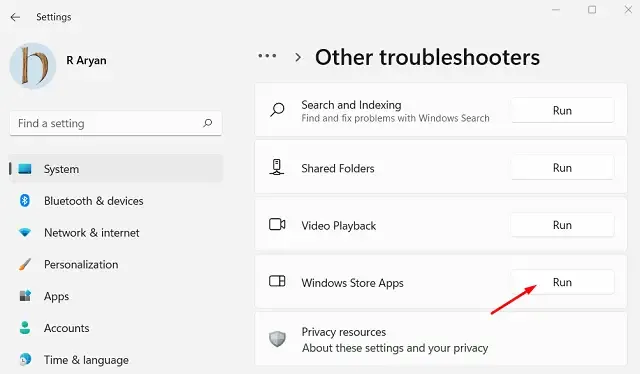
- Podobnie w systemie Windows 10 kliknij, aby rozwinąć Aplikacje ze Sklepu Windows. A kiedy tak się stanie, kliknij Uruchom narzędzie do rozwiązywania problemów .

- Jeśli korzystasz z systemu Windows 11, kliknij opcję Uruchom dostępną obok sekcji Aktualizacja systemu Windows.
- Po uruchomieniu okna narzędzia do rozwiązywania problemów kliknij Dalej i postępuj zgodnie z instrukcjami wyświetlanymi na ekranie.
- Ten program narzędziowy jest w stanie rozwiązać podstawowe przyczyny, które spowodowały ten kod błędu 0x80131505.
5. Zresetuj sklep Microsoft
Jeśli nadal masz problemy z otwieraniem sklepu Microsoft Store lub pobieraniem/instalowaniem z niego aplikacji, spróbuj choć raz zresetować aplikację Store. Zresetowanie sklepu Microsoft Store przywróci go do stanu domyślnego, podobnie jak ten problem. Oto, jak zresetować Sklep Windows –
- Przede wszystkim uruchom CMD jako administrator.
- Gdy otworzy się Wiersz Poleceń, wpisz następujące polecenie i naciśnij Enter .
WSReset.exe
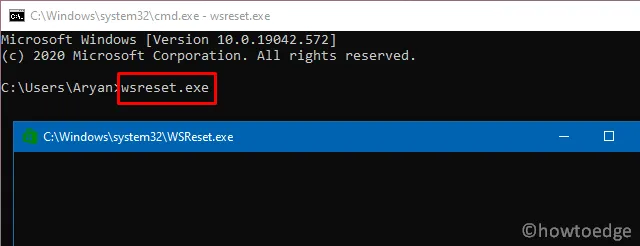
- Po pomyślnym wykonaniu tego kodu aplikacja Sklepu uruchomi się na końcu, potwierdzając, że problem został rozwiązany.
Alternatywnie możesz także zresetować aplikację Sklepu w Ustawieniach. Oto jak możesz wykonać to zadanie –
- Kliknij prawym przyciskiem myszy ikonę Windows i wybierz Aplikacje i funkcje .
- W kolejnym oknie przewiń w dół i zlokalizuj Microsoft Store.
- Kliknij trzy kropki dostępne po prawej stronie i naciśnij „ Opcje zaawansowane ”.
- Przewiń w dół do sekcji Resetuj i naciśnij przycisk Resetuj .
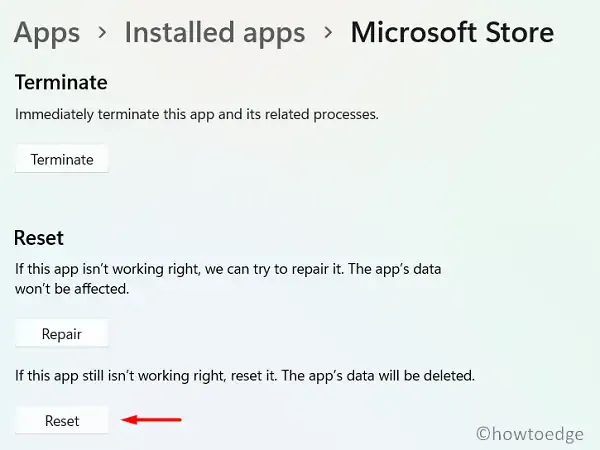
- Następnie uruchom ponownie komputer, aby wprowadzone zmiany zaczęły obowiązywać.
6. Zarejestruj ponownie Microsoft Store
Kolejnym skutecznym rozwiązaniem tego problemu jest ponowna rejestracja aplikacji Store i sprawdzenie, czy spowoduje to naprawienie błędu Store 0x80131505 na komputerze. W tym celu musisz otworzyć Windows PowerShell jako administrator i uruchomić na nim poniższe polecenie –
Get-AppXPackage *WindowsStore* -AllUsers | Foreach {Add-AppxPackage -DisableDevelopmentMode -Register "$($_.InstallLocation)\AppXManifest.xml"}
- Uruchom ponownie komputer, gdy tylko polecenie zakończy się pomyślnie.
- Zaloguj się ponownie na swoje urządzenie i sprawdź, czy problem został rozwiązany.
7. Zainstaluj ponownie sklep Microsoft Store przy użyciu programu PowerShell
Mam nadzieję, że nie musiałeś dochodzić do tego rozwiązania. Jeśli jednak przyszedłeś, musi to być spowodowane tym, że żadne z powyższych rozwiązań nie działa w Twoim przypadku. Cóż, nie martw się, ponieważ zawsze możesz ponownie zainstalować Microsoft Store i rozwiązać ten problem tak, jakby nigdy nie występował. Oto jak możesz wykonać to zadanie –
- Naciśnij Win + X i wybierz Terminal Windows (administrator).
- Gdy pojawi się monit w oknie UAC, naciśnij Tak .
- Terminal załaduje się do Windows PowerShell z uprawnieniami administratora.
- Teraz skopiuj/wklej najpierw poniższy kod i naciśnij Enter –
Get-AppxPackage -allusers *WindowsStore* | Remove-AppxPackage
- To polecenie pomyślnie usunie aplikację Store z komputera.
- Teraz odzyskaj aplikację Store, uruchamiając ten kod –
Get-AppxPackage -allusers WindowsStore | Foreach {Add-AppxPackage -DisableDevelopmentMode -Register "$($_.InstallLocation)\AppXManifest.xml" }
Mamy nadzieję, że rozwiąże to błąd uniemożliwiający instalowanie nowych aplikacji lub aktualizację istniejących aplikacji na urządzeniu.
Czy mogę odinstalować sklep Microsoft Store z mojego komputera?
Teoretycznie aplikacji Microsoft Store nie da się odinstalować ze swojego komputera. Nawet nie zalecamy tego robić, ponieważ może to spowodować poważniejsze problemy niż wcześniej. Jeśli jednak urządzenie stale powoduje problemy, możesz to zrobić. Do tego potrzebne są aplikacje innych firm.



Dodaj komentarz