Jak naprawić błąd Microsoft Store 0x80073D02 na komputerze z systemem Windows
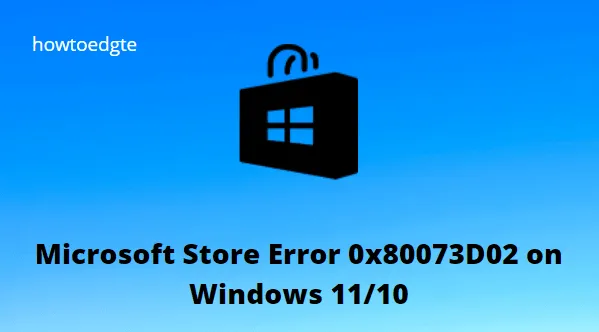
Wielu użytkowników zgłosiło napotkanie błędu 0x80073D02 podczas uruchamiania Microsoft Store lub instalowania/aktualizowania aplikacji za jego pośrednictwem. Kiedy to nastąpi, nie możesz pobierać nowych aplikacji/gier ani nawet aktualizować istniejących za pośrednictwem Sklepu Windows.
Ten błąd występuje głównie z powodu wewnętrznych usterek, nieprawidłowej daty i godziny lub gdy ustawienia połączenia internetowego nie są poprawnie skonfigurowane. Co więcej, ten błąd może być również wynikiem uszkodzonej aplikacji lub nagromadzonej pamięci podręcznej w aplikacji Sklepu.
Ten błąd często towarzyszy komunikatowi o błędzie, który brzmi następująco:
Stało się coś nieoczekiwanego
Zgłoszenie tego problemu pomoże nam lepiej go zrozumieć. Możesz chwilę poczekać i spróbować ponownie lub ponownie uruchomić urządzenie. To może pomóc.
6 sposobów naprawy błędu Microsoft Store 0x80073D02
Ponieważ jesteś tutaj, musisz również napotkać ten kod błędu 0x80073D02 na komputerze z systemem Windows 11/10. W tym przewodniku przedstawiono sześć różnych sposobów rozwiązania tego problemu w aplikacji Sklepu. Postępuj zgodnie z tymi instrukcjami, aby rozwiązać ten problem.
1] Sprawdź połączenie internetowe
Twój komputer może mieć problem z połączeniem internetowym lub sieciowym i możesz spróbować ponownie za jakiś czas. Jeśli problem będzie się powtarzał, możesz ponownie uruchomić urządzenie i upewnić się, że nie występują żadne problemy z połączeniem sieciowym.
2] Uruchom narzędzie do rozwiązywania problemów z aplikacjami ze Sklepu Windows
Jeśli masz problemy z kodem błędu Microsoft Store 0x80D03002 na komputerze z systemem Windows, powinieneś uruchomić program Windows Store Apps Troubleshooter, aby sprawdzić, czy problem został rozwiązany.
Poniższe kroki poprowadzą Cię przez narzędzie do rozwiązywania problemów z aplikacjami Sklepu Windows w systemie komputerowym Windows 11:
- Kliknij prawym przyciskiem myszy menu Start i wybierz Ustawienia .
- Kliknij kategorię System w lewym okienku.
- Stamtąd wybierz Rozwiązywanie problemów > Inne narzędzia do rozwiązywania problemów .
- Znajdź aplikacje Windows Store w sekcji Inne.
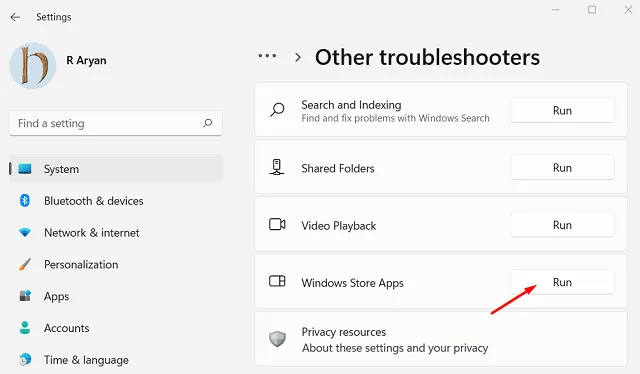
- Następnie kliknij Uruchom .
- Następnie możesz postępować zgodnie z instrukcjami wyświetlanymi na ekranie, aby rozwiązać wszelkie problemy.
Na urządzeniu z systemem Windows 10 możesz uruchomić narzędzie do rozwiązywania problemów z aplikacjami ze Sklepu Windows, wykonując następujące czynności:
- Naciśnij Windows + I , aby otworzyć aplikację Ustawienia.
- Wybierz Aktualizacja i zabezpieczenia .
- Przejdź do narzędzia do rozwiązywania problemów > Dodatkowe narzędzia do rozwiązywania problemów .
- Wybierz Aplikacje ze Sklepu Windows z listy.
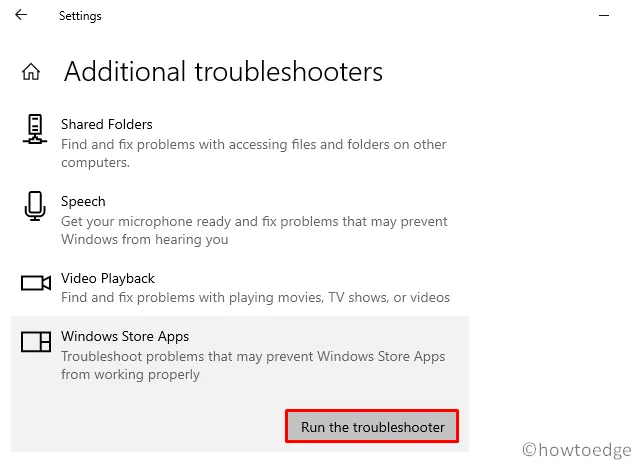
- Kliknij Uruchom narzędzie do rozwiązywania problemów .
- Postępuj zgodnie z instrukcjami wyświetlanymi na ekranie, a następnie zastosuj zalecenia.
3] Zresetuj pamięć podręczną Sklepu Windows
Błąd Sklepu Windows 0x80073D02 może być również spowodowany uszkodzonymi plikami systemowymi. W takim przypadku możesz spróbować zresetować pamięć podręczną Sklepu Windows , a następnie sprawdzić, czy to rozwiąże problem z kodem błędu. Aby wyczyścić pamięć podręczną aplikacji Microsoft Store na komputerze z systemem Windows 11/10, wykonaj następujące kroki:
- Kliknij prawym przyciskiem myszy Start, a następnie wybierz Uruchom .
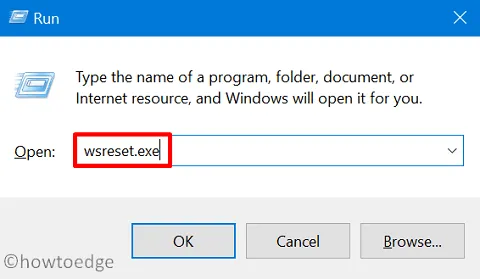
- Wpisz WSReset.exe w polu tekstowym i naciśnij Enter.
- Twój komputer wyświetli okno wiersza polecenia, które automatycznie usunie pamięć podręczną aplikacji Store.
- Teraz zamknij wiersz polecenia i ponownie otwórz sklep, aby sprawdzić, czy problem został rozwiązany.
Uruchomienie tylko jednego polecenia rozwiąże wszystkie problemy w aplikacjach ze Sklepu Windows. Teraz możesz pobierać i instalować nowe aplikacje z aplikacji Sklep.
4] Ponownie zarejestruj Microsoft Store
Jeśli nie możesz rozwiązać problemu przez naprawę lub zresetowanie sklepu Microsoft Store, możesz ponownie zarejestrować aplikację Store. Aby ponownie zarejestrować Sklep Windows przy użyciu programu PowerShell na komputerze z systemem Windows 11/10, wykonaj następujące czynności:
- Uruchom Windows PowerShell z dostępem administratora .
- W konsoli PowerShell skopiuj i wklej następujące polecenie i naciśnij Enter:
Get-AppxPackage -allusers Microsoft.WindowsStore | Foreach {Add-AppxPackage -DisableDevelopmentMode -Register “$($_.InstallLocation)\\AppXManifest.xml”}
- Po wykonaniu polecenia zamknij konsolę PowerShell.
- Uruchom ponownie komputer i sprawdź, czy problem został rozwiązany. Jeśli nie, przejdź do następnego rozwiązania.
5] Ponownie zainstaluj aplikację Xbox
Podczas próby zainstalowania gry Xbox Game Pass na urządzeniu może zostać wyświetlony następujący komunikat o błędzie i kod błędu:
0x80073D02
Select Retry to close and update the app. The app can't update when it's open.
Jeśli otrzymujesz ten komunikat o błędzie, oznacza to, że aplikacja lub gra jest już otwarta na Twoim urządzeniu i uniemożliwiła zainstalowanie gry.
Ten problem występuje, ponieważ instalowane pliki gier aktualizują również wszystkie otwarte gry lub aplikacje. Rozwiązaniem tego problemu jest przejście do sklepu z aplikacjami i ponowna instalacja gry.
6] Sprawdź dostępność aktualizacji systemu Windows
Wielu użytkowników zgłosiło sukces w rozwiązaniu błędu 0x80073D02 po zainstalowaniu oczekujących aktualizacji systemu Windows. Aby upewnić się, że Twój komputer jest aktualny, wykonaj następujące czynności:
- Kliknij prawym przyciskiem myszy Start i wybierz opcję Uruchom .
- Następnie wpisz
ms-settings:windowsupdatew polu tekstowym i naciśnij Enter .
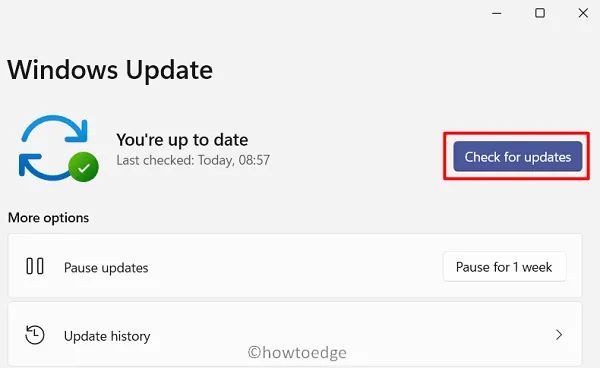
- Kliknij Sprawdź dostępność aktualizacji na stronie Windows Update i poczekaj na zakończenie aktualizacji.
- Następnie możesz pobrać i zainstalować wszelkie oczekujące aktualizacje na ekranie.
- Uruchom ponownie komputer, aby sprawdzić, czy to rozwiąże problem. Jeśli nie, przejdź do następnego kroku.
Kiedy pojawia się kod błędu 0x80073D02?
Kod błędu Microsoft Store 0x80073D02 zwykle pojawia się, gdy użytkownicy próbują otworzyć lub zaktualizować aplikację Microsoft Store. Błąd może również pojawić się podczas próby aktualizacji lub pobrania gry ze Sklepu Windows.
Ile czasu zajmuje zresetowanie sklepu Microsoft Store?
Po uruchomieniu narzędzia WSReset Sklep Windows jest resetowany, ale ustawienia konta nie są zmieniane, a zainstalowane aplikacje nie są usuwane. Po uruchomieniu polecenia zobaczysz teraz wiersz polecenia bez żadnego komunikatu. W ciągu około 30 sekund wiersz polecenia automatycznie się wyłączy i wyświetli aplikację Microsoft Store.



Dodaj komentarz