Jak naprawić błąd Microsoft Store 0x80073d01 podczas instalowania aplikacji
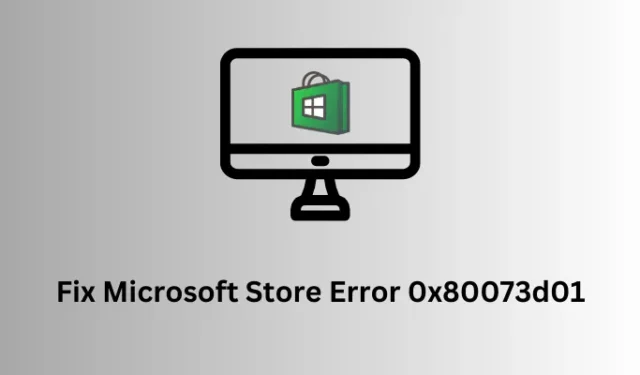
Błąd Microsoft Store 0x80073d01, naprawiony
Aby rozwiązać problem z kodem błędu 0x80073d01 podczas instalowania nowych aplikacji w sklepie Microsoft Store, wypróbuj poniższe serie poprawek. Możesz wypróbować te poprawki w dowolnej kolejności, jednak sugerujemy podążanie za poprawkami w tej samej kolejności, w jakiej zostały wprowadzone –
- Sprawdź swoje połączenie sieciowe
- Rozwiązywanie problemów z aplikacjami ze Sklepu Windows
- Zresetuj Microsoft Store
- Zainstaluj ponownie Microsoft Store przy użyciu programu PowerShell
- Odinstaluj, a następnie ponownie zainstaluj wadliwą aplikację
1] Sprawdź swoje połączenie sieciowe
Instalowanie nowych aplikacji lub aktualizowanie istniejących kończy się niepowodzeniem z kodem błędu 0x80073d01, gdy urządzenie nie jest podłączone do aktywnego połączenia internetowego. W razie potrzeby sprawdź i zresetuj swoją sieć , wykonując poniższe czynności –
- Otwórz aplikację Ustawienia, naciskając Win + I .
- Wybierz Sieć i Internet z lewego panelu i sprawdź, czy Twoje urządzenie jest podłączone do sieci Wi-Fi lub Ethernet .
- Jeśli nie widzisz żadnego połączenia sieciowego, przejdź do ikony Wi-Fi i sprawdź, czy Twoja sieć jest tam wymieniona. Wybierz to samo i użyj poprawnych poświadczeń, aby zalogować się do wybranej sieci.
- Jeśli nie możesz połączyć się z Internetem, przejdź do Ustawienia > Rozwiązywanie problemów > Inne narzędzia do rozwiązywania problemów > i kliknij przycisk Uruchom dostępny obok Sieć i Internet . Kliknij Dalej po uruchomieniu narzędzia do rozwiązywania problemów i postępuj zgodnie z instrukcjami wyświetlanymi na ekranie.
Po zakończeniu musisz mieć możliwość łączenia się z siecią i odbierania Internetu za pośrednictwem komputera z systemem Windows.
ipconfig
Możesz zresetować połączenie sieciowe, uruchamiając następującą serię kodów na tej samej konsoli –
ipconfig /release
ipconfig /flushdns
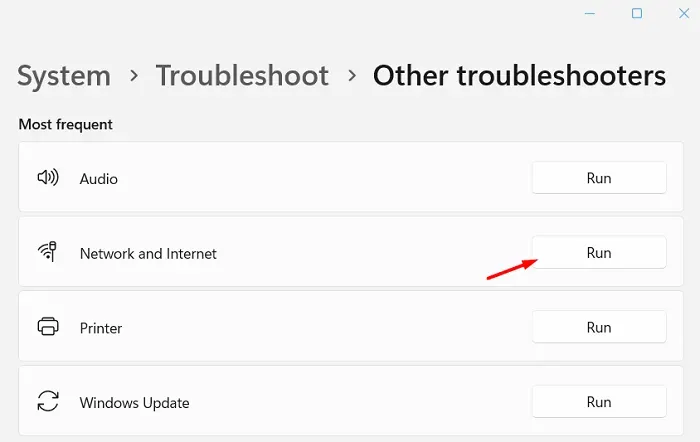
ipconfig /renew
netsh int ip reset
netsh winsock reset
Po uruchomieniu powyższego zestawu poleceń na konsoli z podwyższonym poziomem uprawnień sprawdź, czy możesz teraz połączyć się z siecią.
2] Rozwiązywanie problemów z aplikacjami ze Sklepu Windows
Jeśli Twoje urządzenie jest dobrze połączone z aktywnym Internetem, rozwiąż problemy z aplikacjami ze Sklepu Windows, aby znaleźć możliwe problemy na nim. To narzędzie może sprawdzić podstawowe przyczyny na komputerze i je rozwiązać. Oto jak wykonać to zadanie —
- Naciśnij Windows + I , aby uruchomić Ustawienia.
- Przejdź do Systemu i kliknij Rozwiązywanie problemów .
- Wybierz Inne narzędzia do rozwiązywania problemów i znajdź aplikacje ze Sklepu Windows na dole.
- Po znalezieniu kliknij przycisk Uruchom dostępny na prawym końcu.
- Po uruchomieniu narzędzia do rozwiązywania problemów kliknij Dalej i postępuj zgodnie z instrukcjami wyświetlanymi na ekranie.
- To narzędzie sprawdzi przyczyny leżące u podstaw komputera i naprawi je.
Po zakończeniu uruchom ponownie komputer. Poczekaj chwilę i ponownie zaloguj się na urządzeniu. Mamy nadzieję, że ten kod błędu zostanie teraz rozwiązany podczas instalowania aplikacji za pomocą Microsoft Store.
3] Zresetuj Microsoft Store
Czasami nawet rozwiązywanie problemów ze sklepem Microsoft Store również kończy się niepowodzeniem. W takim przypadku należy naprawić lub zresetować aplikację Microsoft Store. Postępuj zgodnie z poniższymi instrukcjami, jak przeprowadzić ten proces –
- Naciśnij Windows + R, aby uruchomić okno dialogowe Uruchom .
- Wpisz na nim WSReset.exe i naciśnij OK .
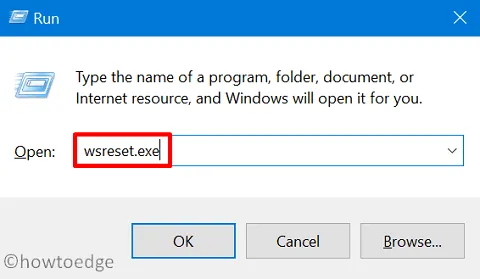
- Wiersz polecenia uruchomi się następnie, uruchamiając kod naprawczy dla Microsoft Store.
- Poczekaj na zakończenie tego zadania, a po jego zakończeniu zobaczysz, że Sklep Windows uruchamia się automatycznie.
4] Zainstaluj ponownie Microsoft Store przy użyciu PowerShell
Jeśli podczas instalowania aplikacji w sklepie Microsoft Store nadal występuje kod błędu 0x80073d01, warto spróbować ponownie zainstalować tę aplikację systemową. Ponowna instalacja Microsoft Store spowoduje zresetowanie aplikacji do ustawień fabrycznych. W rezultacie istnieje możliwość, że nie napotkasz ponownie tego samego kodu błędu. Oto jak postępować z tym rozwiązaniem —
- Naciśnij klawisz Windows + X na klawiaturze i wybierz „Terminal (administrator)” z menu zasilania.
- Terminal uruchomi następne otwarcie w Windows PowerShell (administrator).
- W konsoli z podwyższonym poziomem uprawnień wpisz następujące polecenie i naciśnij klawisz Enter.
Get-AppxPackage *WindowsStore* | Remove-AppxPackage
- Wykonanie powyższego polecenia spowoduje odinstalowanie Microsoft Store z komputera z systemem Windows.
Po zakończeniu dezinstalacji zainstaluj ponownie Microsoft Store, uruchamiając poniższe polecenie –
Get-AppxPackage -AllUsers| Foreach {Add-AppxPackage -DisableDevelopmentMode -Register "$($_.InstallLocation)\AppXManifest.xml"}
- Poczekaj na wykonanie tego polecenia, a kiedy to się skończy, Microsoft Store zostanie pomyślnie zainstalowany na twoim komputerze.
- Po zakończeniu instalacji zamknij terminal i uruchom ponownie komputer.
Zaloguj się ponownie do swojego urządzenia i uruchom Microsoft Store, naciskając jego ikonę. Mamy nadzieję, że musisz teraz móc normalnie korzystać z aplikacji Windows Store bez wchodzenia w inne kody błędów.
5] Odinstaluj, a następnie ponownie zainstaluj wadliwą aplikację
Jeśli ten błąd występował podczas uaktualniania istniejących aplikacji przez Microsoft Store, problem może leżeć w samej aplikacji. Aby rozwiązać ten problem, musisz odinstalować wadliwą aplikację, ponownie uruchomić komputer, a następnie ponownie zainstalować błędną aplikację.
Oto jak wykonać to zadanie —
- Naciśnij Windows + X i wybierz Zainstalowane aplikacje .
- Na następnym ekranie zlokalizuj wadliwą aplikację i kliknij trzy kropki dostępne obok niej.
- Następnie pojawi się wyskakujące menu, wybierz Odinstaluj .
- Poczekaj na pomyślne odinstalowanie aplikacji, a po zakończeniu uruchom ponownie komputer.
Poczekaj chwilę i uruchom ponownie Microsoft Store. Sprawdź, czy możesz teraz zainstalować ostatnio usunięte aplikacje na swoim komputerze.



Dodaj komentarz