Jak naprawić błąd pakietu Microsoft Office o kodzie 147-0
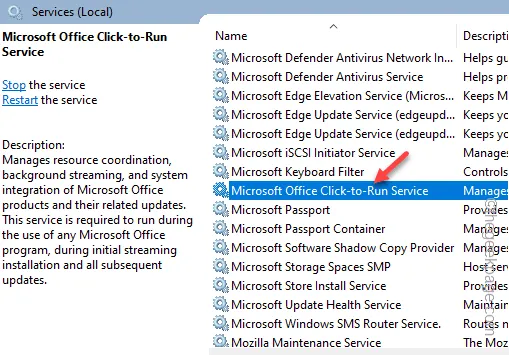
Prosty problem z programami pakietu Microsoft Office może zakłócić pracę. Jednym z takich doświadczeń może być komunikat „Nie można uruchomić pakietu Office. Kod błędu: 147. -0”, co uniemożliwi otwarcie wszystkich programów pakietu Office. Główną przyczyną tego problemu jest nieprawidłowe działanie usługi Click to Run pakietu Microsoft Office. To tylko rozwiązania, których będziesz potrzebować, aby naprawić „Kod błędu 147-0”.
Poprawka 1 – Usuń wartość odroczenia
Istnieje kilka poprawek, które należy wykonać w rejestrze systemu.
Krok 1 – Zacznij od wyszukania i otwarcia „Edytora rejestru”.
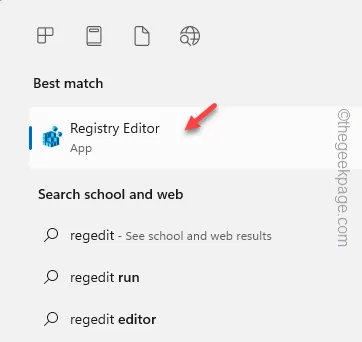
Krok 2 – Przejdź do podklucza APPVISV pod kluczem nagłówka Microsoft.
Computer\HKEY_LOCAL_MACHINE\SOFTWARE\Microsoft\AppVISV
Krok 3 – Powinien istnieć ciąg znaków zawierający ścieżkę do Urzędu.
Krok 4 – Po prostu kliknij prawym przyciskiem myszy wartość ciągu i wybierz „Usuń”.Usuń„.

Krok 5 – Teraz przejdź do tego punktu –
Computer\HKEY_CURRENT_USER\Software\Microsoft\Office\ClickToRun
Krok 6 – Znajdź wartość „Przełóż”, kliknij go prawym przyciskiem myszy i kliknij „Usuń„.
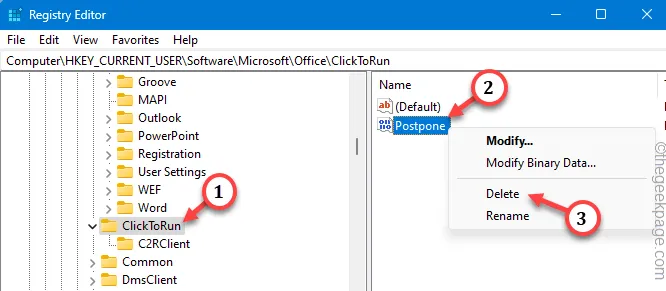
W ten sposób po usunięciu obu wymienionych wartości z urządzenia zamknij Edytor rejestru.
Poprawka 2 – Opóźnij uruchomienie usługi ClickToRunSvc
Główną przyczyną problemu jest bieżący stan usługi ClickToRunSvc na Twoim urządzeniu.
Krok 1 – Musisz otworzyć narzędzie Usługi. Naciśnij jednocześnie klawisze Start+R.
Krok 2 – Następnie umieść plik „services.msc” w oknie dialogowym. Naciśnij klawisz Enter, aby uzyskać dostęp do Usług.
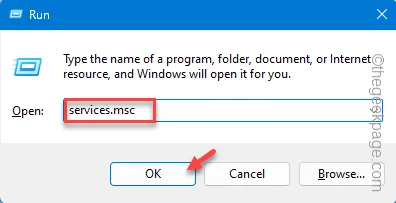
Krok 3 – Znajdź „Usługę szybkiej instalacji pakietu Microsoft Office”. Dotknij go dwukrotnie, aby go otworzyć.
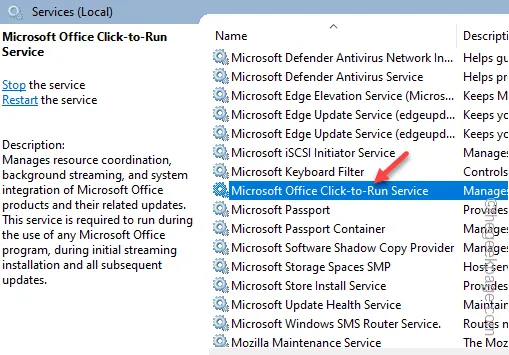
Krok 4 – Szybko ustaw „Typ uruchomienia:” na „Automatyczny (opóźniony start)”, aby usługa ta mogła zostać uruchomiona z opóźnieniem.
Krok 5 – Aby zapisać tę zmianę, dotknij „Zastosuj” i kliknij „„.OK
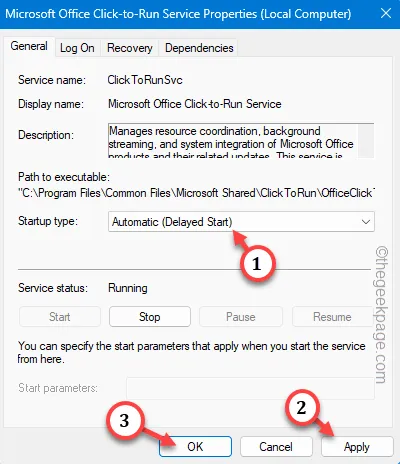
Możesz zamknąć stronę Usługi. Teraz ta funkcja działa tylko po ponownym uruchomieniu urządzenia.
Dlatego po ponownym uruchomieniu komputera spróbuj załadować dowolny dokument pakietu Office lub bezpośrednio otworzyć dowolną aplikację pakietu Microsoft Office.
Nie pojawi się komunikat kod błędu 147-0 .
Poprawka 3 – Napraw pliki pakietu Office
Najlepszym rozwiązaniem tego błędu jest zastosowanie naprawy pakietów Office.
Krok 1 – Zacznij od jednoczesnego naciśnięcia klawiszy Win+R.
Krok 2 – Następnie wpisz „appwiz.cpl” i kliknij „ OK„.
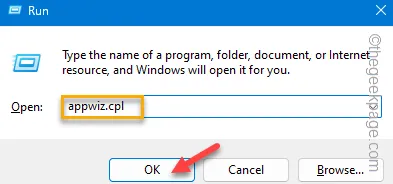
Krok 3 – Za pomocą tego polecenia przejdziesz do Programy i amp; Strona funkcji.
Krok 4 –Zainstalowany pakiet Office powinien być tam wymieniony. Znajdź to i kliknij prawym przyciskiem myszy pakiet „Microsoft Office”.
Krok 5 – Teraz kliknij raz opcję „Zmień”.
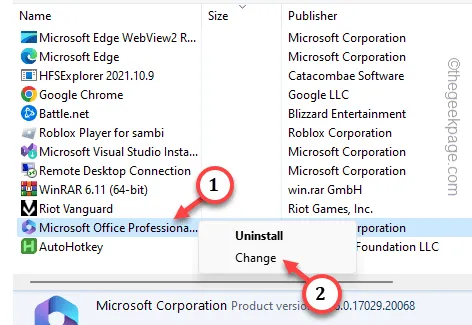
Krok 6 – Wybierz opcję „Szybka naprawa” lub „Tryb naprawy online”.
Krok 7 – Teraz naciśnij przycisk „Napraw”, aby rozpocząć operację naprawy w plikach pakietu Office.

Jeśli brakuje niektórych plików pakietu Office lub są one uszkodzone, proces naprawy automatycznie to naprawi.
Krok 8 – Poczekaj, aż w ustawieniach pakietu Office pojawi się komunikat „Naprawa zakończona!” .
Następnie uruchom bezpośrednio dokument Word lub aplikację Excel.
Sprawdź, czy to działa.
Poprawka 4 – Zresetuj pliki systemowe
Jeśli aplikacje pakietu Office nadal wyświetlają ten sam kod błędu, powinieneś naprawić pliki systemowe.
Krok 1 – Wystarczy, że wykonasz dwa kody z terminala. Aby to zrobić, wpisz „cmd” w polu wyszukiwania.
Krok 2 – Następnie kliknij prawym przyciskiem myszy „Wiersz poleceń” i kliknij „„.Uruchom jako administrator
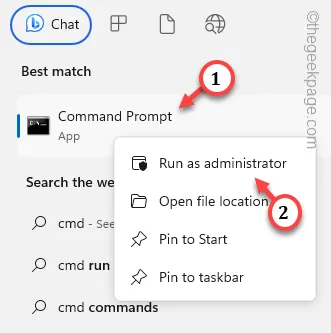
Krok 3 – Wklej kod Kontrolera plików systemowych i naciśnij Enter, aby rozpocząć skanowanie plików systemowych .
sfc /scannow
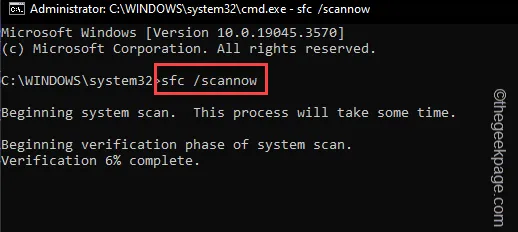
Krok 4 – Po zakończeniu skanowania SFC musisz wpisać tę linię w terminalu i nacisnąć Enter< a i=3>.
DISM /Online /Cleanup-Image /RestoreHealth
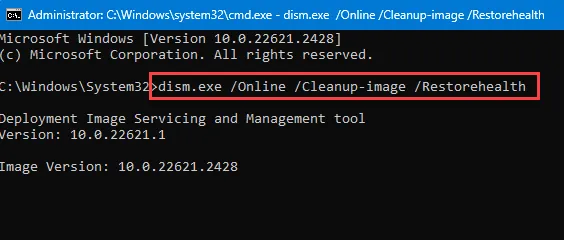
To narzędzie, podobnie jak pierwsze, naprawi uszkodzenie plików systemowych w Twoim systemie.
Poprawka 5 – Odinstaluj pakiet Microsoft Office i zainstaluj ponownie
Jeśli nic nie rozwiąże problemu, powinieneś po prostu odinstalować pakiet MS Office i zainstalować go ponownie.
Krok 1 – Wpisz „Microsoft Office” w polu wyszukiwania.
Krok 2 – Później kliknij pakiet Office prawym przyciskiem myszy i kliknij „Odinstaluj”.< /span>
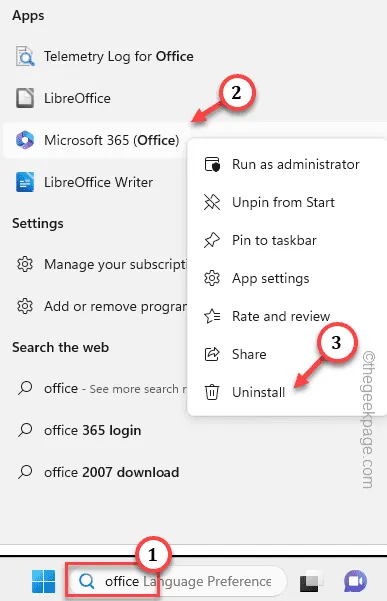
Będzie to wymagało jednorazowego potwierdzenia. Poczekaj, aż pakiety pakietu Office zostaną odinstalowane.
Krok 3 – Teraz zaloguj się do Microsoft Office 365 i ponownie pobierz cały pakiet Office aplikacje na Twoim urządzeniu.
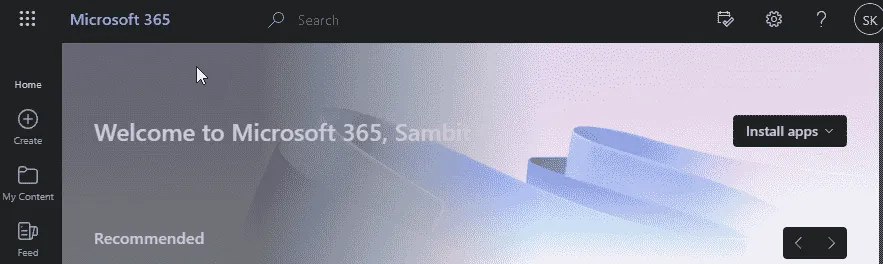
W najnowszej wersji aplikacji Office nie będzie żadnych problemów tego typu.
Mam nadzieję, że te rozwiązania pomogły Ci rozwiązać problem.



Dodaj komentarz