Jak naprawić kod błędu Microsoft Office 365 30175-45 lub 30088-26

Radzenie sobie z irytującymi kodami błędów pojawiającymi się podczas próby aktualizacji Office 365 może być niezwykle frustrujące! Ale nie martw się, te problemy na platformie Microsoft 365 zazwyczaj można rozwiązać, jeśli wiesz, co robić.
Przeprowadzę Cię przez typowe przyczyny i rozwiązania kodów błędów 30175-45 i 30088-26, abyś mógł uzyskać Office 365 znów działa sprawnie.
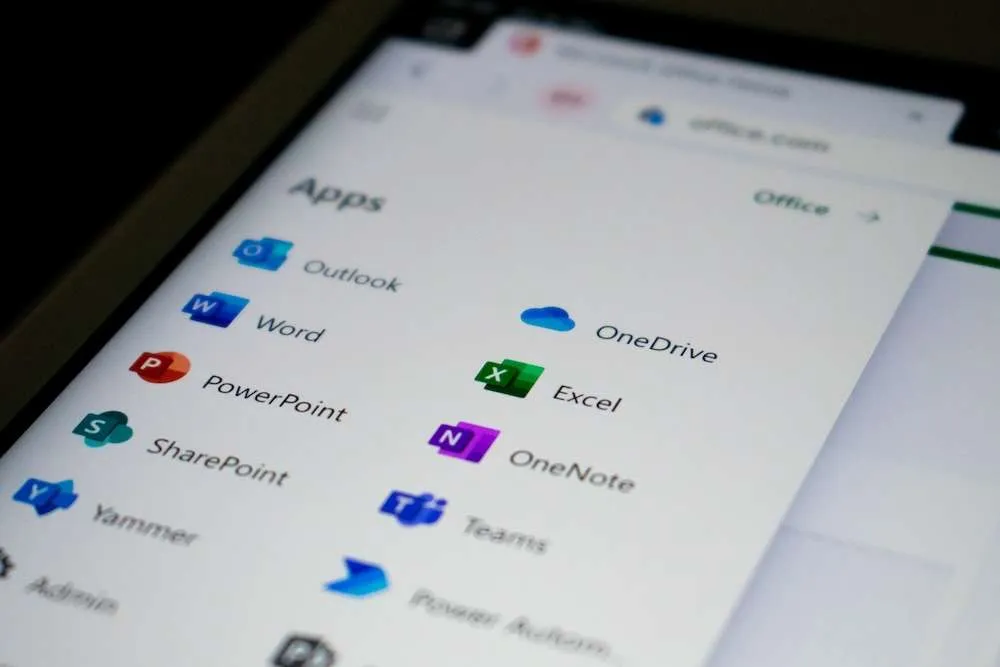
Rozwiązywanie problemów z kodem błędu Microsoft Office 365 30175-45 lub 30088-26
Metoda nr 1 – Sprawdź swoje połączenie internetowe
Najczęstszym powodem pojawiania się błędów podczas aktualizacji Office 365 jest niestabilne połączenie internetowe. Pobieranie i instalowanie aktualizacji wymaga dużej przepustowości, dlatego przez cały proces potrzebne jest silne, dedykowane połączenie.
Oto jak zoptymalizować połączenie internetowe:
- Jeśli możesz, użyj przewodowego kabla Ethernet zamiast Wi-Fi. Ethernet zapewni najszybsze i najbardziej solidne możliwe połączenie.
- Wstrzymaj wszystkie inne urządzenia korzystające z Twojej sieci, takie jak telefony, tablety lub inteligentne gadżety domowe. Im mniejszy ruch w Twojej sieci, tym lepiej.
- Uruchom ponownie router i modem, aby usunąć wszelkie usterki. Po prostu odłącz je, odczekaj 30 sekund, a następnie podłącz je ponownie.
Po sprawdzeniu połączenia internetowego spróbuj ponownie zaktualizować Office 365. Stabilne, szybkie połączenie powinno zapobiec problemom związanym z przekroczeniem limitu czasu podczas instalacji.
Metoda nr 2 – Sprawdź dostępne miejsce na dysku na komputerze z systemem Windows
Innym potencjalnym winowajcą jest mała ilość miejsca na dysku komputera. Usługa Office 365 i jej aktualizacje wymagają określonej ilości wolnego miejsca na dysku, aby można je było poprawnie pobrać i zainstalować.
Aby sprawdzić ilość wolnego miejsca w systemie Windows:
- Otwórz Eksplorator plików i kliknij Ten komputer w lewym okienku.
- Spójrz na liczby w sekcji Urządzenia i dyski. Zanotuj wolne miejsce na dysku C:.
- Kliknij dysk C: i wybierz Właściwości, aby zobaczyć zestawienie wykorzystania pamięci.
- Usuń niepotrzebne pliki i zwolnij miejsce. Dobrymi celami są pliki do pobrania, pliki tymczasowe, pamięci podręczne systemu i stare dokumenty.
- Uruchom narzędzie Oczyszczanie dysku, aby usunąć nieużywane pliki systemu Windows.
Aby bezpiecznie zainstalować aktualizacje Office 365, zaleca się około 15-20 GB wolnego miejsca. Po zwolnieniu miejsca ponów próbę aktualizacji.
Metoda nr 3 – Skorzystaj z narzędzia do naprawy online pakietu Microsoft Office
Jeśli wykluczymy problemy z połączeniem i pamięcią masową, problem może leżeć po stronie samego pakietu Office. Uszkodzone pliki lub problemy spowodowane poprzednimi nieudanymi aktualizacjami mogą uniemożliwić pomyślne zakończenie instalacji.
Na szczęście pakiet Office ma wbudowane narzędzie do naprawy online, które może automatycznie wykryć i naprawić wiele typowych problemów.
Aby uruchomić naprawę pakietu Office Online:
- Przejdź do Start > Ustawienia > Aplikacje.
- Wyszukaj Microsoft Office 365 i kliknij go.
- Kliknij Modyfikuj (lub Zmień w starszych wersjach) .
- Kliknij Naprawa online i postępuj zgodnie ze wskazówkami wyświetlanymi na ekranie.
Spowoduje to przeskanowanie pakietu Office i zastąpienie wszystkich znalezionych brakujących lub uszkodzonych plików. Po zakończeniu uruchom ponownie komputer i ponownie przetestuj otwieranie pakietu Office.
Metoda nr 4 – Użyj wiersza poleceń do zaawansowanego rozwiązywania problemów
Jeśli naprawa online nie rozwiąże błędów instalacji, w wierszu poleceń dostępne są bardziej zaawansowane opcje rozwiązywania problemów. Oto jak z niego korzystać:
- Wyszukaj Wiersz poleceń w menu Start, kliknij go prawym przyciskiem myszy i wybierz Uruchom jako administrator .
- Wpisz cd C:\Users\%username%\Downloads i naciśnij Enter. Spowoduje to przejście do folderu Pobrane.
- Wpisz setup.exe /configure konfiguracja.xml i naciśnij Enter.
Spowoduje to uruchomienie pliku instalacyjnego pakietu Office, umożliwiając jednocześnie przekazanie specjalnych parametrów do procesu instalacji. Znajdują się tam dalsze instrukcje dotyczące tworzenia pliku konfiguracyjnego.xml w celu wymuszenia naprawy, usunięcia kłopotliwych wymagań wstępnych oprogramowania i nie tylko.
Chociaż wiersz poleceń wymaga pewnych umiejętności technicznych, może rozwiązać problemy z pakietem Office wykraczające poza możliwości naprawienia samej naprawy online.
Metoda nr 5 – Skanuj w poszukiwaniu uszkodzonych plików systemowych
Podstawowym problemem mogą być uszkodzone pliki systemowe Windows, uniemożliwiające prawidłową interakcję pakietu Office z systemem operacyjnym podczas instalacji.
Możesz skanować i automatycznie naprawiać uszkodzone pliki systemowe za pomocą narzędzia Kontroler plików systemowych:
- Otwórz Wiersz Poleceń jako Administrator.
- Wpisz sfc /scannow i naciśnij Enter.
- Poczekaj na zakończenie skanowania. Wszelkie znalezione problemy zostaną automatycznie naprawione.
Po naprawieniu uszkodzonych plików systemowych pakiet Office powinien teraz móc aktualizować się i działać bez błędów.
Metoda nr 6 – Odinstaluj i ponownie zainstaluj pakiet Microsoft Office
Jeśli wszystko inne zawiedzie, całkowite usunięcie pakietu Office i rozpoczęcie od nowej instalacji często może rozwiązać uporczywe błędy.
Przed odinstalowaniem upewnij się, że masz pod ręką klucz licencyjny pakietu Office. Podczas ponownej instalacji będziesz musiał wprowadzić go ponownie.
Następnie wykonaj następujące kroki:
- Przejdź do Start > Ustawienia > Aplikacje.
- Wyszukaj Microsoft Office 365 i kliknij go.
- Kliknij Odinstaluj.
- Zrestartuj swój komputer.
- Zainstaluj ponownie pakiet Office prosto z witryny office.com.
- Po wyświetleniu monitu wprowadź klucz licencyjny.
Mamy nadzieję, że po zresetowaniu pakietu Office wszelkie usterki i niespójności nękające oryginalną instalację zostaną wyeliminowane.
Uzyskiwanie profesjonalnej pomocy od Działu Obsługi Klienta Microsoft
Chociaż kroki opisane w tym przewodniku powinny rozwiązać najczęstsze problemy z błędami Office 365 30175-45 i 30088-26, czasami potrzebna jest profesjonalna pomoc. Nie trać czasu na frustrację — jeśli samodzielnie próbowałeś rozwiązać wszystkie problemy, ale bez powodzenia, rozważ skontaktowanie się z pomocą techniczną firmy Microsoft lub lokalnym specjalistą IT.
Mam nadzieję że to pomoże! Daj mi znać, jeśli masz jeszcze jakieś pytania.



Dodaj komentarz