Jak naprawić brak odpowiedzi przeglądarki Microsoft Edge
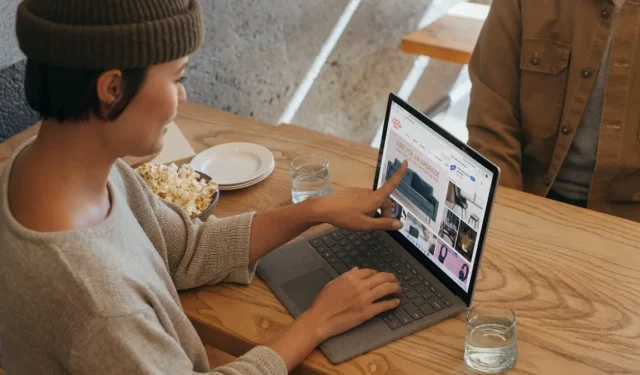
Firma Microsoft systematycznie pracuje nad udoskonaleniem swojej przeglądarki Edge, regularnie dodając nowe funkcje i aktualizacje, pozycjonując ją jako atrakcyjną alternatywę dla Google Chrome. Czasami jednak nadal pojawiają się problemy z powodu różnych błędów w kodzie Chromium. W tym samouczku przedstawiono najskuteczniejsze wskazówki dotyczące rozwiązywania problemów, których należy przestrzegać, jeśli Microsoft Edge nie odpowiada.
Podstawowe rozwiązywanie problemów
Zanim zagłębisz się w konkretne rozwiązania, wypróbuj te ogólne wskazówki dotyczące rozwiązywania problemów, jeśli doświadczasz problemów, takich jak brak reakcji przeglądarki Microsoft Edge lub awarie.
- Wyczyść pamięć podręczną i dane przeglądania : większość przeglądarek automatycznie zapisuje tymczasowe pliki internetowe, aby przyspieszyć ładowanie stron. Jeśli przeglądarka Microsoft Edge otwiera się, ale nie ładuje strony, wyczyszczenie tej pamięci podręcznej pomoże rozwiązać problem.
- Zaktualizuj Edge’a do najnowszej wersji : zawsze powinieneś upewnić się, że przeglądarka Edge jest zaktualizowana do najnowszej wersji, aby uniknąć wielu typowych problemów z Microsoft Edge.
- Przeskanuj swój komputer w poszukiwaniu złośliwego oprogramowania : jeśli podejrzewasz, że Twój komputer jest zainfekowany wirusem, który powoduje, że Edge nie odpowiada, przeskanuj swój komputer w poszukiwaniu złośliwego oprogramowania za pomocą programu Microsoft Defender (część Zabezpieczeń systemu Windows). Wykonuj wszystkie rodzaje skanowania za pomocą programu Microsoft Defender z wiersza poleceń .
- Uruchom ponownie komputer : jeśli napotkasz nieznany problem na komputerze z systemem Windows, spróbuj ponownie uruchomić komputer. W wielu przypadkach wystarczy to, aby rozwiązać prosty błąd.
1. Zamknij i otwórz ponownie Microsoft Edge
Jeśli Microsoft Edge nie odpowiada, spróbuj poprawnie zamknąć go za pomocą Menedżera zadań, a następnie uruchom ponownie przeglądarkę. W większości przypadków rozwiąże to problem.
- Naciśnij Ctrl+ Shift+ Esc, aby uruchomić Menedżera zadań.
- Kliknij „Procesy” w lewym okienku. Wybierz Microsoft Edge po prawej stronie w sekcji „Aplikacje”, a następnie kliknij „Zakończ zadanie” pod paskiem wyszukiwania, aby zamknąć przeglądarkę Edge.
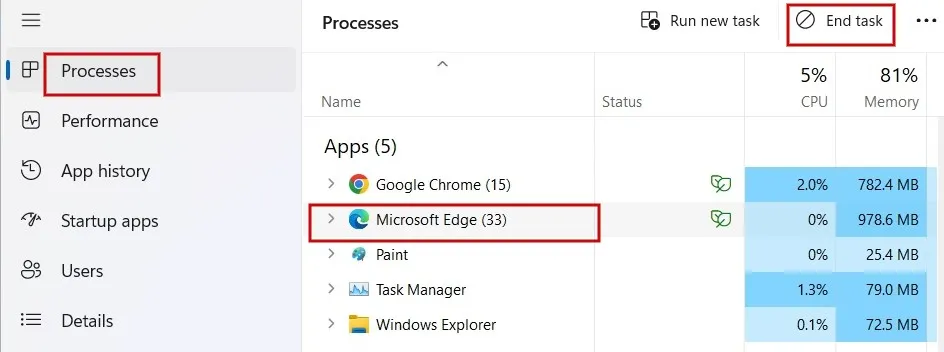
- Otwórz ponownie aplikację Edge z paska zadań lub skrótu na pulpicie i sprawdź, czy problem został rozwiązany.
2. Napraw Microsoft Edge
Jeśli przeglądarka Edge otwiera się, ale przestaje działać, spróbuj ją naprawić. Przed rozpoczęciem upewnij się, że zamknąłeś przeglądarkę Microsoft Edge i zalogowałeś się z uprawnieniami administratora.
- Kliknij menu Start i uruchom aplikację Ustawienia.
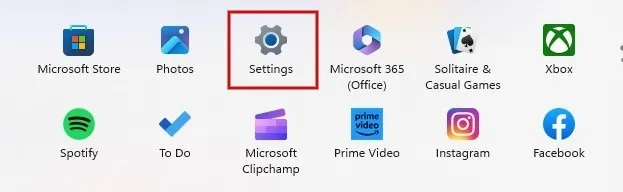
- Kliknij „Aplikacje” w lewym okienku, a następnie kliknij „Zainstalowane aplikacje” po prawej stronie.
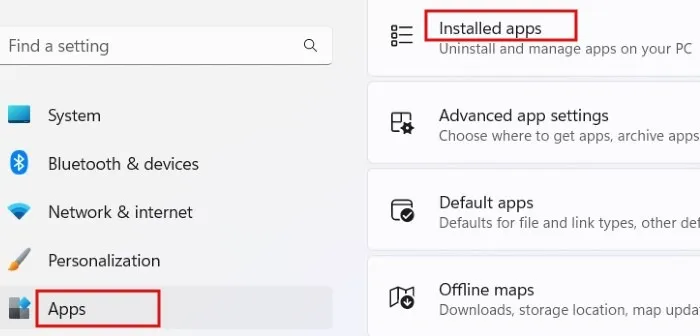
- Przewiń w dół, aż znajdziesz Microsoft Edge na liście aplikacji. Kliknij ikonę z trzema kropkami obok niej i wybierz „Modyfikuj” z opcji menu. Jeśli zobaczysz pytanie: „Czy chcesz zezwolić tej aplikacji na wprowadzanie zmian na Twoim urządzeniu?” naciśnij „Tak”.

- Kliknij „Napraw”.
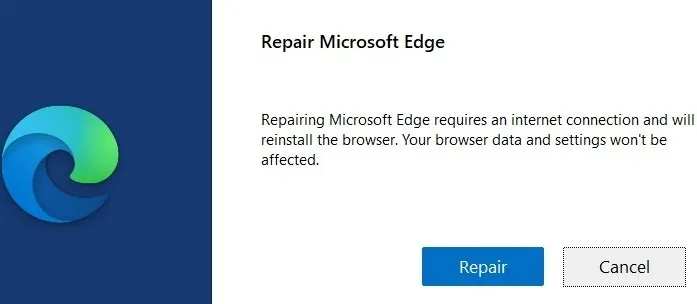
- Zobaczysz postęp naprawy.
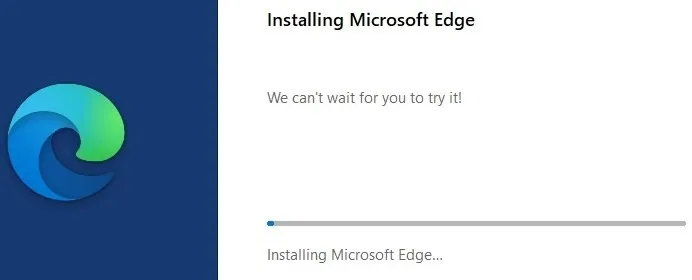
- Po kilku sekundach przeglądarka Microsoft Edge uruchomi się automatycznie ponownie, wskazując, że naprawa została zakończona. Pamiętaj, że procedura naprawy nie ma wpływu na dane i ustawienia przeglądarki.
3. Wyłącz/odinstaluj rozszerzenia
Jeśli Twoja przeglądarka Edge nie reaguje prawidłowo, przyczyną może być nieprawidłowe działanie rozszerzenia. Aby rozwiązać ten problem, wykonaj poniższe kroki, aby dezaktywować zainstalowane rozszerzenia i sprawdzić, czy problem został rozwiązany.
- Uruchom przeglądarkę Edge i kliknij ikonę w kształcie kawałka układanki obok paska adresu. W menu rozwijanym kliknij „Zarządzaj rozszerzeniami”.
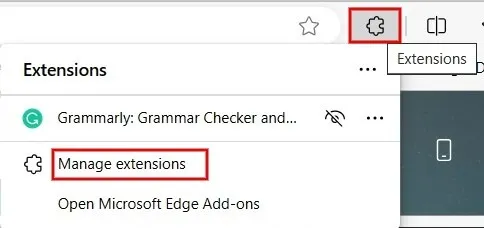
- W sekcji „Zainstalowane rozszerzenia” przełącz pole wyboru po lewej stronie wszystkich rozszerzeń, aby je wyłączyć.
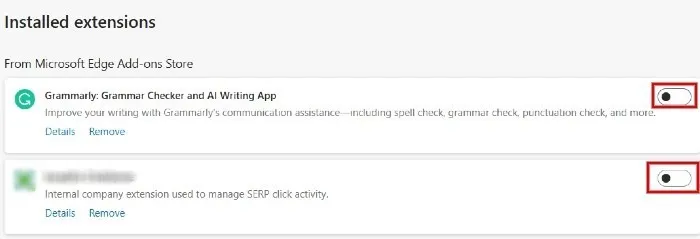
- Jeśli problem został rozwiązany, możesz włączyć każde rozszerzenie jedno po drugim, aby określić, które z nich jest przyczyną problemu. Po zidentyfikowaniu problematycznego rozszerzenia odinstaluj je, klikając „Usuń”.
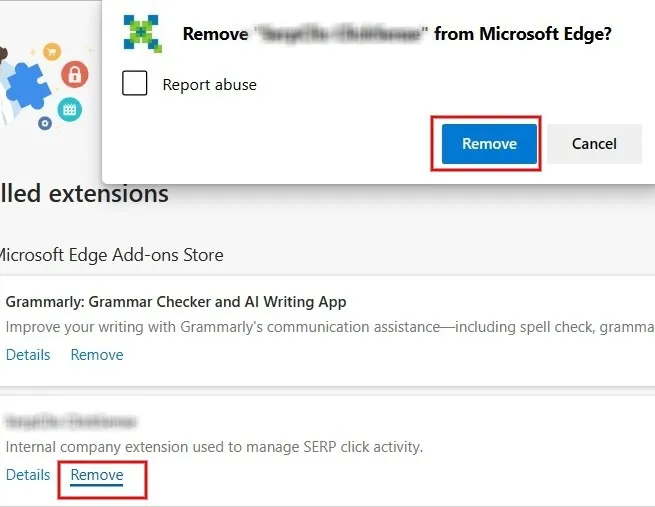
4. Zamknij inne karty i aplikacje
Przeglądarka Microsoft Edge może nie odpowiadać, jeśli na komputerze z systemem Windows otwartych jest zbyt wiele kart lub innych programów. Jeśli masz zbyt wiele otwartych stron, spróbuj zamknąć wszystkie karty i okna przeglądarki – z wyjątkiem tej, która wyświetla komunikat o błędzie.
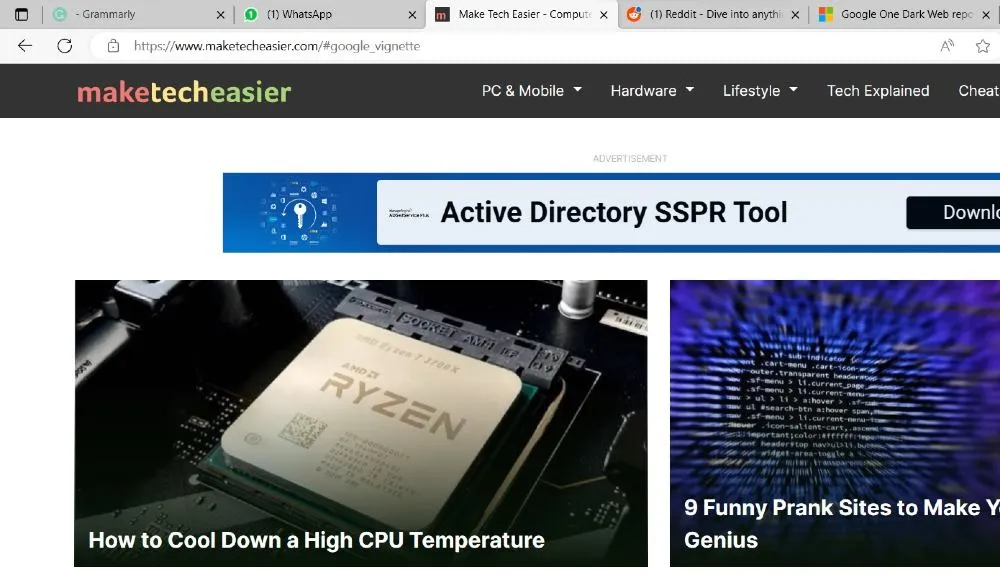
Ponadto zamknij wszystkie inne aplikacje działające aktualnie na komputerze z systemem Windows, w tym aplikacje i procesy działające w tle . Jeśli pobierasz plik, lepiej wstrzymać się do czasu rozwiązania problemu. Następnie sprawdź, czy możesz uzyskać dostęp do karty, która nie odpowiadała w przeglądarce Microsoft Edge.
5. Sprawdź, czy oprogramowanie antywirusowe zostało zaktualizowane
Czy używasz oprogramowania antywirusowego innej firmy, takiego jak Norton , McAfee lub Kaspersky ? Jeśli tak, musisz sprawdzić, czy ochrona antywirusowa nie wygasła lub czy oprogramowanie nie stało się nieaktualne. Przestarzałe lub wygasłe oprogramowanie może zakłócać funkcjonowanie przeglądarki Microsoft Edge.
Po zidentyfikowaniu problemu możesz odnowić plan ochrony antywirusowej lub pobrać najnowszą aktualizację zabezpieczeń ze strony internetowej producenta oprogramowania.
6. Zwolnij miejsce na swoim komputerze
Wszystkie Twoje aplikacje są prawdopodobnie zainstalowane na dysku C:\ Twojego komputera. Jeśli często występują awarie przeglądarki Microsoft Edge, warto sprawdzić ilość miejsca na dysku głównym.
- Naciśnij Win + E, aby uruchomić aplikację Eksplorator plików i kliknij „Ten komputer”.
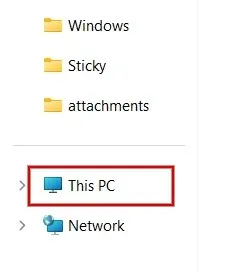
- W sekcji „Urządzenia i dyski” poszukaj dysku (C:). Pod nazwą dysku zobaczysz pasek pokazujący pozostałą ilość wolnego miejsca.
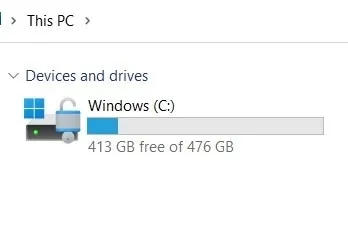
- Alternatywnie kliknij prawym przyciskiem myszy dysk (C:) i wybierz „Właściwości” z menu kontekstowego.
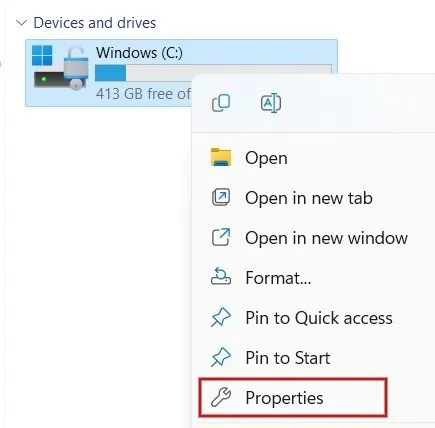
- W nowym oknie dialogowym możesz zobaczyć wartości „Używanego miejsca” i „Wolnego miejsca” na dysku C:\.
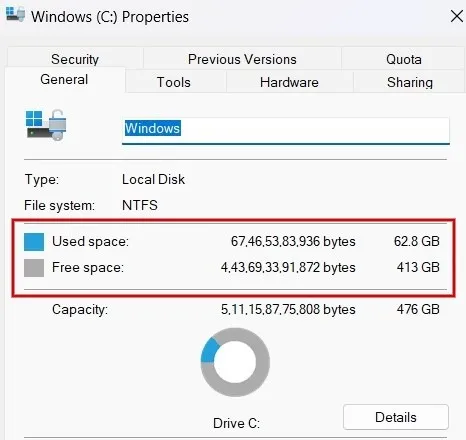
Jeśli na dysku C:\ zaczyna brakować miejsca, podejmij natychmiastowe działania, aby zwolnić trochę miejsca. Jeśli nie masz pewności, jak zacząć, dowiedz się, jak wyczyścić dysk C:\ .
7. Wypróbuj inną przeglądarkę
Wreszcie możliwe, że przyczyną jest Twoja sieć bezprzewodowa . Aby ustalić, czy tak jest, spróbuj uzyskać dostęp do strony internetowej, która powoduje problem z odpowiedzią urządzenia Edge, w innej przeglądarce, takiej jak Chrome, Firefox lub Brave. Jeśli strona nadal się nie ładuje, prawdopodobnie jest to problem z siecią lub samą witryną.
Spróbuj ponownie uruchomić modem i router, aby sprawdzić, czy to rozwiąże problematyczną sytuację Edge. Jeśli jednak problem będzie się powtarzał, przyczyną może być sama witryna internetowa. W takim przypadku niewiele możesz zrobić poza ponowną próbą za kilka godzin lub następnego dnia.
Przywracanie Edge’a na właściwe tory
Jeśli nadal nie możesz sprawić, by Edge działał poprawnie, warto ponownie zainstalować Microsoft Edge bezpośrednio z jego oficjalnej strony internetowej. Jako ostateczne rozwiązanie spróbuj przywrócić domyślne ustawienia przeglądarki Edge . Z drugiej strony, jeśli Twoja przeglądarka działa dobrze, dowiedz się, jak korzystać z podzielonego ekranu w Edge, aby usprawnić wielozadaniowość .
Źródło obrazu: Unsplash . Wszystkie zrzuty ekranu wykonał Meenatchi Nagasubramanian .



Dodaj komentarz