Jak naprawić wysokie użycie procesora przez telemetrię zgodności firmy Microsoft


Telemetria zgodności firmy Microsoft to proces gromadzący informacje o działaniu urządzenia i powiązanych z nim programów. Jeśli zauważyłeś wysokie użycie procesora przez telemetrię zgodności firmy Microsoft w Menedżerze zadań, ten artykuł pomoże Ci rozwiązać problem. Jedną z przyczyn takiego stanu rzeczy jest plik „CompatTelRunner.exe”, który uruchamia proces telemetrii. Przeczytaj ten samouczek, aby dowiedzieć się, co zrobić, jeśli tak się stanie.
Dowiesz się z naszego wpisu.
1. Wyłącz telemetrię zgodności Microsoft za pomocą Harmonogramu zadań
Usługa telemetryczna regularnie wysyła dane do firmy Microsoft, mając na celu poprawę ogólnej wydajności i komfortu systemu. Ponieważ jednak proces ten może spowodować poważne spowolnienie wydajności komputera i gromadzi Twoje prywatne informacje, dobrym pomysłem jest jego wyłączenie. Nie zaleca się całkowitego usuwania go z komputera, ponieważ proces ten jest częścią systemu operacyjnego Windows i jest podpisany cyfrowo, więc jego brak może powodować problemy ze stabilnością systemu.
Otwórz Harmonogram zadań w wyszukiwarce systemu Windows i przejdź do Biblioteki Harmonogramu zadań -> Microsoft -> Windows -> Doświadczenie aplikacji w menu po lewej stronie.

Po prawej stronie znajdź Ocenę zgodności Microsoft, kliknij ją prawym przyciskiem myszy i wybierz Wyłącz z menu kontekstowego. Potwierdź, że chcesz wyłączyć ten proces.
Takie postępowanie powinno skutkować wymuszonym zamknięciem procesu usługi telemetrii firmy Microsoft, skutecznie uniemożliwiając firmie Microsoft gromadzenie jakichkolwiek danych dotyczących problemów wpływających na Twój komputer.
2. Ogranicz ilość danych, które firma Microsoft może zebrać
Możesz zablokować usługom udostępniania danych przesyłanie (niektórych) informacji do firmy Microsoft za pomocą Ustawień. Miejmy nadzieję, że takie postępowanie znacznie zmniejszy aktywność usługi Microsoft Telemetry Service.
Przejdź do Ustawienia -> Prywatność & bezpieczeństwo -> Diagnostyka i opinie.
Aby ograniczyć dostęp firmy Microsoft do Twoich danych, wyłącz przełącznik obok Wyślij opcjonalne dane diagnostyczne. Rozwiń także Dostosowane środowiska i wyłącz opcję Pozwól firmie Microsoft używać Twoich danych diagnostycznych przełącz.
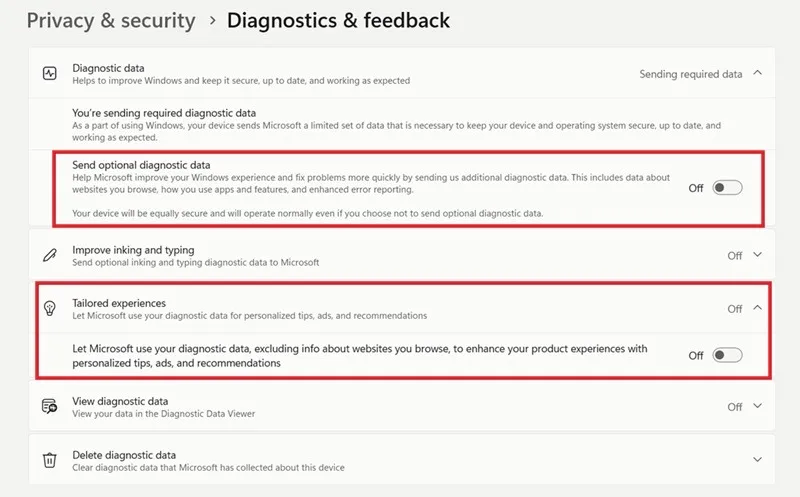
Możesz także usunąć dane zebrane dotychczas przez firmę Microsoft, naciskając przycisk Usuń obok Usuń dane diagnostyczne. Zanim jednak zaczniesz usuwać te informacje, pamiętaj, że może to pozbawić Cię dostosowanych aktualizacji i poprawek zabezpieczeń, które firma Microsoft zapewnia w celu poprawy wydajności i bezpieczeństwa systemu. Zrób to w ostateczności, na wypadek, gdyby problemy z wysokim zużyciem procesora przez usługę Microsoft Telemetry Service nie zniknęły.
Jeśli używasz systemu Windows 10, przejdź do Ustawienia -> Prywatność -> Diagnostyka & informacje zwrotne. Wybierz opcję Wymagane dane diagnostyczne, aby wysyłać tylko minimalne informacje o urządzeniu. Dzięki opcji Opcjonalne dane diagnostyczne Twoje urządzenie będzie wysyłać znacznie więcej informacji, w tym informacje o stanie urządzenia, jego aktywności i ulepszone raportowanie błędów.
3. Odśwież usługę telemetrii
Możliwe, że usługa telemetrii firmy Microsoft napotkała pewne problemy techniczne, które obecnie powodują nienormalnie wysokie użycie procesora. W takich przypadkach może pomóc odświeżyć usługę telemetrii.
Otwórz aplikację Service na komputerze za pomocą wyszukiwarki Windows.
Przewiń w dół, aż znajdziesz usługę Połączone środowisko użytkownika i telemetria. Kliknij go prawym przyciskiem myszy i wybierz Uruchom ponownie z menu kontekstowego.
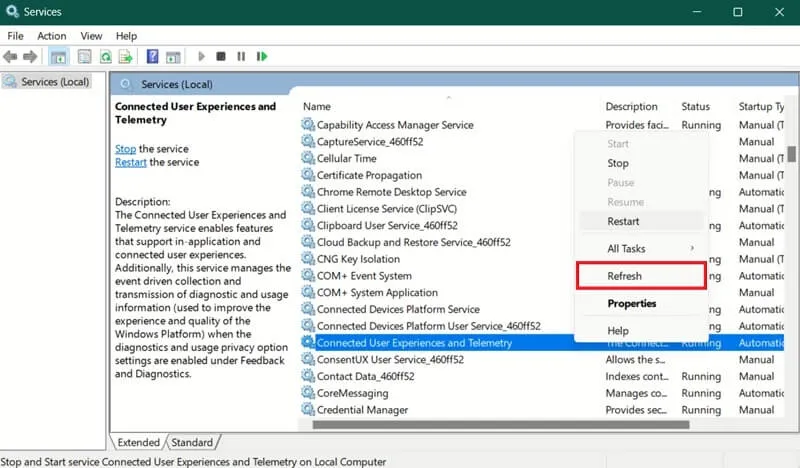
4. Zastąp plik CompatTelRunner.exe
Jak wyjaśniono powyżej, za uruchomienie procesu telemetrii odpowiada „CompatTelRunner.exe”. Jeśli podejrzewasz uszkodzenie, pierwszym krokiem, jaki należy podjąć, będzie przeprowadzenie skanowania SFC. Powinno to automatycznie naprawić plik, ale jeśli to nie zadziała, innym rozwiązaniem byłoby samodzielne zastąpienie pliku.
Otwórz wiersz poleceń z uprawnieniami administratora, wpisz następujące polecenie i naciśnij Enter:
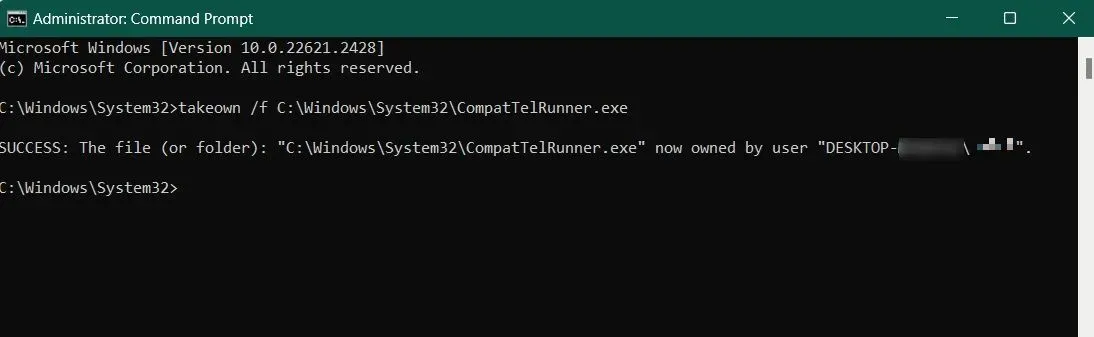
Dzięki temu staniesz się właścicielem pliku „CompatTelRunner.exe” i będziesz mógł go usunąć. Następnie skopiuj zdrowy plik „CompatTelRunner.exe” z innego urządzenia i przenieś go na swój komputer. Oczywiście zanim będziesz mógł go skopiować, musisz przejąć na własność plik.
5. Zdecyduj, kiedy usługa telemetryczna będzie działać z pełną wydajnością
Jest to mniej drastyczny środek, na który powinieneś się zdecydować, jeśli nie chcesz całkowicie wyłączać usługi telemetrii Microsoft. Zamiast tego określ, kiedy i jak długo proces ma działać z pełną wydajnością, aby nie obciążał zasobów systemu.
Otwórz ponownie Harmonogram zadań i przejdź do Microsoft Compatibility Appraiser, jak pokazano w poprzedniej sekcji. Kliknij dwukrotnie, przejdź do Wyzwalacze i kliknij dwukrotnie Wyzwalacz jednorazowy.
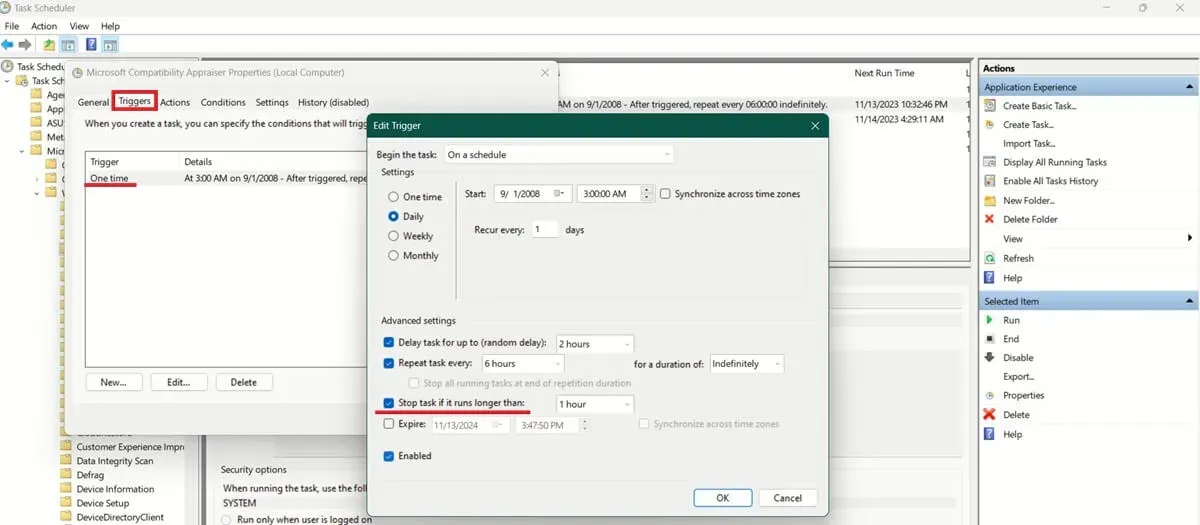
Skonfiguruj proces telemetrii tak, aby był uruchamiany zawsze, gdy nie korzystasz z komputera. Alternatywnie aktywuj Zatrzymaj zadanie, jeśli trwa dłużej niż i ustaw okres czasu, przez który proces może działać na Twoim komputerze.
Na koniec wróć do okna Właściwości i przejdź do Ustawienia. Odznacz opcję Uruchom zadanie tak szybko, jak to możliwe po pominięciu zaplanowanego uruchomienia. Spowoduje to zatrzymanie procesu, jeśli nie rozpocznie się on zgodnie z harmonogramem.
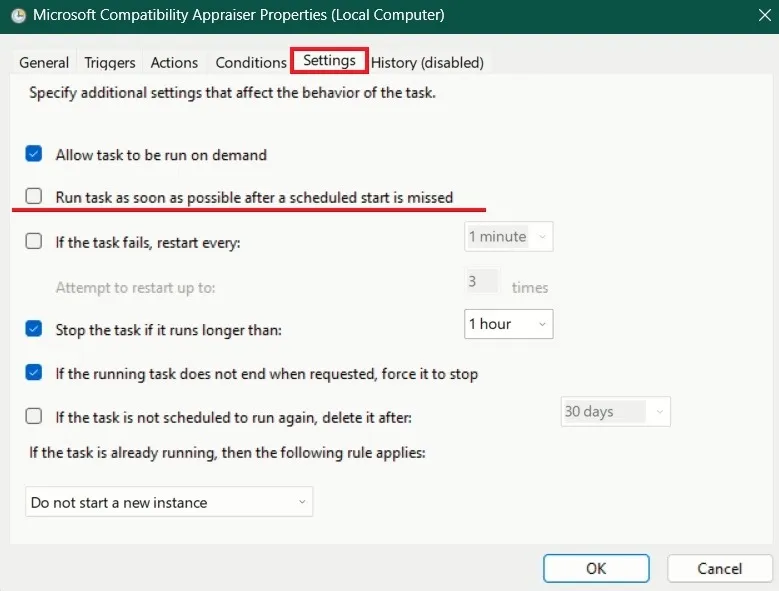
6. Wyłącz telemetrię zgodności firmy Microsoft za pomocą Edytora zasad grupy
Jeśli wypróbowałeś wszystkie powyższe rozwiązania, a użycie procesora przez usługę Microsoft Telemetry Service nadal jest nienormalnie wysokie, możesz spróbować wyłączyć ten proces za pomocą Edytora zasad grupy.
Wpisz „zasady grupy” w wyszukiwarce Windows i wybierz wynik Edytuj zasady grupy.
Przejdź do Konfiguracja komputera -> Szablony administracyjne -> Składniki systemu Windows -> Zbieranie danych i kompilacje podglądu w menu po lewej stronie. Po prawej stronie kliknij Zezwalaj na dane diagnostyczne (w systemie Windows 11) lub Zezwalaj na telemetrię (Windows 10).

Zaznacz pole Wyłączone i kliknij Zastosuj.
Istnieje wiele innych procesów działających w tle, które mogą obciążać zasoby procesora i karty graficznej. Jeśli zauważyłeś operację, która wygląda podejrzanie, najpierw upewnij się, że nie masz do czynienia z legalnym procesem systemu Windows, który może wyglądać jak złośliwe oprogramowanie, zanim podejmiesz wobec niego jakiekolwiek działania.
Źródło zdjęcia: Freepik. Wszystkie zrzuty ekranu wykonała Alexandra Arici.



Dodaj komentarz