Jak naprawić błędy MFC90.dll: brak, awaria lub niemożność załadowania (7 rozwiązań)
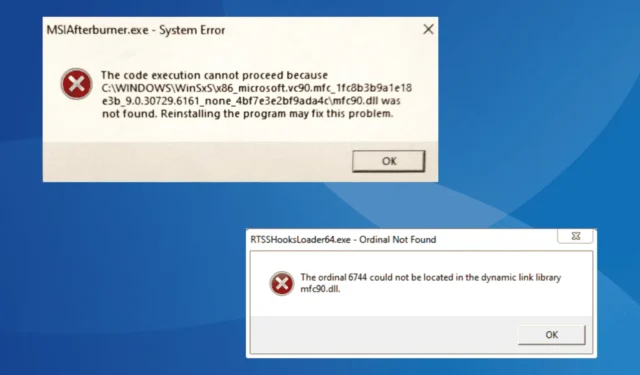
Plik mfc90.dll, opracowany przez Microsoft i będący częścią biblioteki Visual C++, jest używany przez kilka programów do efektywnego działania. Należą do nich m.in. MSI Afterburner, TortoiseSVN lub aplikacja Verizon!
Jeśli chodzi o lokalizację mfc90.dll, można ją znaleźć w katalogu powiązanego programu lub w folderze WinSxS. Ścieżka do tego drugiego jest następująca:C:\Windows\WinSxS
Jeśli plik mfc90.dll jest uszkodzony, brakuje go lub aplikacja informuje, że nie został znaleziony, przyczyną mogą być uszkodzone pliki systemowe, brakujące pakiety Visual C++ Redistributable, nieprawidłowa instalacja aplikacji lub systemu operacyjnego albo infekcja złośliwym oprogramowaniem.
Co mogę zrobić, jeśli w systemie Windows brakuje pliku MFC90.dll?
Wskazówka
Zanim zaczniesz rozwiązywać problemy, zrestartuj komputer i zainstaluj wszystkie dostępne aktualizacje systemu Windows. Jeśli chodzi o problemy z podłączeniem telefonu do komputera z systemem Windows po odkryciu braku pliku mfc90.dll, upewnij się, że używasz kabla dostarczonego/wyprodukowanego przez producenta OEM.
1. Użyj narzędzia do naprawy bibliotek DLL
Najłatwiejszym sposobem naprawienia brakującego pliku mfc90.dll jest użycie najlepszego narzędzia do naprawy plików DLL !
Skanują one komputer, automatycznie identyfikują wszelkie brakujące lub uszkodzone pliki DLL i dostarczają wersję zgodną z architekturą systemu – i to wszystko w ciągu kilku minut.
2. Zainstaluj pakiety redystrybucyjne Visual C++
- Przejdź na oficjalną stronę Microsoftu i pobierz najnowsze pakiety redystrybucyjne Visual C++ . Upewnij się, że masz zarówno wersję x64, jak i x86 .
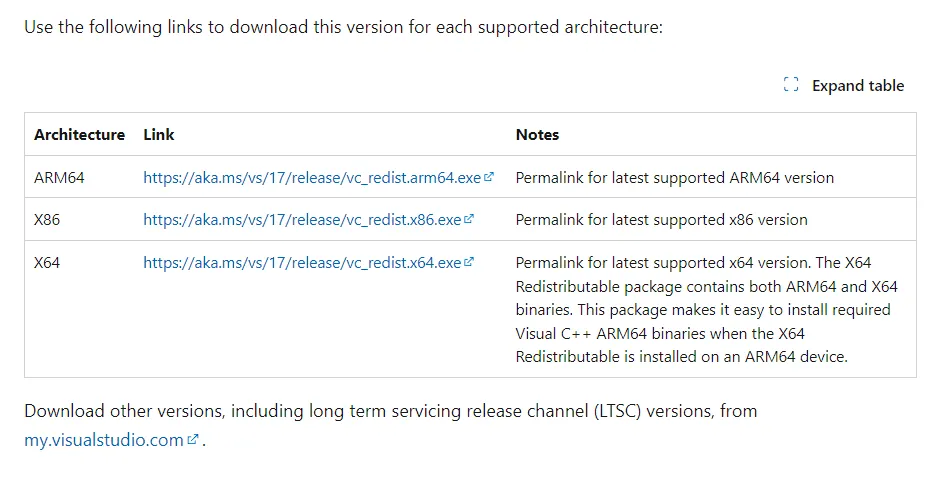
- Uruchom każdy z pobranych instalatorów (plików .exe) osobno i postępuj zgodnie z instrukcjami wyświetlanymi na ekranie, aby dokończyć instalację.
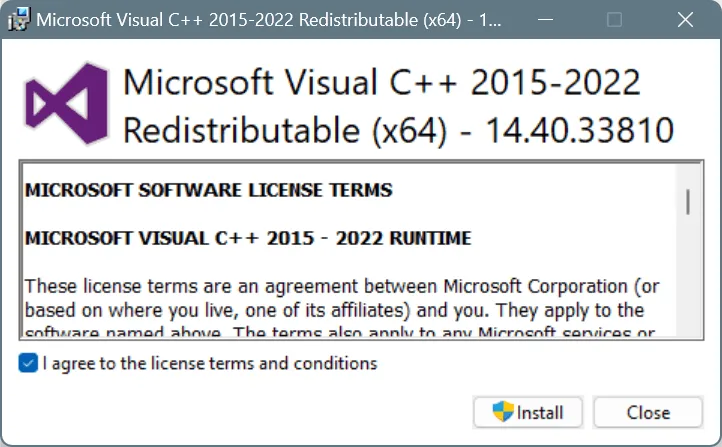
- Po wykonaniu tej czynności uruchom ponownie komputer i sprawdź, czy aplikacja, której brakuje pliku mfc90.dll, może teraz działać.
3. Napraw uszkodzone pliki systemowe
- Naciśnij Windows + S , aby otworzyć wyszukiwanie, wpisz Wiersz polecenia w polu tekstowym i kliknij Uruchom jako administrator.
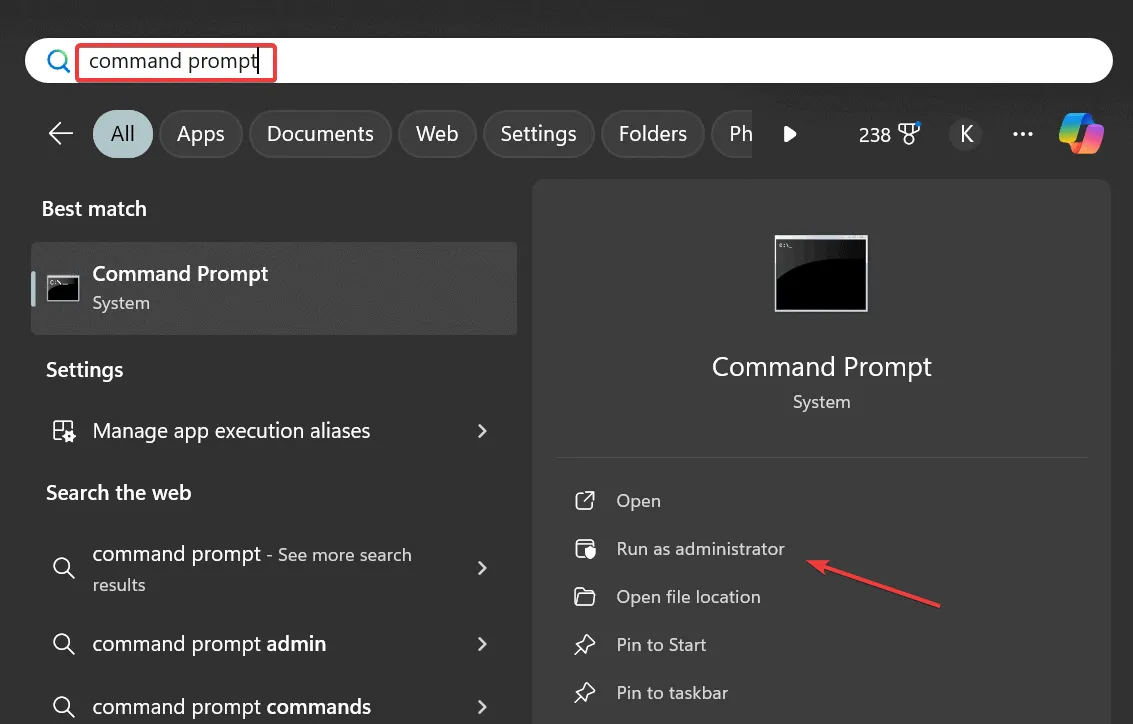
- Kliknij Tak w monicie UAC.
- Wklej kolejno następujące polecenia DISM i kliknij Enterpo każdym z nich:
DISM /Online /Cleanup-Image /CheckHealthDISM /Online /Cleanup-Image /ScanHealthDISM /Online /Cleanup-Image /RestoreHealth - Wykonaj to polecenie, aby uruchomić skanowanie SFC:
sfc /scannow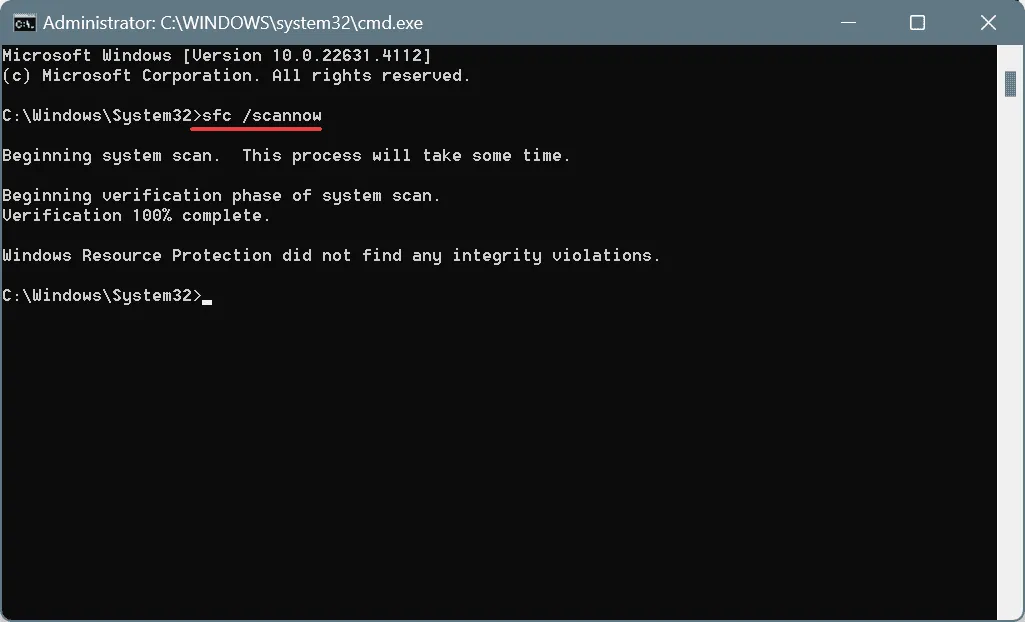
- Uruchom ponownie komputer i sprawdź, czy nastąpiła poprawa.
Często, gdy instalator aplikacji odczytuje, Błąd zapisu do pliku: mfc90.dll. Sprawdź, czy masz dostęp do tego katalogu, to wina uszkodzonych plików systemowych. W takim przypadku uruchomienie skanowania SFC (System File Checker) i DISM (Deployment Image Servicing and Management) zastąpi wszystkie takie pliki ich kopią z pamięci podręcznej!
4. Zainstaluj ponownie aplikację, której dotyczy problem
- Naciśnij Windows+, Raby otworzyć polecenie Uruchom, wpisz appwiz.cpl w polu tekstowym i naciśnij Enter.
- Wybierz aplikację, której dotyczy problem, z listy i kliknij Odinstaluj .
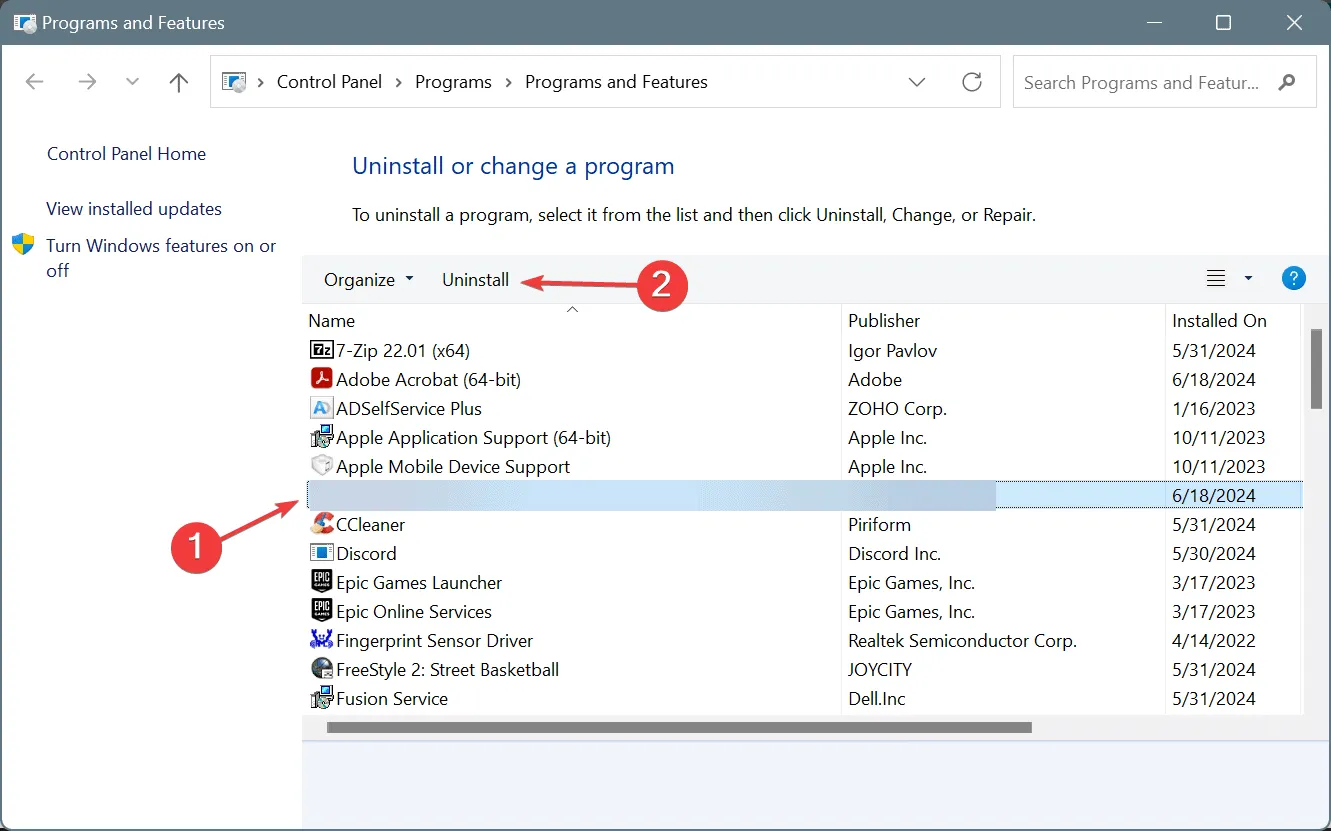
- Aby dokończyć proces, postępuj zgodnie z instrukcjami wyświetlanymi na ekranie.
- Uruchom ponownie komputer i ponownie zainstaluj aplikację z oficjalnego źródła.
W większości przypadków aplikacje, które wymagają konkretnej biblioteki DLL, dodają ją do komputera podczas instalacji. Tak więc, gdy nie można załadować mfc90.dll, prawdopodobnie biblioteka DLL nie została dodana na początku i szybka ponowna instalacja powinna naprawić problem!
Jeśli to nie pomoże, skorzystaj ze specjalnego programu do odinstalowywania oprogramowania, aby usunąć wszystkie pozostałe pliki i wpisy rejestru związane z aplikacją, a następnie ponownie zainstaluj aplikację.
5. Wyłącz aplikację startową, która powoduje błąd (jeśli nie jest używana)
- Naciśnij Ctrl + Shift + Esc , aby otworzyć Menedżera zadań, a następnie przejdź do karty Aplikacje startowe w lewym panelu.
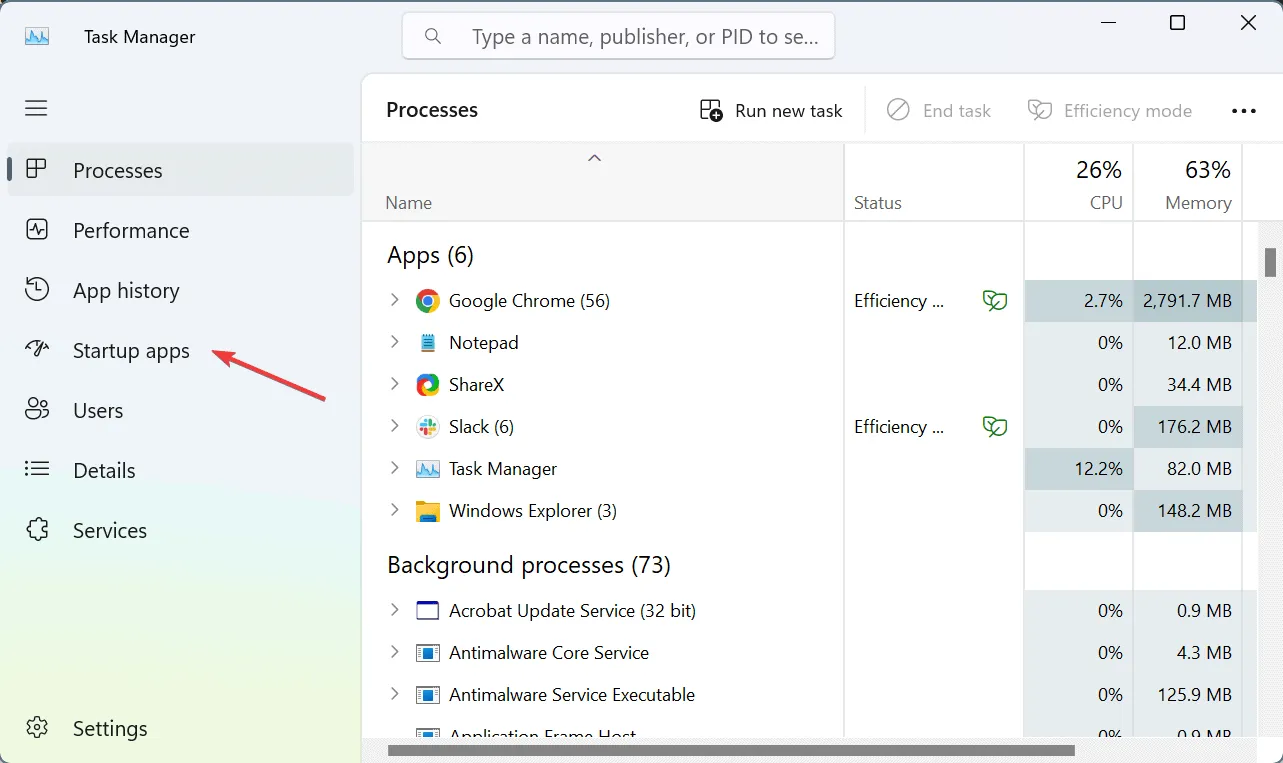
- Wybierz aplikację, której dotyczy problem, z listy i kliknij Wyłącz .
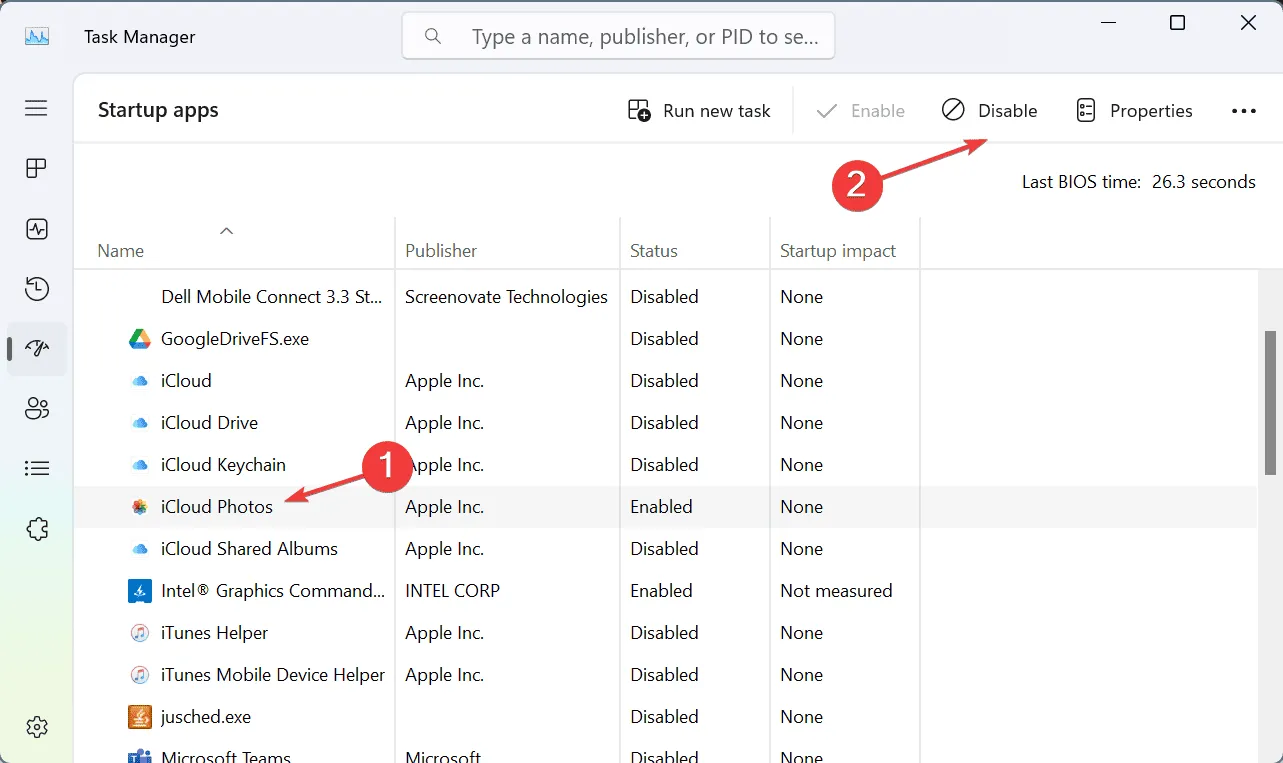
- Uruchom ponownie komputer, a komunikat o błędzie nie powinien się już pojawiać.
6. Pobierz Visual Studio Express
U wielu użytkowników pobranie i zainstalowanie programu Visual Studio Express spowodowało uruchomienie oprogramowania po wykryciu przez system Windows braku lub nieznalezienia pliku mfc90.dll.
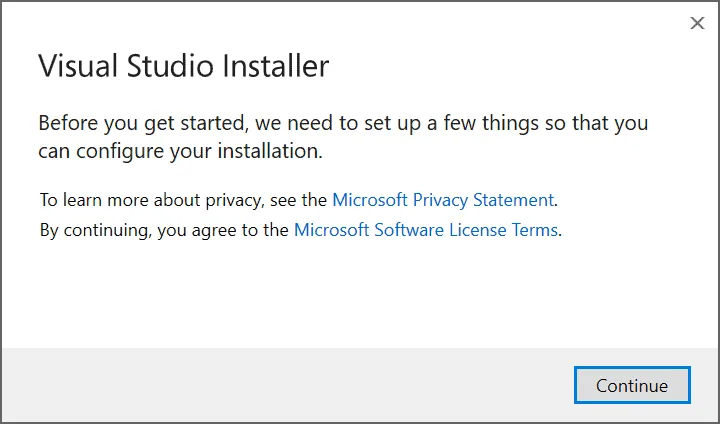
Aby pobrać program Visual Studio Express, wejdź na stronę internetową firmy Microsoft > pobierz instalator programu > uruchom plik .exe > postępuj zgodnie z instrukcjami wyświetlanymi na ekranie, aby dokończyć instalację.
7. Wykonaj aktualizację na miejscu
Wskazówka
Przedstawione tutaj kroki dotyczą systemu Windows 11. Jeśli korzystasz z poprzedniej wersji, zapoznaj się z naszym specjalnym przewodnikiem dotyczącym wykonywania uaktualnienia w miejscu instalacji systemu Windows 10.
- Przejdź na stronę pobierania firmy Microsoft , wybierz edycję systemu operacyjnego i język, a następnie pobierz obraz ISO systemu Windows 11 .
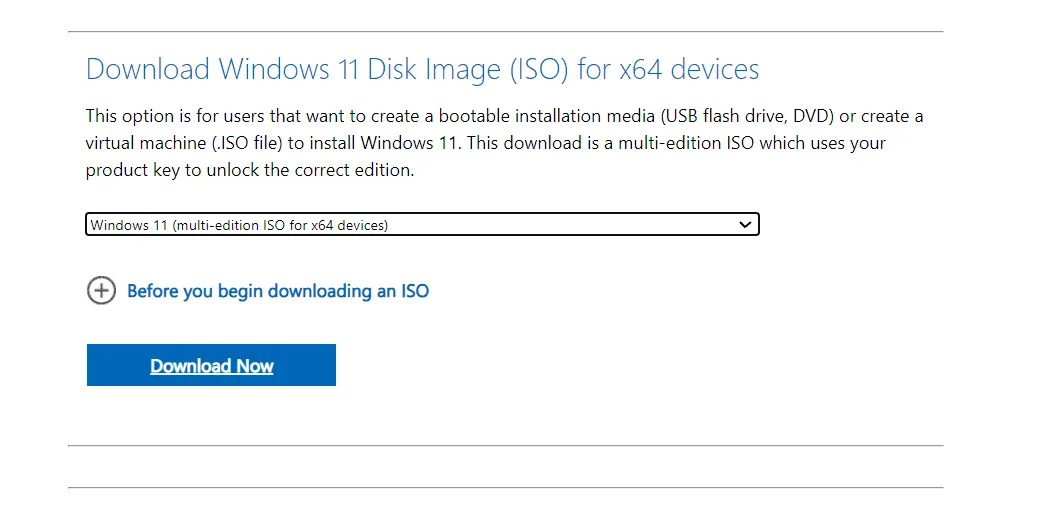
- Kliknij prawym przyciskiem myszy plik ISO, wybierz opcję Zamontuj , a następnie w oknie monitu potwierdzenia kliknij przycisk Otwórz.
- Uruchom plik setup.exe .
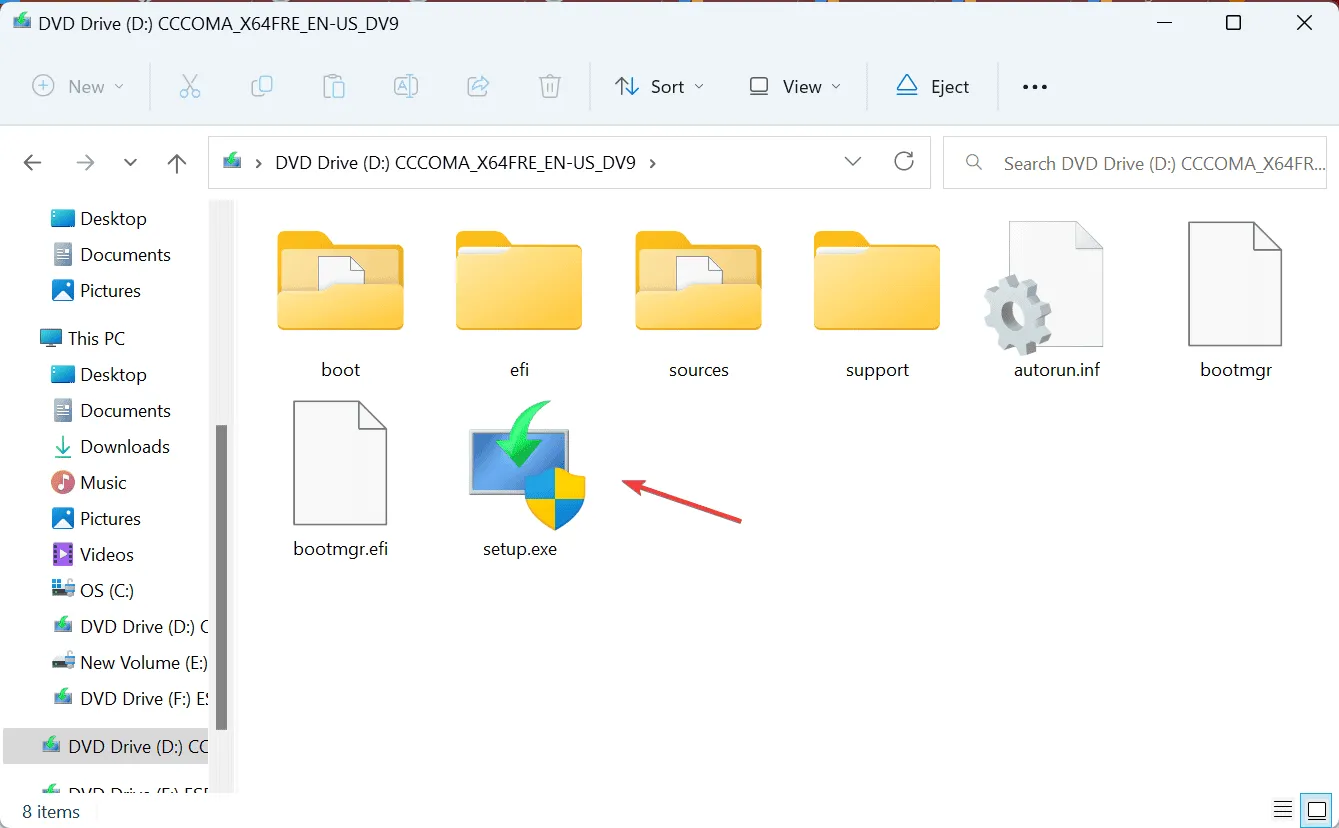
- Kliknij Tak w monicie UAC.
- Kliknij Dalej , aby kontynuować.
- Przeczytaj warunki licencji firmy Microsoft i kliknij Akceptuję .
- Sprawdź, czy instalator ma włączoną opcję Zachowaj pliki osobiste i aplikacje, a następnie kliknij Zainstaluj .
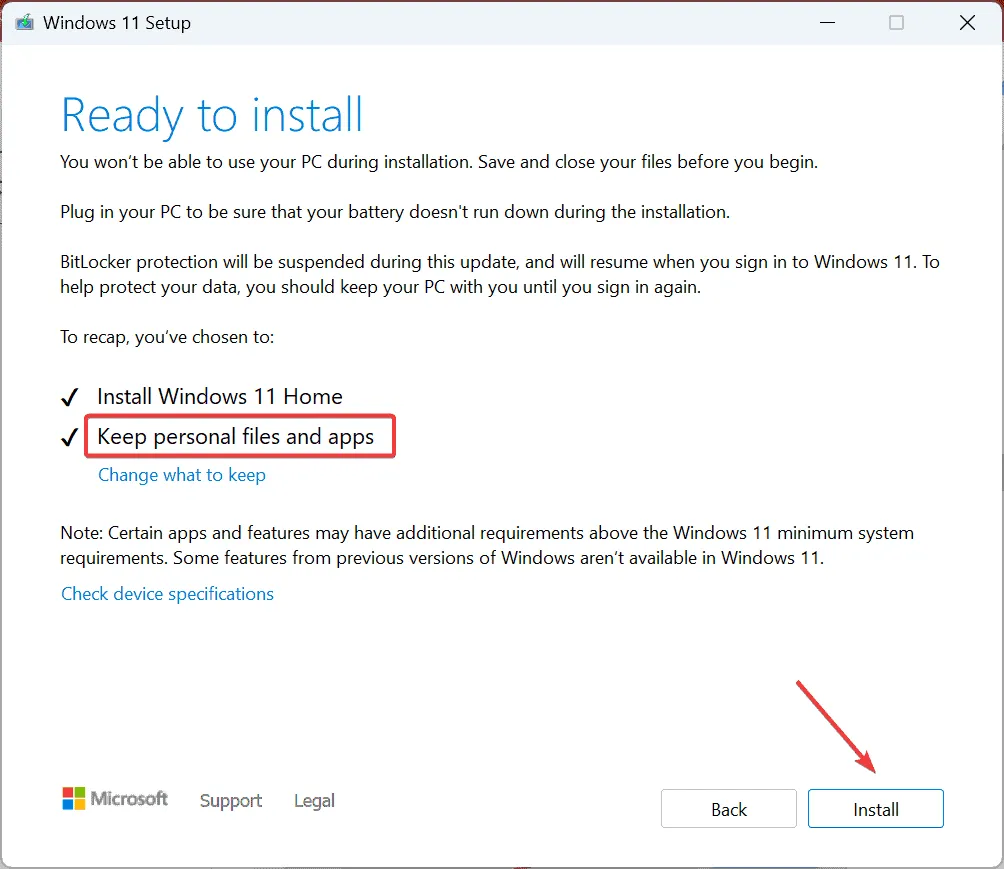
- Poczekaj na zakończenie procesu. Może to potrwać 30-90 minut.
Gdy nic innego nie pomaga na błąd brakującego pliku DLL mfc90.dll, wystarczy uaktualnienie w miejscu. Jest to podobne do ponownej instalacji systemu Windows, ale nie tracisz zapisanych plików i aplikacji!
Jeśli regularnie napotykasz takie problemy, zapoznaj się z poradami ekspertów dotyczącymi brakujących bibliotek DLL w systemie Windows i zwiększ stabilność systemu.
Jeśli masz jakieś pytania lub chcesz podzielić się rozwiązaniem, które zadziałało w Twoim przypadku, zostaw komentarz poniżej.



Dodaj komentarz