Jak naprawić integralność pamięci jest wyłączona Błąd systemu Windows

Integralność pamięci to kluczowa funkcja bezpieczeństwa w systemie Windows zalecana przez firmę Microsoft. Ale co, jeśli widzisz błędy, takie jak „Integralność pamięci jest wyłączona. Twoje urządzenie może być podatne na ataki” i nie możesz włączyć tej funkcji w ustawieniach systemu? Porozmawiajmy o możliwych przyczynach błędu integralności pamięci w systemie Windows i o tym, jak lepiej chronić komputer za pomocą tej opcji.
Co to jest integralność pamięci i dlaczego jest wyszarzona?
Możesz zauważyć, że przełącznik „Integralność pamięci” w sekcji „Izolacja rdzenia” w Twoich ustawieniach jest wyszarzony. Nawet jeśli tak nie jest, włączenie przełącznika może spowodować wyświetlenie ostrzeżenia o niekompatybilnych sterownikach, co uniemożliwi włączenie tej funkcji.
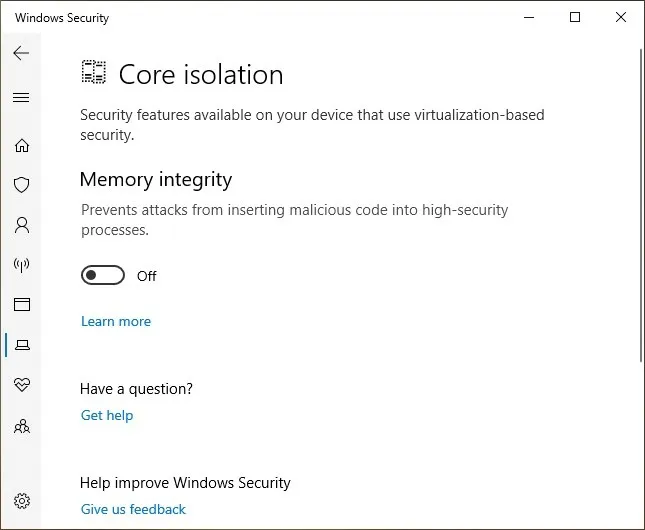
Niekompatybilne, uszkodzone lub brakujące sterowniki są często najczęstszymi winowajcami tego problemu. Inne problemy to wadliwe aktualizacje systemu Windows i problemy z rejestrem. Jeśli zaskoczy Cię ten błąd, wypróbuj każdą z naszych poprawek w podanej kolejności, a po każdej poprawce sprawdź, czy można włączyć integralność pamięci.
1. Napraw problemy ze sterownikami wskazane przez integralność pamięci
- Wyszukaj „Bezpieczeństwo urządzenia” w wyszukiwarce Windows i wybierz najlepsze dopasowanie poniżej.
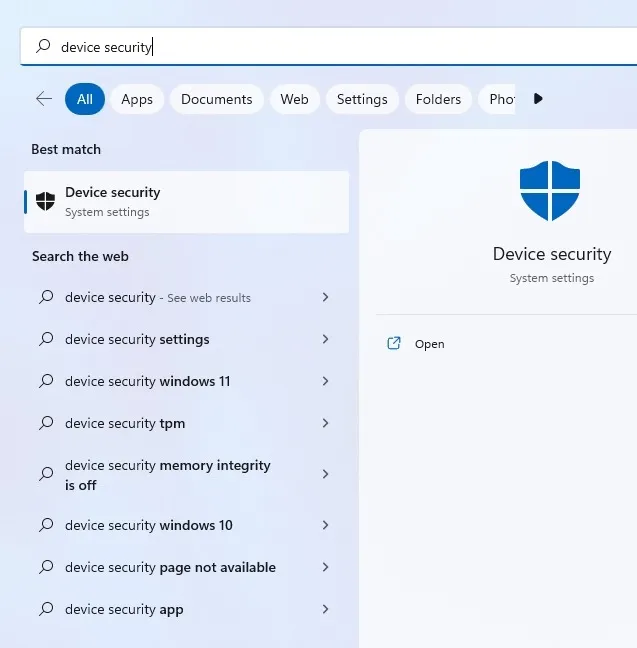
- Kliknij „Szczegóły izolacji rdzenia” w sekcji „Izolacja rdzenia”.
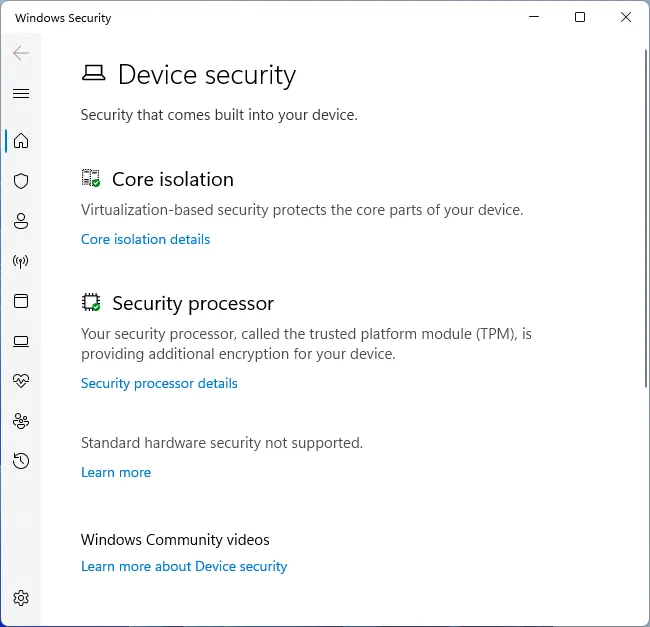
- Włącz przełącznik w obszarze „Integralność pamięci”. Jeśli włączy się bez żadnych monitów, problem został rozwiązany. Jeśli pojawi się błąd, taki jak „Rozwiąż wszelkie niezgodności sterowników i przeskanuj ponownie”, kliknij „Przejrzyj niekompatybilne sterowniki”. Zanotuj wszystkie sterowniki wyświetlane jako niezgodne.
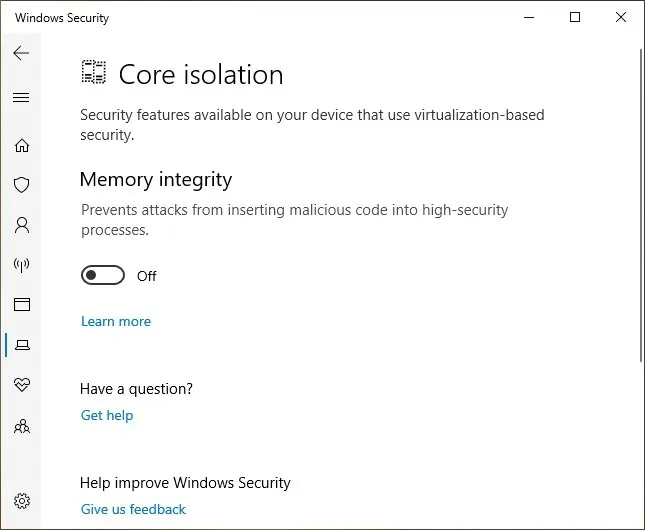
- Otwórz Menedżera urządzeń, korzystając z dowolnej metody opisanej w naszym dedykowanym przewodniku.
- Kliknij „Pokaż ukryte urządzenia” w zakładce „Widok” i wyszukaj podejrzane niekompatybilne sterowniki pokazane w poprzednim kroku.
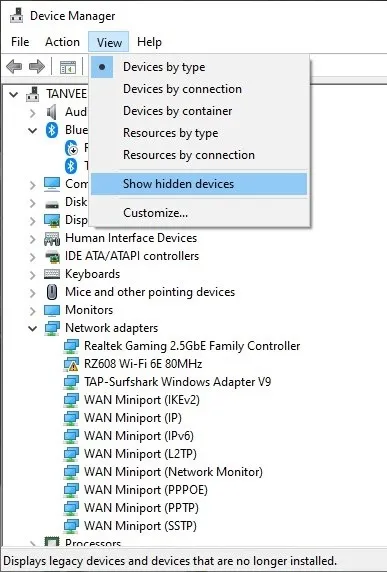
- Możesz również uwzględnić na liście dowolne sterowniki, które mają ikonę z żółtym trójkątem zawierającym wykrzyknik. Spróbuj zaktualizować każdy z tych sterowników i sprawdź, czy możesz włączyć „Integralność pamięci”.
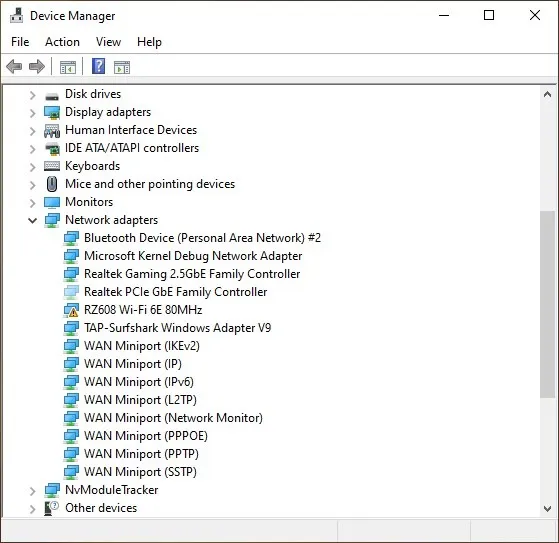
2. Rozwiąż problemy z niekompatybilnymi sterownikami za pomocą funkcji Autoruns
Jeśli ustawienia integralności pamięci nie znalazły żadnych niekompatybilnych sterowników w powyższej metodzie lub nie widzisz żadnego sterownika w Menedżerze urządzeń z ikoną żółtego trójkąta, możesz wypróbować aplikację firmy Microsoft o nazwie Autoruns, aby zidentyfikować niekompatybilne lub uszkodzone kierowcy. Wykonaj poniższe kroki:
- Pobierz Autoruns z witryny Microsoft i rozpakuj skompresowany plik.
- Kliknij prawym przyciskiem myszy plik wykonywalny i kliknij „Uruchom jako administrator”.
- Przejdź do zakładki „Sterowniki”, aby wyświetlić niekompatybilne sterowniki podświetlone na żółto.
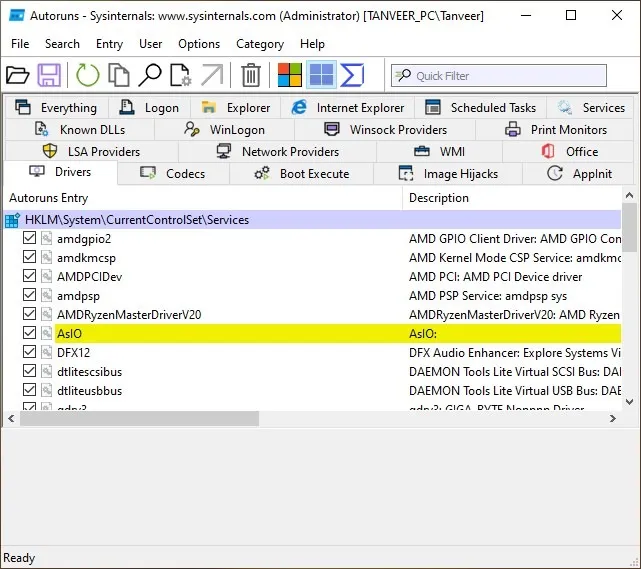
- Odznacz pole po lewej stronie każdego z podświetlonych sterowników, aby je wyłączyć. Jeśli podczas odznaczania sterownika pojawi się błąd, kliknij prawym przyciskiem myszy i kliknij „Usuń”.
- Zainstaluj najnowsze wersje każdego z wyłączonych lub usuniętych sterowników i sprawdź, czy problem został rozwiązany.
3. Napraw uszkodzone pliki systemowe
Uszkodzone pliki systemowe mogą być również przyczyną błędów integralności pamięci w systemie. Jeśli aktualizacja lub ponowna instalacja nowych sterowników nie rozwiązała problemu, upewnij się, że pliki systemowe są nienaruszone.
Uruchom skanowanie SFC, otwierając wiersz polecenia za pomocą usługi Windows Search i uruchamiając go jako administrator.
4. Odinstaluj powiązane aplikacje
- Kliknij prawym przyciskiem myszy przycisk Start systemu Windows i kliknij „Aplikacje i funkcje”.
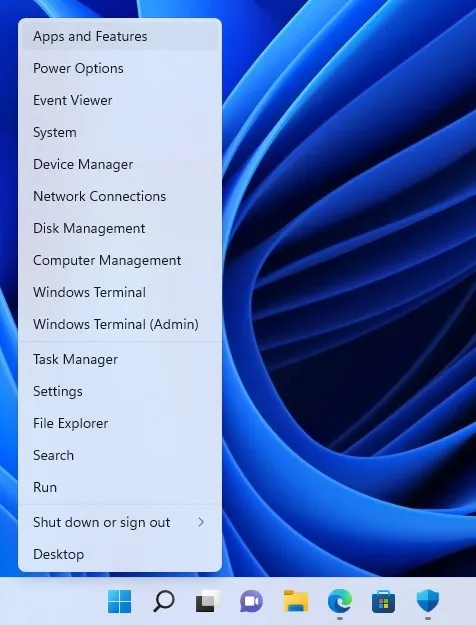
- Z listy zainstalowanych aplikacji zidentyfikuj te, które pochodzą od tego samego producenta, co podejrzane niekompatybilne sterowniki.
- Odinstaluj zidentyfikowane aplikacje, klikając trzy pionowe kropki obok każdej aplikacji.

5. Napraw problemy z Windows Update
Windows Update może być również źródłem błędów integralności pamięci. Jeśli Twój system nie jest aktualny, możesz zainstalować najnowsze aktualizacje w „Windows Update”, aby spróbować rozwiązać problem, wykonując poniższe czynności.
- Wyszukaj „Windows Update” na pasku wyszukiwania systemu Windows i kliknij „Ustawienia Windows Update”.
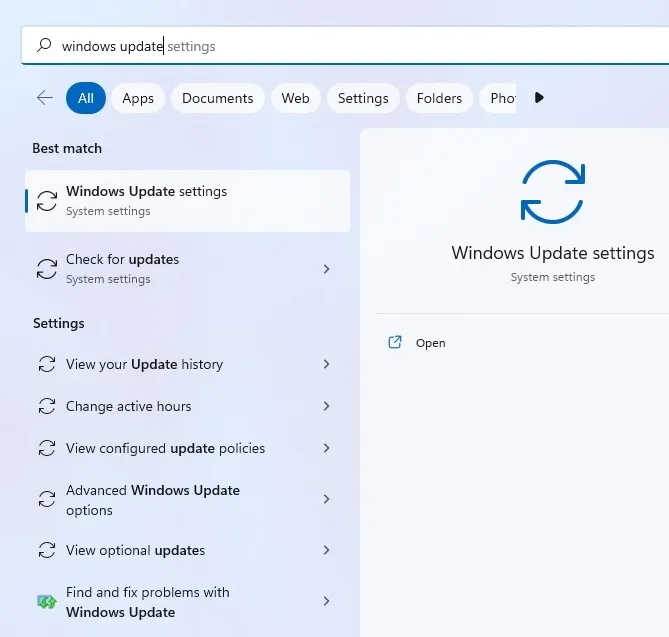
- Kliknij przycisk „Sprawdź aktualizacje”, aby system wyszukał i zainstalował nowe aktualizacje. Jeśli aktualizacje są wstrzymane na komputerze, kliknij „Wznów aktualizacje”, aby umożliwić systemowi Windows zainstalowanie oczekujących aktualizacji.
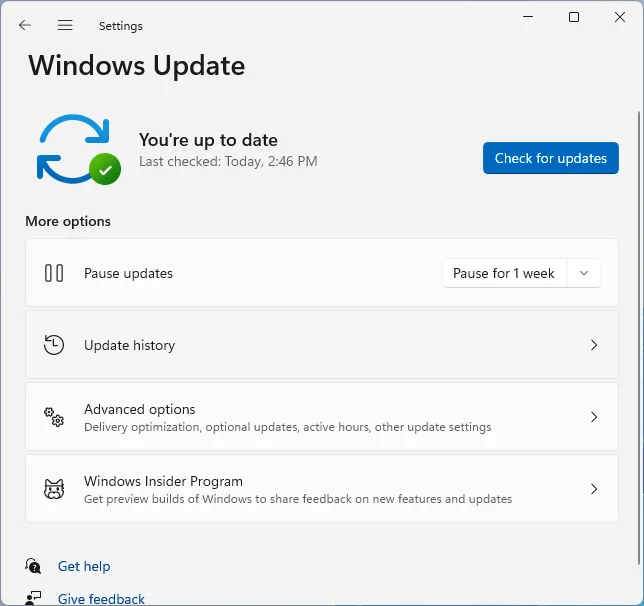
- Jeśli nie ma żadnych nowych aktualizacji do zainstalowania, jedna z ostatnio zainstalowanych aktualizacji może powodować błąd integralności pamięci. Kliknij „Historia aktualizacji” („Wyświetl historię aktualizacji” w systemie Windows 10), a następnie „Odinstaluj aktualizacje”.
- Nastąpi przekierowanie do ekranu „Zainstalowane aktualizacje”, na którym możesz usunąć jedną z ostatnich aktualizacji, aby spróbować rozwiązać problem.
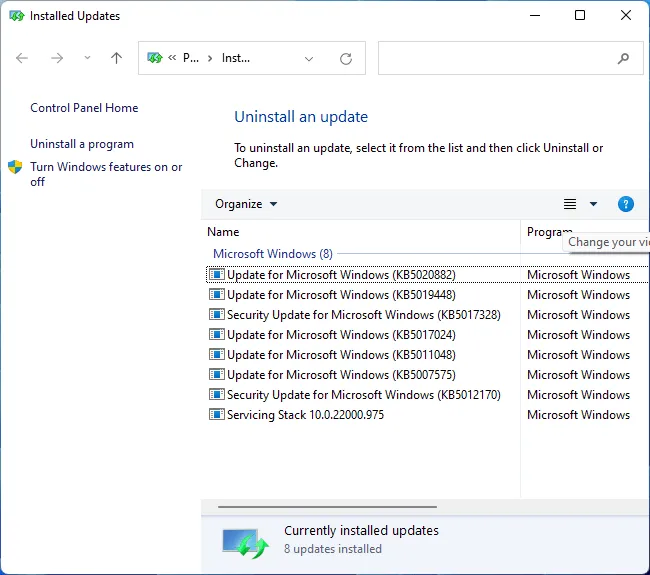
6. Włącz integralność pamięci w rejestrze
Jeśli żadna z poprawek nie pomogła włączyć integralności pamięci w ustawieniach systemu Windows, możesz spróbować włączyć ją za pomocą „Edytora rejestru”, jak pokazano poniżej.
- Wyszukaj „regedit” w wyszukiwarce Windows i kliknij „Edytor rejestru”.
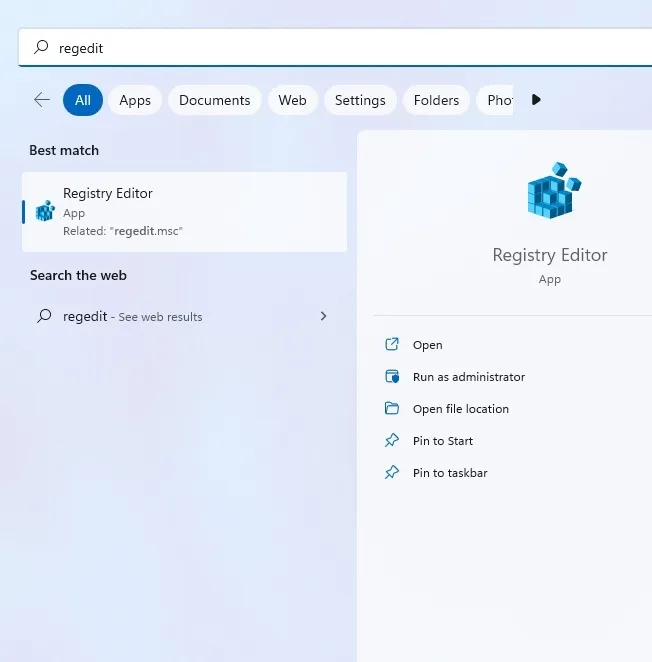
- Wpisz następujące informacje w pasku adresu u góry:
Computer\HKEY_LOCAL_MACHINE\SYSTEM\CurrentControlSet\Control\DeviceGuard\Scenarios
- Kliknij prawym przyciskiem myszy dowolne puste miejsce na panelu po prawej stronie i wybierz „Nowy -> Wartość DWORD (32-bitowa)”.
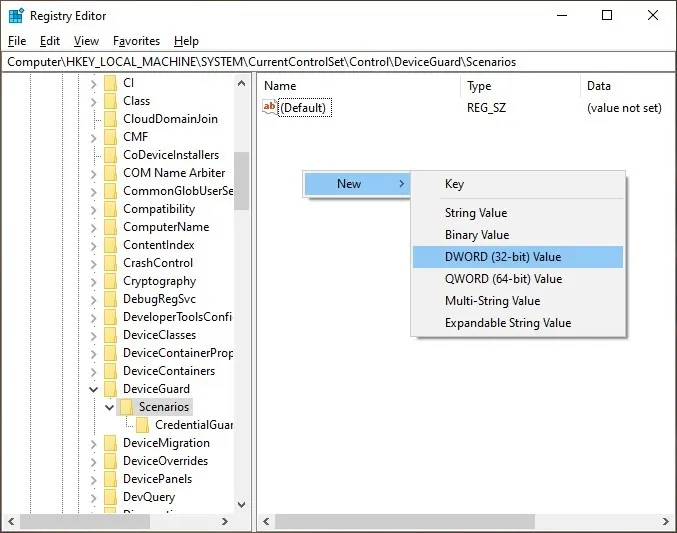
- Nazwij nowo utworzoną wartość „HypervisorEnforcedCodeIntegrity” i kliknij ją dwukrotnie. Ustaw „Dane wartości” na „1”, aby włączyć integralność pamięci. Uruchom ponownie komputer, aby zmiany odniosły skutek.
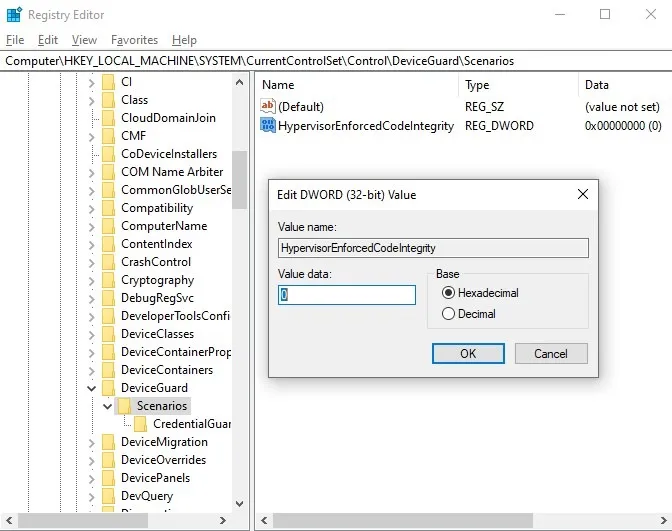
Często Zadawane Pytania
Czy integralność pamięci może wpływać na wydajność systemu?
Wiadomo, że integralność pamięci powoduje spadki wydajności podczas grania w gry ze względu na zastosowane funkcje wirtualizacji. Dlatego firma Microsoft zaleciła użytkownikom wyłączenie integralności pamięci, jeśli powoduje to problemy z wydajnością lub częste błędy, takie jak „Otrzymujesz tę wiadomość, ponieważ ustawienie integralności pamięci w Zabezpieczeniach systemu Windows uniemożliwia załadowanie sterownika na urządzeniu”.
Czy wyłączenie integralności pamięci jest bezpieczne?
Jak wyjaśniono, integralność pamięci można wyłączyć w ustawieniach „Izolacja rdzenia” lub w Edytorze rejestru. Wyłączenie tej funkcji może spowodować problemy, od nieistotnych do poważnych, w zależności od ochrony antywirusowej systemu i wzorców korzystania z Internetu. Niektórzy użytkownicy nigdy nie włączają tej funkcji i nadal nie napotykają żadnych problemów. Mimo to nadal zaleca się włączenie integralności pamięci w celu ochrony podstawowych procesów systemowych przed zagrożeniami ze strony złośliwego oprogramowania.
Co mogę zrobić, jeśli nie widzę izolacji rdzenia w Zabezpieczeniach urządzenia?
Jeśli nie widzisz ustawień „Izolacja rdzenia” na swoim komputerze, prawdopodobnie zauważyłeś komunikat „Standardowe zabezpieczenia sprzętowe nie są obsługiwane” w obszarze Zabezpieczenia urządzenia. Jest to najprawdopodobniej spowodowane wyłączeniem kilku ustawień systemu BIOS. Możesz wejść do systemu BIOS, naciskając odpowiedni klawisz wyświetlany na ekranie podczas uruchamiania. Włącz ustawienia, takie jak „Intel Virtualization Technology”, „VT-d” i „Intel Platform Trust Technology” w systemach Intel oraz „AMD-V” i „SVM” w systemach AMD. Po ponownym uruchomieniu komputera powinieneś zobaczyć „Izolacja rdzenia” w obszarze Zabezpieczenia urządzenia.
Źródło obrazu: Pexels . Wszystkie zrzuty ekranu autorstwa Tanveera Singha



Dodaj komentarz