Jak naprawić błąd multimediów 0xc00d6d6f w systemie Windows 11/10

Wielu użytkowników zgłosiło błąd 0xc00d6d6f podczas próby uruchomienia plików multimedialnych na komputerze z systemem Windows. Jeśli jesteś jednym z takich użytkowników i zastanawiasz się, jak rozwiązać ten problem, spróbuj zastosować poprawki omówione w tym poście.
Co powoduje błąd 0xc00d6d6f w systemie Windows 11/10?
Błąd 0xc00d6d6f mógł zacząć występować z różnych powodów. Kilka z nich wymieniono poniżej –
- Po zainstalowaniu oczekującej aktualizacji systemu Windows
- Wewnętrzne usterki plików wideo lub audio
- Problemy ze sterownikiem wideo lub audio
- Aplikacja została w jakiś sposób uszkodzona.
Przyjrzyjmy się kluczowym rozwiązaniom, które należy wykonać, aby przezwyciężyć ten kod błędu na komputerze z systemem Windows 11/10 –
Napraw błąd 0xc00d6d6f podczas otwierania plików multimedialnych
Jeśli otrzymujesz ten kod błędu podczas otwierania lub odtwarzania plików multimedialnych, wypróbuj kolejno poniższe poprawki –
- Odinstaluj aktualizacje systemu Windows
- Rozwiązywanie problemów z odtwarzaniem wideo i odtwarzaniem dźwięku
- Zaktualizuj sterowniki dźwięku, dźwięku i wideo
- Wypróbuj inny odtwarzacz multimedialny
1] Odinstaluj aktualizacje systemu Windows
Jeśli zainstalowałeś aktualizację systemu Windows na swoim urządzeniu, a następnie zaczął pojawiać się błąd 0xc00d6d6f, problem musi leżeć w zastosowanej aktualizacji. Mogło się to zdarzyć, ponieważ pobrałeś i zainstalowałeś błędną aktualizację. Więc odwróć to, odinstalowując tę konkretną aktualizację lub po prostu używając punktu przywracania.
Aby odinstalować już zastosowaną aktualizację na komputerze z systemem Windows, wykonaj następujące czynności:
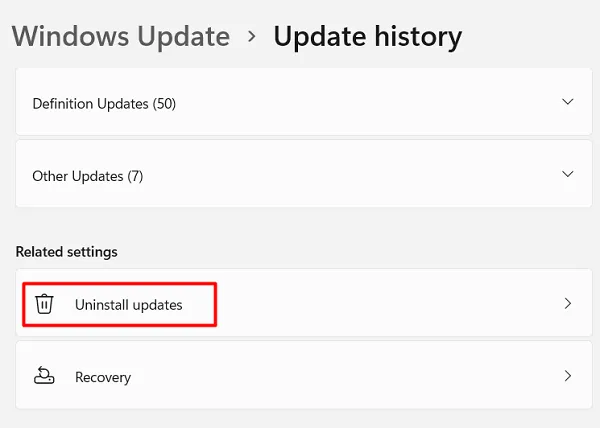
- Okno ustawień przekieruje Cię do Panelu sterowania .
- Wybierz ostatnio zainstalowaną aktualizację systemu Windows i naciśnij przycisk Odinstaluj.

- Następnie pojawi się okno potwierdzenia, ponownie naciśnij odinstaluj.
- Poczekaj na zakończenie dezinstalacji. Twój system uruchomi się automatycznie po zakończeniu dezinstalacji.
Sprawdź, czy w ten sposób rozwiążesz problem z kodem błędu 0xc00d6d6f na swoim komputerze. Jeśli nie, wypróbuj następne rozwiązanie.
2] Rozwiązywanie problemów z odtwarzaniem wideo i odtwarzaniem dźwięku
Jeśli odinstalowanie najnowszych aktualizacji systemu Windows na komputerze nie spowoduje usunięcia tego kodu błędu 0xc00d6d6f, spróbuj rozwiązać problem z odtwarzaniem wideo. To narzędzie po uruchomieniu wyszuka przyczyny i je naprawi. Oto jak możesz uruchomić to narzędzie do rozwiązywania problemów –
Rozwiązywanie problemów z odtwarzaniem wideo
Użytkownicy systemu Windows 11 mogą rozwiązywać problemy z odtwarzaniem wideo, wykonując poniższe czynności –
- Naciśnij Win + I , aby otworzyć aplikację Ustawienia.
- Wybierz System, a następnie Rozwiąż problemy w prawym okienku.
- Kliknij, aby rozwinąć Inne narzędzia do rozwiązywania problemów.
- Przewiń w dół do sekcji Inne i naciśnij przycisk Uruchom obok Odtwarzanie wideo.
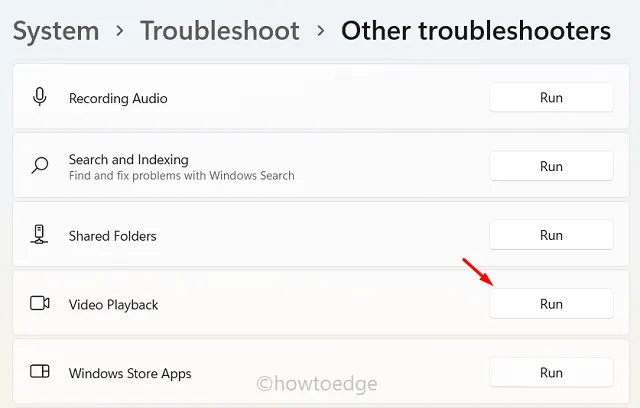
- Poczekaj, aż to narzędzie znajdzie i naprawi problemy wykryte podczas skanowania.
- Gdy to się skończy, uruchom ponownie komputer.
Jeśli korzystasz z komputera z systemem Windows 10, wykonaj następujące kroki:
- Przede wszystkim przejdź do następującej ścieżki.
Settings > Update & Security > Troubleshoot > Additional troubleshooters
- Przewiń w dół i kliknij, aby rozwinąć Odtwarzanie wideo.
- Trafienie Uruchom narzędzie do rozwiązywania problemów w jego rozszerzonym okienku.
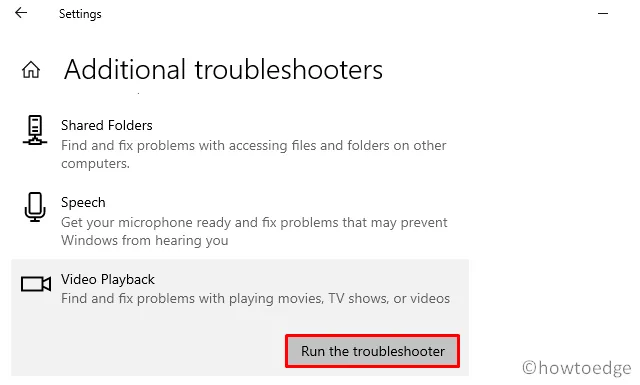
- Tak jak powyżej, poczekaj, aż to narzędzie zakończy rozwiązywanie podstawowych przyczyn.
Rozwiązywanie problemów z odtwarzaniem dźwięku
Podobnie jak w przypadku odtwarzania wideo, możesz również rozwiązywać problemy z „Odtwarzaniem dźwięku”. Aby to zrobić, wykonaj następujące proste kroki –
- Uruchom ustawienia (Win + I).
- Wybierz System w lewej nawigacji i przejdź do jego prawego panelu.
- Tutaj możesz znaleźć sekcję „Rozwiązywanie problemów”.
- Kliknij na niego, a następnie naciśnij „Inne narzędzia do rozwiązywania problemów”.
- Wyszukaj „Odtwarzanie dźwięku” w sekcji Najczęstsze. Po znalezieniu kliknij przycisk Uruchom dostępny na prawym końcu.
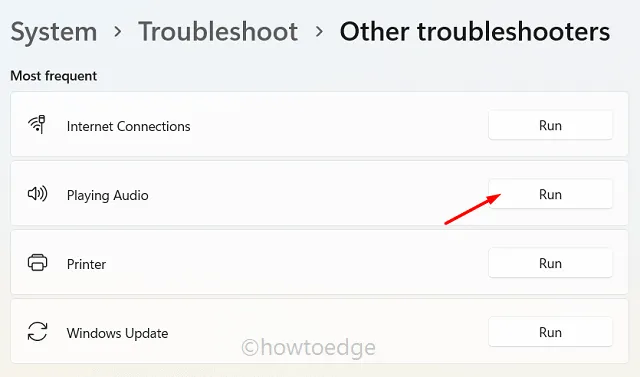
- Poczekaj, aż to narzędzie wykryje problemy z dźwiękiem na komputerze. To narzędzie automatycznie rozwiąże każdy znaleziony problem.
Jeśli korzystasz z komputera z systemem Windows 10, nie uzyskasz dostępu do sekcji Odtwarzanie dźwięku, wykonując powyższe kroki. Przejdź więc do ścieżki podanej poniżej i naciśnij Uruchom narzędzie do rozwiązywania problemów.
Settings > Update & Security > Troubleshoot > Additional troubleshooters
- Po dotarciu do tej lokalizacji zlokalizuj „Odtwarzanie dźwięku” i kliknij raz nad nią.
- W jego rozszerzonym okienku znajdziesz przycisk, tj. Uruchom narzędzie do rozwiązywania problemów .
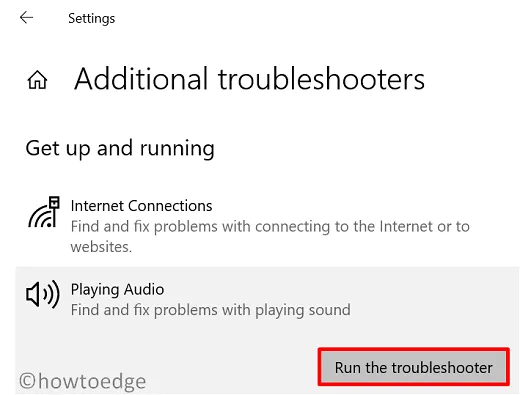
Cóż, kliknij na niego i poczekaj, aż to narzędzie znajdzie/naprawi możliwe przyczyny kodu błędu 0xc00d6d6f.
3] Zaktualizuj sterowniki audio, dźwięku i wideo
Błąd 0xc00d6d6f może również wystąpić, jeśli występują wewnętrzne problemy ze sterownikami audio lub wideo, takie jak – nie aktualizowałeś ich przez długi czas lub aplikacje innych firm je uszkodziły itp. W takim przypadku wypróbuj jedną z stosując dwie metody –
1. Ręcznie sprawdź dostępność aktualizacji opcjonalnych
- Przede wszystkim przejdź do poniższej ścieżki na komputerze z systemem Windows –
Settings (Win + I) > Windows update > Optional updates
Jeśli znajdziesz taki link, kliknij go. Zaznacz wszystkie pola na następnym ekranie i kliknij „Pobierz i zainstaluj”.
Po zaktualizowaniu wszystkich sterowników ten błąd nie powinien już występować.
4] Wypróbuj inny odtwarzacz multimedialny
Jeśli nie chcesz kupować narzędzia innej firmy, aby naprawić kod błędu 0xc00d6d6f, istnieje inne rozwiązanie tego problemu. Idź i sprawdź, czy ten problem dotyczy tylko jednej aplikacji, czy występuje we wszystkich. Jeśli pojawia się tylko w jednym oprogramowaniu, możesz rozważyć zmianę domyślnej aplikacji Media.
Załóżmy na przykład, że używasz VLC do odtwarzania filmów i pojawia się kod błędu 0xc00d6d6f. Jednak gdy zaczniesz oglądać ten film w KMPlayerze, ten błąd znika. Kontynuuj korzystanie z drugiego programu, dopóki błąd nie zostanie rozwiązany w przypadku pierwszej aplikacji.



Dodaj komentarz