Jak naprawić błąd BSOD MANUALLY_INITIATED_CRASH1
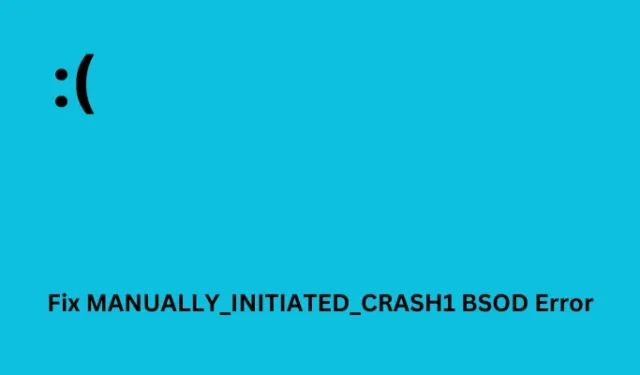
MANUALLY_INITIATED_CRASH1 to anomalia typu BSOD (niebieski ekran śmierci), która występuje głównie z kodem błędu 0xDEADDEAD w systemie Windows. Zwykle jest to krytyczny problem, który pojawia się podczas aktualizacji systemu Windows 11/10 i tym samym blokuje uruchomienie systemu. W tym artykule przedstawiliśmy możliwe przyczyny tego problemu i siedem działających rozwiązań, aby rozwiązać ten kod błędu.
Naprawianie uszkodzonych plików systemowych, sprawdzanie dysku twardego, tworzenie dodatkowego miejsca na dysku C:, konwersja partycji z NTFS na GPT to tylko niektóre z rozwiązań, które mogą zadziałać. Oprócz tych obejść, zresetowanie systemu Windows i naprawa plików rejestru może również pomóc w przezwyciężeniu tego problemu.
Co powoduje ten błąd BSOD 0xDEADDEAD w systemie Windows?
Błąd zatrzymania MANUALLY_INITIATED_CRASH1 może wystąpić, gdy twój system napotka jeden lub kombinację następujących problemów na twoim komputerze –
- Uszkodzenie w plikach systemowych, folderach lub obrazie systemu
- Obecność nieaktualnych lub uszkodzonych sterowników urządzeń
- Za mało miejsca na partycji systemowej
- Zainstalowałeś błędną aktualizację lub niekompatybilną aplikację w systemie Windows
- Uszkodzenie plików we wpisach rejestru
Istnieją dwie popularne aplikacje, które muszą być uruchomione w systemie Windows, aby uniknąć nagłego błędu typu niebieskiego ekranu.
- Winlogon.exe – Bez tej usługi działającej w tle nigdy nie można naprawić problemu z niebieskim ekranem.
- Csrss.exe — ta usługa uniemożliwia klientowi firmy Microsoft utworzenie błędu podsystemu serwera wykonawczego.
Otwórz Uruchom, wpisz services.mscgo i naciśnij OK , aby otworzyć okno Usługi . Następnie sprawdź, czy powyższe dwie usługi działają idealnie w systemie Windows. Jeśli nie, kliknij prawym przyciskiem myszy każdą z tych usług i wybierz opcję Uruchom ponownie .
Napraw błąd BSOD MANUALLY_INITIATED_CRASH1
Jeśli napotykasz ten błąd BSOD MANUALLY_INITIATED_CRASH1 i nie wiesz, co robić dalej, sugerujemy następujące poprawki jedna po drugiej. Chociaż spróbujesz tych poprawek w dowolnej kolejności, postępuj zgodnie z nimi w tej samej kolejności, w jakiej zostały wprowadzone. W ten sposób nie tylko będziesz w stanie rozwiązać ten problem, ale także dowiesz się, dlaczego ten błąd wystąpił w pierwszej kolejności.
Jak wejść w tryb awaryjny w systemie Windows?
Ponieważ 0xDEADDEAD jest błędem typu BSOD, nie będziesz w stanie ominąć niebieskiego ekranu. Tak więc, aby pracować nad dowolnym rozwiązaniem, musisz najpierw uruchomić system w trybie awaryjnym, a oto kroki, aby to zrobić –
- Włącz i wyłącz urządzenie 2-3 razy za pomocą przycisku zasilania.
- Twoje urządzenie automatycznie uruchomi się na ekranie automatycznego przygotowywania .
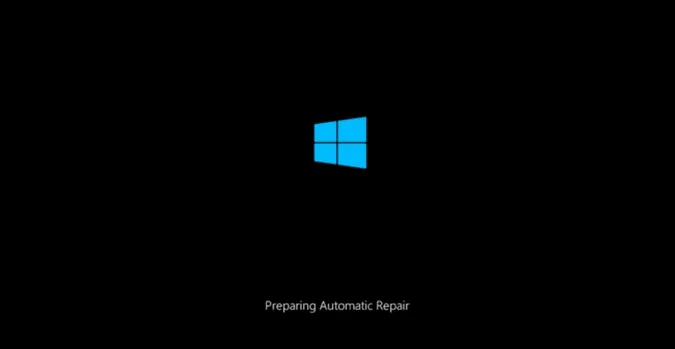
- Poczekaj, aż system Windows zdiagnozuje utrzymujące się problemy, a jeśli nic się nie stanie, kliknij Opcje zaawansowane .
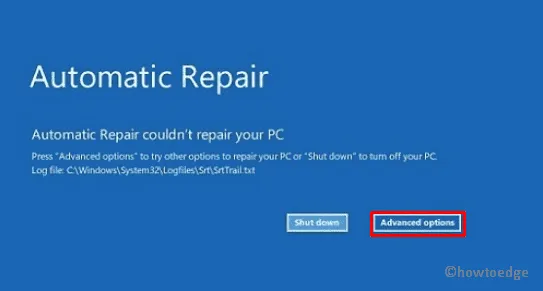
- Przejdź do Rozwiązywanie problemów , a następnie ponownie Opcje zaawansowane .
- Wybierz Ustawienia uruchamiania, a następnie Uruchom ponownie komputer, aby kontynuować ten proces.
- Podczas ponownego ładowania systemu Windows 11/10 naciśnij klawisz f4 lub f5 .
- Sugerujemy skorzystanie z tej drugiej opcji, ponieważ otworzy to tryb awaryjny z obsługą sieci, co jest całkiem dobre do rozwiązywania różnych kodów błędów w systemie Windows.
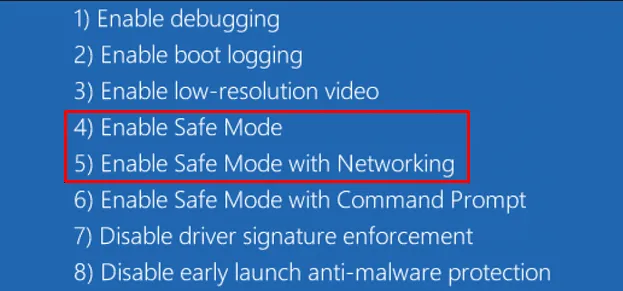
Teraz, gdy jesteś w Bezpiecznym rozruchu, postępuj zgodnie z tymi rozwiązaniami jeden po drugim –
1] Uruchom narzędzie do naprawy uruchamiania systemu Windows
Najskuteczniejszym sposobem rozwiązania tego błędu BSOD MANUALLY_INITIATED_CRASH1 jest uruchomienie narzędzia Windows Startup Repair. W tym celu należy podłączyć dysk USB zawierający nośnik instalacyjny do jednego z portów urządzenia i ponownie uruchomić komputer.
- Podczas ponownego ładowania systemu Windows naciśnij klawisz menu rozruchu, taki jak Del, Esc, F2, F11 itd.
- Na następnym ekranie wybierz preferowany język i godzinę, a następnie dotknij przycisku Dalej .
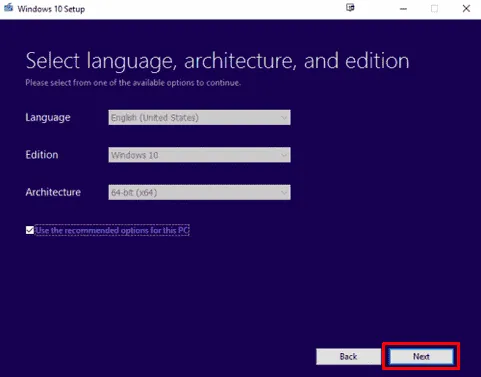
- Następnie przejdź do dolnego panelu i naciśnij łącze Napraw komputer .
- Śmiało i kliknij Rozwiązywanie problemów , a następnie Opcje zaawansowane .
- Wybierz opcję Naprawa podczas uruchamiania i pozwól systemowi wykryć i rozwiązać utrzymujące się problemy na komputerze.
Po zakończeniu uruchom ponownie urządzenie i sprawdź, czy błąd niebieskiego ekranu został rozwiązany na komputerze z systemem Windows.
2] Napraw błędy plików systemowych
Błędy typu niebieskiego ekranu najczęściej występują z powodu uszkodzonych plików i folderów lub gdy na komputerze z systemem Windows działają uszkodzone sterowniki urządzeń. Aby przezwyciężyć ten kod błędu zatrzymania 0xDEADDEAD, należy uruchomić system w trybie awaryjnym (jak omówiono powyżej), a następnie naprawić brakujące lub uszkodzone pliki za pomocą programu narzędziowego Kontroler plików systemowych.
Postępuj zgodnie z poniższymi instrukcjami, jak kontynuować to zadanie –
- Naciśnij Windows + X i wybierz opcję Uruchom .
- Wpisz na nim CMD i naciśnij kombinację klawiszy Ctrl + Shift + Enter, aby wywołać wiersz polecenia.
- Gdy pojawi się monit w oknie UAC, naciśnij Tak, aby autoryzować dostęp do CMD.
- W konsoli z podwyższonym poziomem uprawnień wpisz następujące polecenie i naciśnij klawisz Enter –
sfc /scannow
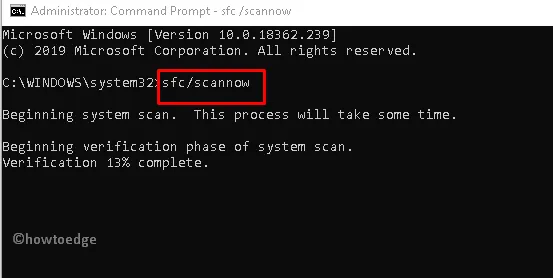
- System wkrótce rozpocznie fazę weryfikacji skanowania systemu. Poczekaj, aż to polecenie wykryje i naprawi wszelkie uszkodzenia plików w systemie. Zajmie to 10-15 minut, w zależności od wielkości dysku.
Po zakończeniu możesz ponownie uruchomić komputer i sprawdzić, czy możesz normalnie uruchomić urządzenie bez napotkania tego samego kodu błędu BSOD MANUALLY_INITIATED_CRASH1.
3] Sprawdź i rozwiąż problemy ze sterownikami w systemie Windows
- Naciśnij Windows + I , aby uruchomić aplikację Ustawienia.
- Kliknij opcję Sprawdź dostępność aktualizacji w prawym okienku.
- System sprawdzi oczekujące aktualizacje dla Twojego urządzenia i pobierze/zainstaluje dostępne aktualizacje.
- Jeśli pojawi się łącze opcjonalnej aktualizacji, kliknij, aby wyświetlić wszystkie oczekujące aktualizacje sterowników dla Twojego systemu.
- Zaznacz wszystkie pola i naciśnij „ Pobierz i zainstaluj ”.
Poczekaj, aż system pobierze i zainstaluje te pliki na twoim komputerze. Po zakończeniu uruchom ponownie komputer i sprawdź, czy możesz teraz normalnie uruchomić system Windows.
4] Napraw uszkodzony obraz systemu
Po naprawieniu wszystkich plików systemowych i uszkodzonych sterowników urządzeń błąd 0xDEADDEAD musi już zostać rozwiązany. Jeśli nie, może to być spowodowane uszkodzeniem samego obrazu systemu. Aby to naprawić, należy uruchomić narzędzie DISM, wykonując poniższe czynności –
- Włącz i wyłącz komputer 2-3 razy za pomocą przycisku zasilania, aby wejść do środowiska odzyskiwania systemu Windows .
- W obszarze Wybierz opcję wybierz Rozwiązywanie problemów > Opcje zaawansowane .
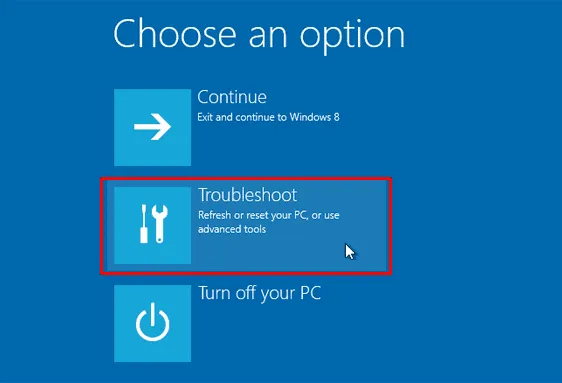
- Wybierz Wiersz polecenia na następnym ekranie.
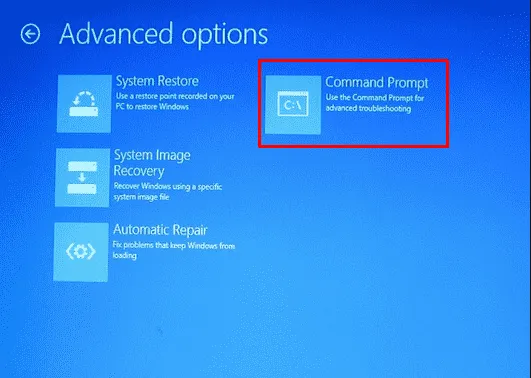
- Poczekaj, aż konsola się uruchomi, a kiedy się uruchomi, wykonaj na niej te kody –
dir
- Za pomocą tego kodu można sprawdzić dysk główny, na którym jest zainstalowany system Windows.
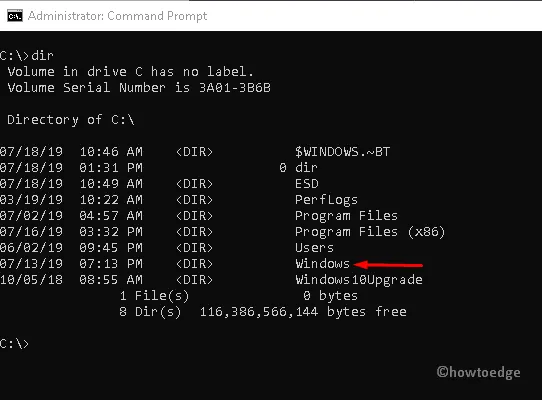
- Jeśli nie znalazłeś systemu Windows wymienionego powyżej, uruchom poniższe polecenie, a zauważysz, że system Windows jest tam zarejestrowany.
Wpisz D:\> dir i naciśnij klawisz Enter .
- Po wyświetleniu folderu Windows uruchom następujący kod na konsoli z podwyższonym poziomem uprawnień –
dism.exe /image:C: /cleanup-image /revertpendingactions
- Tutaj C:\ wskazuje dysk główny zawierający pliki systemu Windows.
- Poczekaj, aż powyższe polecenie zostanie pomyślnie uruchomione, a kiedy to się skończy, uruchom na nim to polecenie –
DISM /Online /Cleanup-Image /RestoreHealth
- Poczekaj, aż ten kod zadziała pomyślnie, a następnie wyjdź z wiersza polecenia.
Uruchom ponownie komputer i sprawdź, czy błąd BSOD 0xDEADDEAD rozwiązuje się w ten sposób.
5] Konwertuj dysk lub partycję z NTFS na GPT
Błąd BSOD MANUALLY_INITIATED_CRASH1 może również wystąpić, jeśli korzystasz z dysku sformatowanego w systemie plików NTFS. W takim przypadku zmień partycję dysku na GPT i sprawdź, czy problem zostanie rozwiązany w ten sposób. Oto jak wykonać to zadanie —
- Przede wszystkim uruchom system w trybie awaryjnym i naciśnij Win + R.
- Wpisz na nim CMD i naciśnij razem klawisze Ctrl + Shift + Enter.
- Gdy pojawi się monit w oknie UAC, naciśnij Tak , aby autoryzować dostęp do wiersza polecenia jako administrator.
- W konsoli z podwyższonym poziomem uprawnień wpisz następujące polecenie i naciśnij klawisz Enter –
Diskpart
- Jesteś teraz w Diskpart. Uruchom te kody jeden po drugim i pamiętaj, aby nacisnąć klawisz Enter po każdym poleceniu.
list disk
select disk 0
- Jeśli w twoim przypadku dysk główny jest inny, wybierz numer litery tego dysku.
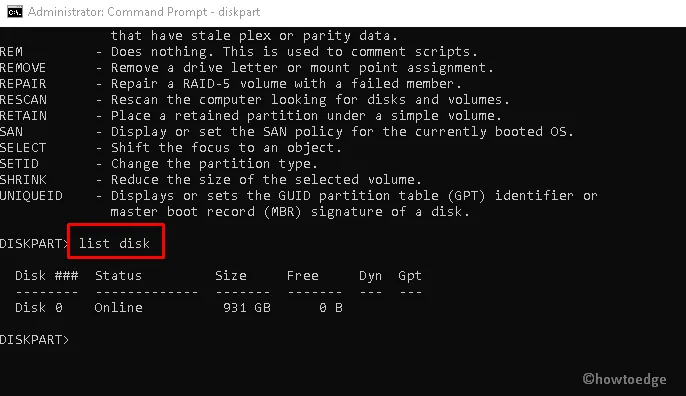
- Wyczyść dysk za pomocą poniższego polecenia –
clean
- Poczekaj, aż to polecenie sformatuje wszystkie woluminy i partycje na wybranym dysku.
- Następnie uruchom poniższy kod, aby przekonwertować dysk z NTFS na GPT.
convert gpt
- Wpisz exit i naciśnij Enter, aby wyjść z konsoli Windows.
To wszystko, możesz teraz przeprowadzić czystą instalację systemu Windows 11 lub Windows 10 przy użyciu odpowiedniego nośnika instalacyjnego.
6] Napraw uszkodzone gałęzie rejestru
Obecność uszkodzonych gałęzi rejestru systemu Windows może również spowodować ten kod błędu MANUALLY_INITIATED_CRASH1. Aby to naprawić, musisz naprawić wszystkie takie wpisy, wykonując te proste kroki.
- Przede wszystkim podłącz nośnik instalacyjny systemu Windows do jednego z portów urządzenia i uruchom ponownie komputer. Jeśli nie masz nośnika instalacyjnego systemu Windows, pobierz go i utwórz za pomocą narzędzia Rufus .
- Podczas uruchamiania systemu Windows naciśnij przycisk menu rozruchu, aby wejść do ustawień systemu BIOS.
- Wybierz preferowany język i godzinę, a następnie kliknij Dalej . Idąc dalej, kliknij opcję Napraw komputer dostępną w lewym dolnym rogu.
- Przejdziesz teraz do ekranu Opcje uruchamiania . Tutaj dotknij Rozwiązywanie problemów w oknie Wybierz opcję i wybierz Opcje zaawansowane .
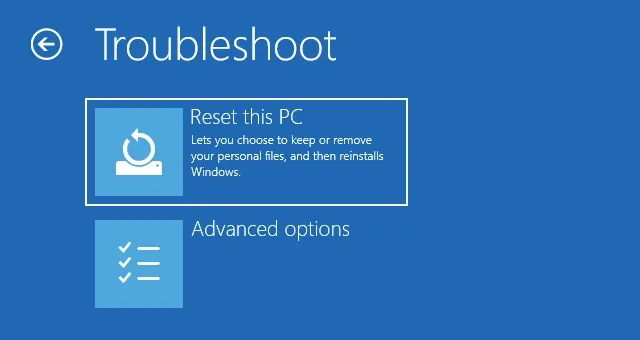
- Po sukcesie wybierz Wiersz polecenia spośród sześciu dostępnych opcji.
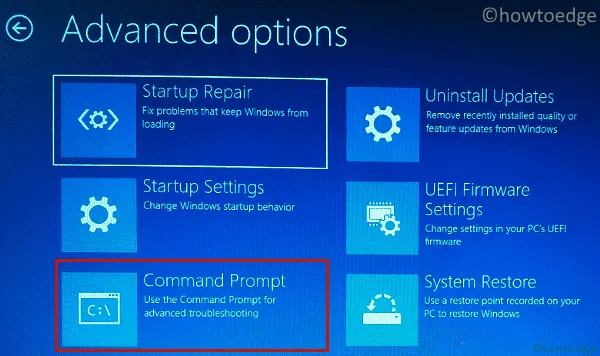
- Poczekaj na uruchomienie wiersza polecenia, a kiedy to się stanie, wpisz C:\, aby wejść do dysku głównego. Jeśli system operacyjny jest zainstalowany na innym dysku, lepiej uruchom tę literę dysku.
- Idąc dalej, wpisz cd windows\system32\config w pobliżu migającego obszaru i naciśnij Enter .
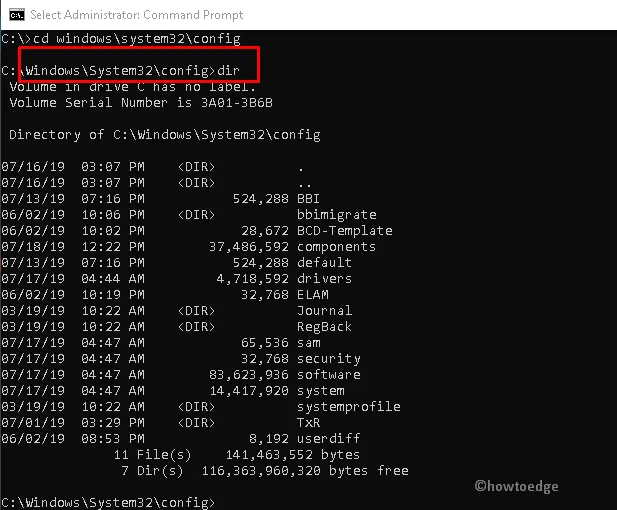
- Wpisz dir i naciśnij Enter , aby wyświetlić pliki i foldery znajdujące się w tym folderze System32.
- Następnie wykonaj poniższe polecenia, aby zmienić nazwę folderów systemowych i bezpieczeństwa.
ren SYSTEM SYSTEM.old
ren SECURITY SECURITY.old
- Wpisz cd RegBack next i naciśnij Enter, aby utworzyć kopię zapasową plików rejestru nowo utworzonego katalogu.
- Idąc dalej, uruchom to polecenie na podwyższonej konsoli –
copy /Y SOFTWAREcopy /Y SAMcopy /Y SYSTEM
- Po pomyślnym uruchomieniu powyższych kodów wpisz Exit i naciśnij klawisz Enter , aby zamknąć wiersz polecenia.
Jesteś teraz w środowisku odzyskiwania systemu Windows. Uruchom ponownie komputer i sprawdź, czy problem typu niebieskiego ekranu został rozwiązany na komputerze z systemem Windows.
7] Zresetuj system Windows 11/10
Jeśli żadna z powyższych poprawek nie rozwiązuje błędu BSOD MANUALLY_INITIATED_CRASH1 na komputerze, musisz zresetować komputer z systemem Windows, wykonując następujące proste kroki –
- Najpierw włóż dysk USB lub DVD z nośnikiem instalacyjnym systemu Windows do odpowiedniego portu, a następnie uruchom ponownie komputer.
- Na następnym ekranie znajdziesz opcję Napraw komputer . Cóż, kliknij tę opcję.

- Przejdź do Rozwiązywanie problemów , a następnie wybierz Zresetuj ten komputer .
- Wybierz jedną z tych opcji, np. Zachowaj moje pliki lub Usuń wszystko .
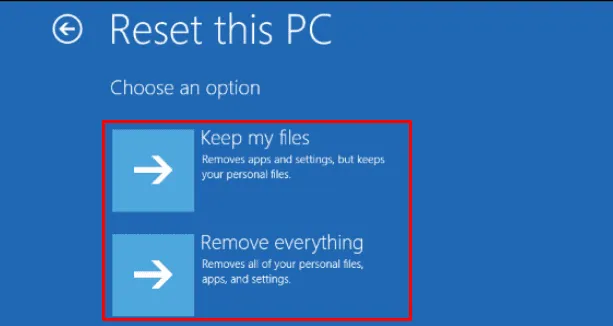
- Na ekranie „Gotowy do zresetowania tego komputera” zanotuj, co zostanie usunięte, gdy wykonasz to zadanie.
- Idąc dalej, pojawi się komunikat potwierdzający z ostrzeżeniem, które może wystąpić po zresetowaniu.
- Kliknij Resetuj, aby kontynuować to zadanie.
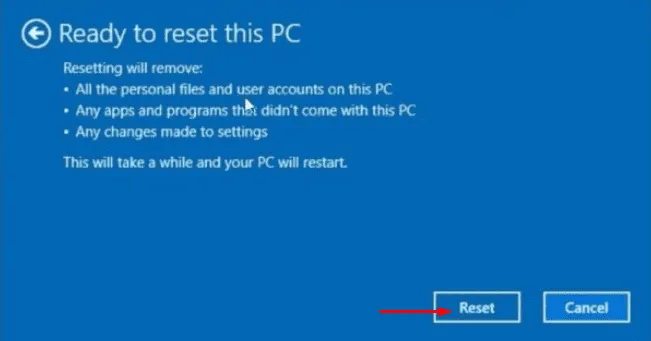
- System wkrótce rozpocznie resetowanie komputera z systemem Windows, a po jego zakończeniu możesz normalnie korzystać z komputera bez wchodzenia w kod błędu.
Mamy nadzieję, że kod błędu BSOD MANUALLY_INITIATED_CRASH1 ustąpi w twoim przypadku. Jeśli nadal masz problem z tym kodem błędu, daj nam znać w sekcji komentarzy.



Dodaj komentarz