Jak naprawić problem ze sterownikiem LAN Ethernet w systemie Windows 11/10

Jeśli napotkasz problemy ze sterownikami Ethernet LAN na komputerze z systemem Windows, ten post pomoże Ci je rozwiązać. Niektórzy użytkownicy systemu Windows zgłosili, że ich sterownik Ethernet przestał działać. Ten problem może mieć różne przyczyny, w tym nieaktualne/wadliwe sterowniki, nieprawidłową lub niewłaściwą konfigurację sieci, wadliwą kartę sieciową itp.

Jak naprawić problem ze sterownikiem LAN Ethernet w systemie Windows 11/10
Jeśli sterownik sieci LAN lub Ethernet nie działa poprawnie w systemie Windows 11/10, możesz skorzystać z poniższych rozwiązań, aby rozwiązać problem:
- Niektóre standardowe praktyki rozwiązywania problemów.
- Zaktualizuj sterownik Ethernet.
- Zainstaluj ponownie sterowniki Ethernet automatycznie lub ręcznie.
- Włącz adapter Ethernet.
- Zresetuj kartę sieciową.
- Uruchom polecenia resetowania konfiguracji sieci.
- Sprawdź, czy adapter nie jest uszkodzony.
1] Niektóre standardowe praktyki rozwiązywania problemów
Przed przystąpieniem do zaawansowanych poprawek zalecamy przeprowadzenie wstępnych kontroli i skorzystanie z ogólnych metod rozwiązywania problemów w celu rozwiązania problemu. Najpierw możesz ponownie uruchomić komputer i sprawdzić, czy problem został rozwiązany.
Jeśli ponowne uruchomienie nie pomoże, możesz spróbować uruchomić wbudowane w system Windows narzędzie do rozwiązywania problemów z kartą sieciową, aby rozwiązać problem. Oto jak możesz to zrobić:
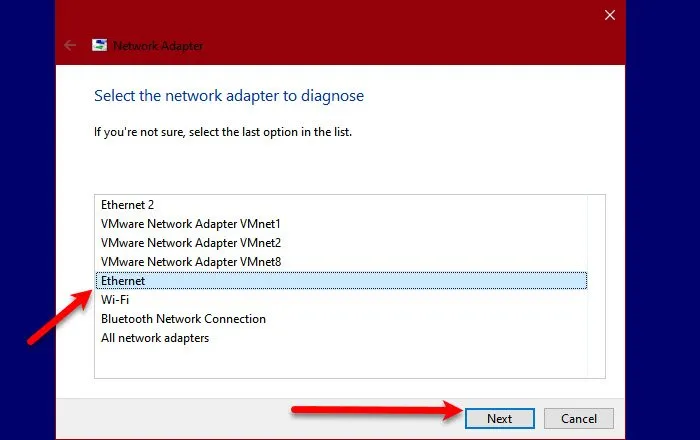
Najpierw otwórz okno poleceń Uruchom za pomocą Win + R. Następnie wprowadź poniższe polecenie w polu Otwórz:
msdt.exe /id NetworkDiagnosticsNetworkAdapter
Otworzy się nowe okno. Teraz naciśnij przycisk Dalej, wybierzEthernet i kliknij Dalej przycisk.
Pozwól kreatorowi karty sieciowej wykryć problemy związane z kartą sieci Ethernet. Następnie wyświetli powiązane problemy i zaleci odpowiednie poprawki. Możesz zastosować zalecane rozwiązanie, aby rozwiązać problem.
Jeśli te porady i wskazówki nie zadziałają, przejdź do następnej poprawki.
2] Zaktualizuj sterownik Ethernet

Może to być przyczyną problemu przestarzały sterownik sieci Ethernet. Dlatego zaktualizuj sterownik karty sieciowej do najnowszej wersji i sprawdź, czy problem został rozwiązany.
3] Zainstaluj ponownie sterowniki Ethernet automatycznie lub ręcznie

Jeśli aktualizacja sterowników nie zadziała, przyczyną może być uszkodzenie sterowników. Dlatego możesz odinstalować sterownik Ethernet, a następnie zainstalować go ponownie, aby rozwiązać problem.
Oto kroki, aby odinstalować sterownik Ethernet:
- Najpierw naciśnij Win+X, aby otworzyć menu skrótów i wybierz Menedżer urządzeń, aby otworzyć aplikację.
- Następnie przewiń w dół i rozwiń kategorię Karty sieciowe.
- Teraz kliknij prawym przyciskiem myszy problematyczny sterownik Ethernet i wybierz opcję Odinstaluj urządzenie z menu kontekstowego.
- Następnie postępuj zgodnie z wyświetlanymi instrukcjami i zakończ proces dezinstalacji.
Po zakończeniu uruchom ponownie komputer i pozwól systemowi Windows automatycznie pobrać i zainstalować brakujące sterowniki. Możesz także ręcznie pobrać sterownik Ethernet z oficjalnej strony producenta urządzenia, a następnie zainstalować go na swoim komputerze.
Po ponownej instalacji sterownika Ethernet wszystko powinno działać poprawnie. Jeśli nie, możesz skorzystać z następnego rozwiązania, aby rozwiązać problem.
Zobacz: Sterownik sieci LAN Asus nie instaluje się lub nie działa.
4] Włącz adapter Ethernet

Przyczyną problemu może być wyłączenie karty Ethernet. Dlatego też, jeśli dany scenariusz ma zastosowanie, możesz włączyć urządzenie adaptera Ethernet, wykonując poniższe kroki:
- Najpierw otwórz Uruchom za pomocą Win+R i wpisz ncpa.cpl w polu Otwórz.
- Teraz kliknij prawym przyciskiem myszy adapter Ethernet i wybierz opcję Włącz z menu kontekstowego.
- Jeśli adapter jest już włączony, wybierz opcję Wyłącz, poczekaj chwilę, a następnie włącz go ponownie. a>
- Na koniec uruchom ponownie komputer i sprawdź, czy problem został rozwiązany.
Jeśli powyższa metoda nie działa, sprawdź stan karty sieciowej w ustawieniach BIOS-u i sprawdź, czy sieć Ethernet LAN jest włączona lub nie. Oto jak możesz to zrobić:
- Najpierw uruchom oprogramowanie sprzętowe BIOS.
- Teraz przejdź do Zaawansowane > Urządzenia > Sekcja Urządzenia pokładowe.
- Następnie ustaw adapter LAN na Włączony.
- Po zakończeniu zapisz nowe konfiguracje, zamknij ustawienia BIOS i uruchom ponownie komputer, aby sprawdzić, czy problem został rozwiązany.
Powyższe kroki mogą się nieznacznie różnić w zależności od konfiguracji BIOS-u. Wykonaj zatem odpowiednie kroki, aby włączyć kartę sieciową w systemie BIOS.
5] Zresetuj kartę sieciową
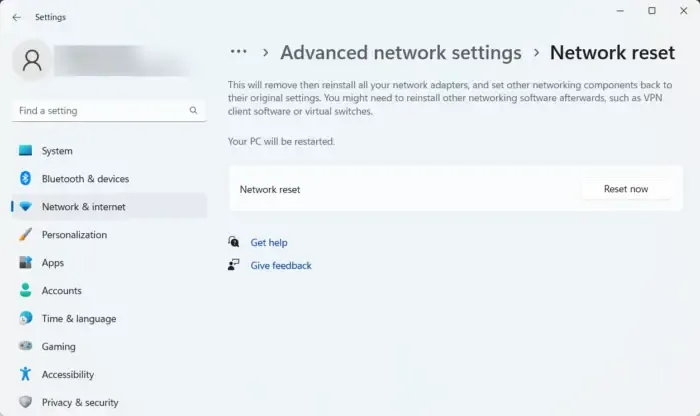
Jeśli powyższe rozwiązania nie pomogą, możesz zresetować kartę sieciową, aby rozwiązać problem. Aby to zrobić, możesz użyć Ustawień systemu Windows. Oto jak:
- Najpierw otwórz aplikację Ustawienia za pomocą Win+I.
- Teraz przejdź do Sieć & internet > Sekcja Zaawansowane ustawienia sieci.
- Następnie wybierz opcję Resetuj sieć i kliknij opcję Resetuj teraz< przycisk i=4>.
- Po zakończeniu uruchom ponownie komputer i sprawdź, czy problem został rozwiązany.
6] Uruchom polecenia resetowania konfiguracji sieci

Możesz także zresetować konfiguracje sieci za pomocą wiersza poleceń. Oto polecenia, które możesz w tym celu uruchomić:
Najpierw otwórz Wiersz Poleceń jako administrator i wprowadź kolejno poniższe polecenia:
netsh winsock reset
netsh int ip reset
ipconfig /release
ipconfig /renew
ipconfig /flushdns
Po zakończeniu uruchom ponownie komputer i sprawdź, czy problem został rozwiązany.
Zobacz: Napraw niską prędkość Ethernetu na komputerze z systemem Windows.
7] Sprawdź, czy adapter nie jest uszkodzony
Jeśli żadne z powyższych rozwiązań nie zadziałało, może się zdarzyć, że samo urządzenie karty sieciowej jest uszkodzone. Jeśli potrafisz obsługiwać płyty główne, możesz spróbować podłączyć adapter do alternatywnego portu na płycie głównej.
Możesz także udać się do specjalisty i sprawdzić, czy karta sieciowa nie jest uszkodzona. Jeśli tak, konieczna będzie jego wymiana.
Mam nadzieję, że powyższe poprawki pomogą Ci pozbyć się problemów ze sterownikami Ethernet w systemie Windows.
Dlaczego moja sieć LAN Ethernet nie działa?
Jeśli Twoja sieć Wi-Fi działa, ale sieć LAN nie działa, przyczyną może być uszkodzony kabel Ethernet. Lub gniazdo Ethernet w routerze również może być uszkodzone i dlatego sieć Ethernet nie działa. Kolejną przyczyną tego problemu mogą być nieaktualne lub uszkodzone sterowniki Ethernet. Wyłączone zakłócenia w sieci Ethernet oraz program antywirusowy lub zapora sieciowa to inne przyczyny, które mogą powodować ten problem.
Jak zresetować sterownik LAN?
Aby zresetować sterownik sieci LAN, możesz zresetować ustawienia sieciowe za pomocą aplikacji Ustawienia systemu Windows. Poza tym możesz przywrócić sterownik LAN do poprzedniej wersji lub odinstalować, a następnie ponownie zainstalować sterowniki LAN. Możesz także rozważyć przywrócenie komputera do poprzedniego stanu za pomocą punktu przywracania systemu.



Dodaj komentarz