Jak naprawić skróty klawiaturowe, które nie działają w programie Microsoft Word
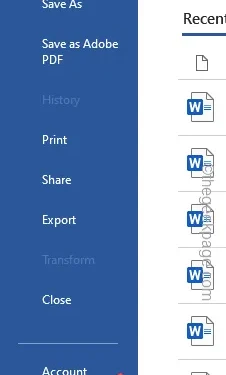
Skróty klawiaturowe w programie Microsoft Word mogą pomóc użytkownikom zwiększyć produktywność. Zatem niemożność użycia tych niezbędnych skrótów może obniżyć wydajność i bezpośrednio wpłynąć na żądaną wydajność. Zamiast korzystać z powszechnie używanych skrótów, musisz wielokrotnie używać przycisków wycinania, kopiowania i wklejania. Postępując zgodnie z tymi prostymi rozwiązaniami, możesz rozwiązać problem samodzielnie.
Poprawka 1 – Zresetuj skróty klawiaturowe
Zresetuj wszystkie skróty klawiaturowe w programie Microsoft Word.
Krok 1 – Aby to zrobić, załaduj program Microsoft Word do swojego systemu.
Krok 2 – Następnie odwiedź menu „Plik”. Następnie otwórz kartę „Opcje”.
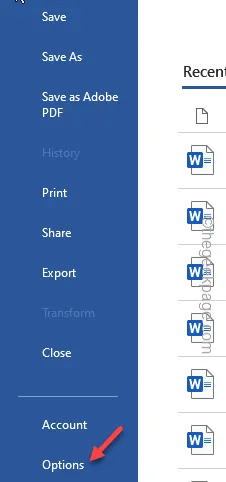
Krok 3 – Przejdź do opcji „Dostosuj wstążkę”.
Krok 4 – Po drugiej stronie strony znajdź „Skróty klawiaturowe:” i kliknij „Dostosuj< opcję i=3>”.
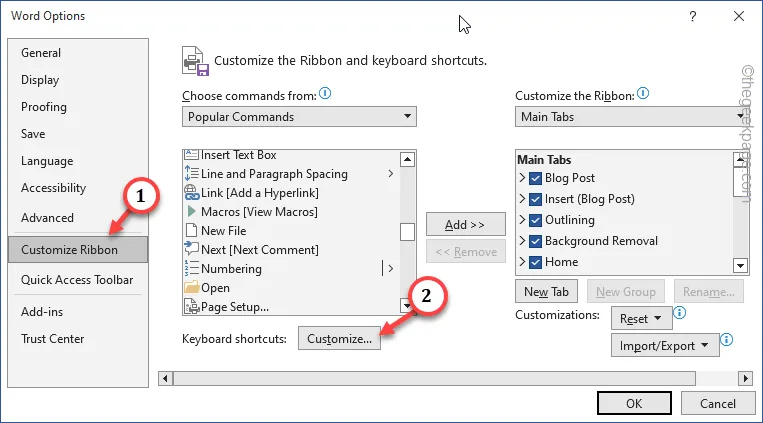
Teraz, niezależnie od tego, czy Ty lub inny użytkownik zmieniliście którykolwiek ze standardowych skrótów klawiaturowych, pojawi się on tutaj.
Krok 5 – Kliknij „Resetuj wszystko”, aby zresetować wszystkie skróty do stanu normalnego. a>

Krok 6 – Pomiń komunikat ostrzegawczy. Kliknij „Tak„.
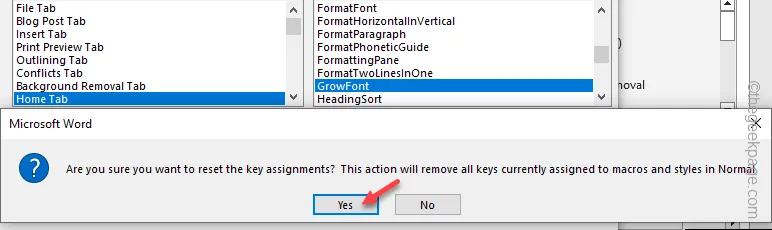
Krok 7 – Wracając do strony Opcje programu Word, kliknij „OK „.
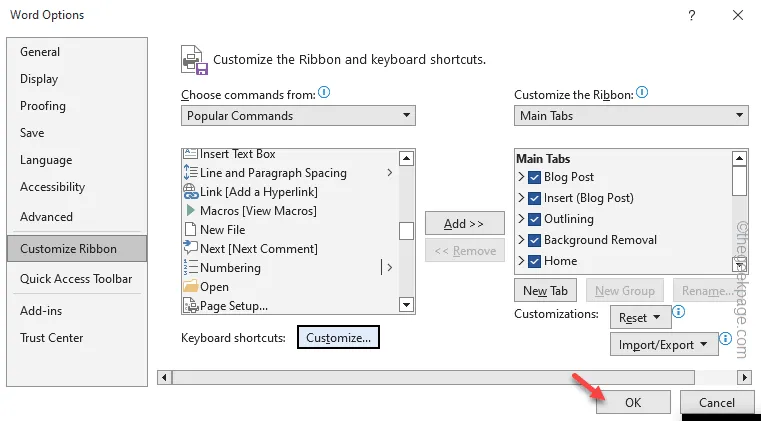
Następnie po prostu zamknij raz program Microsoft Word.
Następnie uruchom ponownie to samo. Przywrócisz działanie skrótów.
Przejdź do następnej poprawki, jeśli ta Ci nie pomoże!
Poprawka 2 – Zresetuj ustawienia języka
Czasami ustawienia języka w ustawieniach programu Word mogą zakłócać działanie używanych skrótów.
Krok 1 – Przejdź do menu „Plik” po otwarciu dokumentu Word.Plik”. a>
Krok 2 – Musisz przejść do „Opcji”.
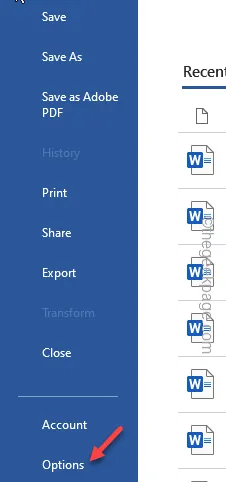
Krok 3 – Po załadowaniu opcji programu Word przejdź do sekcji „Język”.< /span>
Krok 4 – W sekcji Język wyświetlania pakietu Office wybierz kartę „Angielski” i kliknij „Ustaw jako preferowane” .
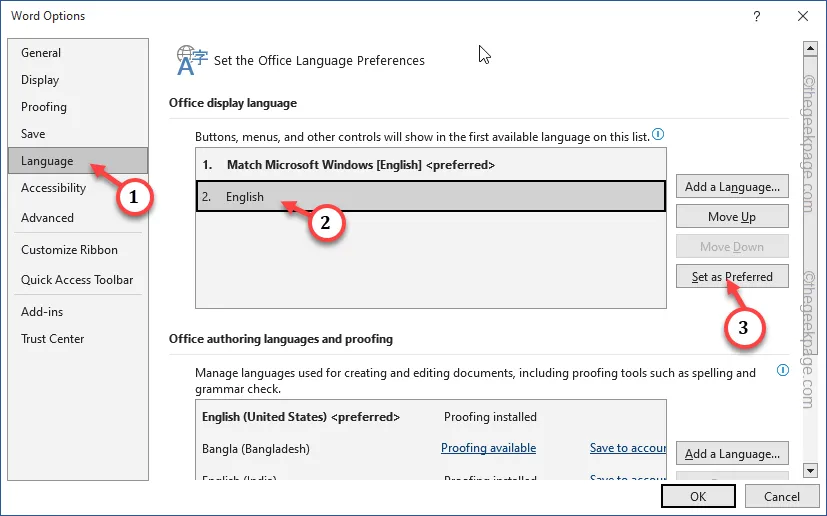
Krok 5 – Przejdź do sekcji Języki tworzenia i sprawdzania dokumentów pakietu Office, wybierz język, który chcesz chcesz ustawić jako domyślny, i dotknij „Ustaw jako preferowane„.
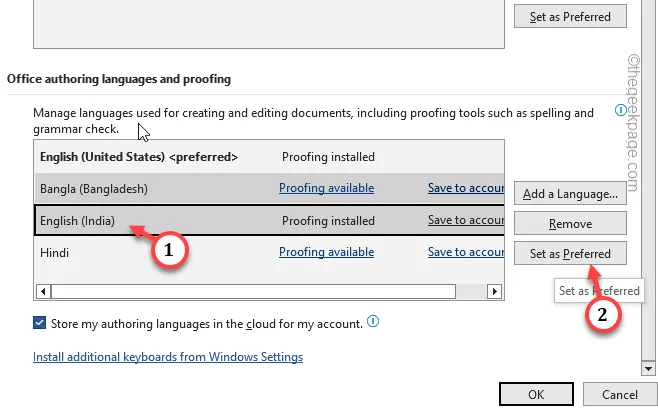
Krok 6 – Spowoduje to wyświetlenie komunikatu ostrzegawczego „Preferowany język autorski Microsoft Office”. Zignoruj to i kliknij „Tak”.
Skrok 7 – Następnie kliknij „OK„.
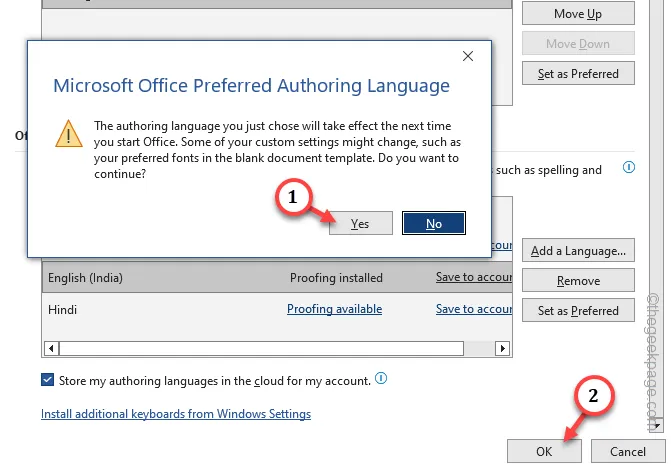
Krok 8 – Wróć do karty Opcje programu Word. Kliknij „OK”, aby zapisać i zakończyć proces.
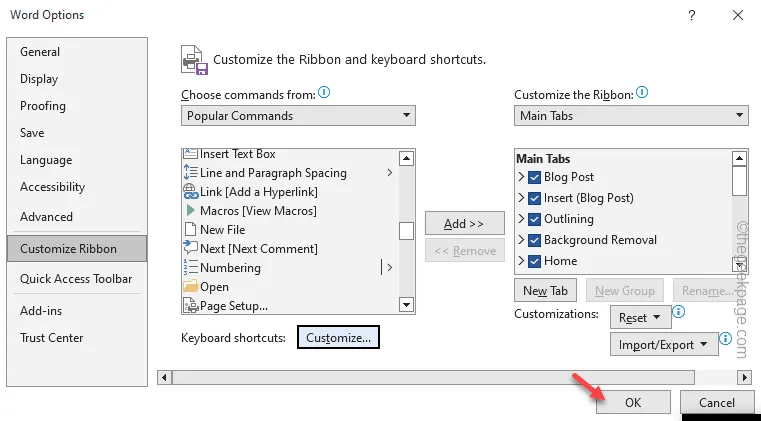
Teraz musisz zamknąć Word. Poczekaj chwilę i załaduj ponownie. Następnie
Poprawka 3 – Wyłącz dodatki programu Word
Wyłączaj wszystkie dodatki Worda jeden po drugim i testuj.
Krok 1 – Aby wyłączyć dodatki Worda, otwórz zakładkę „Plik” i przejdź bezpośrednio do panelu „Opcje”.
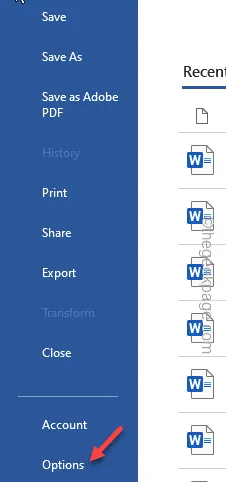
Krok 2 – Przejdź do sekcji „Dodatki”.
Krok 3 – Upewnij się, że opcja „Zarządzaj:” jest ustawiona na „Dodatki COM ”, wybierając go z menu rozwijanego. Kliknij „Idź…”, aby go otworzyć.
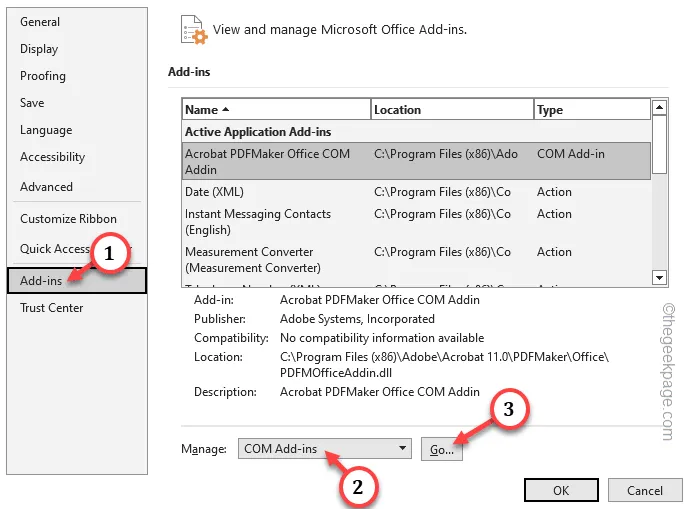
Krok 4 – Na stronie Dodatki COM znajdziesz składniki dodatków zainstalowane w programie Word. Odznacz wszystkie te opcje.
Krok 5 – Następnie kliknij „OK”, aby całkowicie wyłączyć te dodatki.
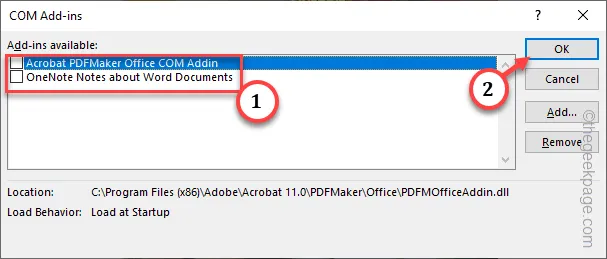
Po wyłączeniu wszystkich składników dodatku zamknij program Word.
Załaduj ponownie aplikację i przetestuj.
Poprawka 4 – Napraw aplikację Word
Jeśli nadal nie możesz użyć żadnego ze skrótów w programie Microsoft Word, wykonaj poniższe kroki, aby naprawić program Word.
Krok 1 – Przejdź do Ustawień w swoim systemie. Aby to zrobić, użyj jednocześnie klawiszy Win+I.
Krok 2 – Tam kliknij panel „Aplikacje”.
Krok 3 – Kliknij ustawienie „Zainstalowane aplikacje” po przeciwnej stronie ekranu .
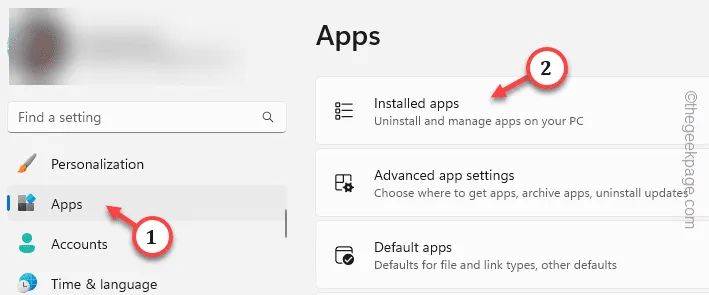
System Windows załaduje teraz listę aplikacji zainstalowanych w systemie.
Krok 4 – Poszukaj „Microsoft Office”, przeglądając listę zainstalowane aplikacje.
Krok 5 – Gdy znajdziesz tam aplikację, kliknij powiązany przycisk „⋮” przejdź do aplikacji i dotknij „Modyfikuj„.
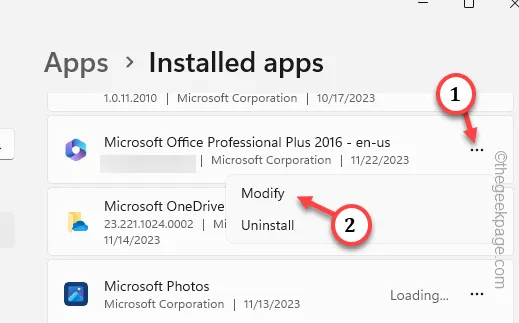
Krok 6 – Kliknij przycisk radiowy obok opcji „Szybka naprawa”.
Krok 7 – Kliknij opcję „Napraw”.

Pozwól, aby proces naprawy przebiegł. Szybka naprawa trwa zwykle zaledwie kilka minut.
Krok 8 – Zauważysz komunikat „Naprawa zakończona!”.
Na koniec dotknij „Zamknij”, aby zamknąć monit.
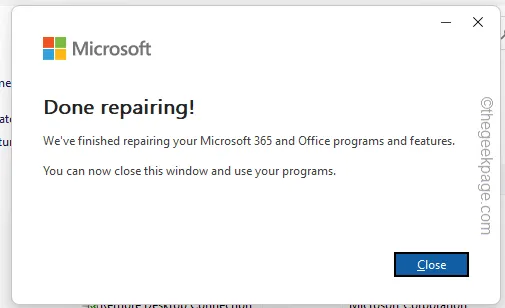
Otwórz program Microsoft Word i spróbuj skopiować, wkleić lub wyciąć skróty i przetestować.
Poprawka 5 – Odinstaluj dowolną aplikację modyfikującą klawisze
Czy ostatnio korzystałeś z AutoHotKey lub innej aplikacji do modyfikowania klawiszy?
Krok 1 – To bardzo proste. Po prostu kliknij prawym przyciskiem myszy Start ikonę i wybierz „Uruchom„.
Krok 2 – Następnie wklej to tutaj i kliknij „OK„.
appwiz.cpl
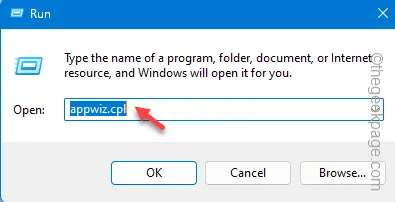
Krok 3 – Znajdź aplikację do modyfikowania kluczy i odinstaluj ją.
Pamiętaj, aby uruchomić ponownie komputer po odinstalowaniu tej aplikacji. Skrót w MS Word zacznie znowu normalnie działać.



Dodaj komentarz