Jak to naprawić, gdy dźwięk Twojego MacBooka nie działa
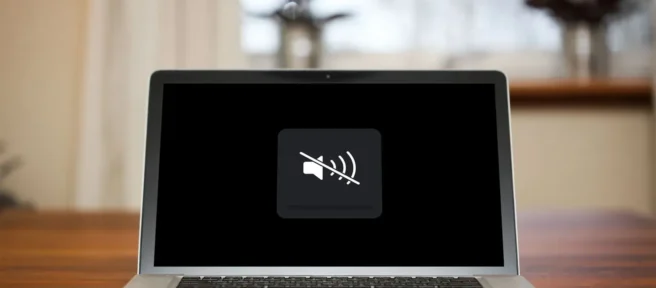
Dźwięk może przestać działać na MacBooku w dowolnym momencie z różnych przyczyn. Ponieważ ma tak wiele możliwych przyczyn, trudno jest dokładnie określić, kiedy MacBook może utracić dźwięk, ale w tym artykule przeprowadzimy Cię przez możliwe przyczyny i poprawki.
Dlaczego mój MacBook nagle nie ma dźwięku?
Istnieje wiele powodów, dla których nie słychać dźwięku wydobywającego się z głośników MacBooka, ale mogą one obejmować:
- Urządzenie audio jest podłączone do jednego z portów.
- Dźwięk jest wyciszony.
- Głośniki nie zostały wybrane jako urządzenie wyjściowe.
- Twój komputer nie uruchomił się prawidłowo.
- Musisz zresetować PRAM lub NVRAM.
- System operacyjny wymaga aktualizacji.
Jak naprawić dźwięk na moim MacBooku?
Poniższe rozwiązania mogą sprawić, że dźwięk Twojego MacBooka znów zacznie działać, a ich zakres zaczyna się od najłatwiejszego do najbardziej skomplikowanego. Wypróbuj każdą z nich, aby zobaczyć, czy dźwięk powróci.
- Odłącz wszystkie urządzenia peryferyjne podłączone do MacBooka. Słuchawki, głośniki i inne urządzenia mogą blokować dźwięk wydobywający się z głośników MacBooka. Odłącz je, aby sprawdzić, czy dźwięk powróci.
- Wyłącz Bluetootha. Wraz z urządzeniami przewodowymi możesz także mieć głośniki lub słuchawki podłączone bezprzewodowo. Kliknij ikonę Bluetooth u góry ekranu, a następnie ustaw przełącznik w pozycji wyłączonej. Ta metoda jest prostsza niż sprawdzanie podłączonych urządzeń, a następnie odłączanie ich, i jest równie skuteczna, jeśli to jest problem.
- Upewnij się, że dźwięk nie jest wyciszony. Naciśnij przyciski regulacji głośności na klawiaturze, w tym Wycisz, lub sprawdź suwak głośności u góry ekranu.
- Sprawdź swoje preferencje dźwiękowe. Otwórz Preferencje systemowe, a następnie przejdź do Dźwięk > Wyjście. W sekcji Wybierz urządzenie do odtwarzania dźwięku kliknij opcję Głośniki MacBooka, Głośniki MacBooka Air lub Głośniki MacBooka Pro, w zależności od tego, jaki masz laptop.
U dołu tego okna upewnij się, że pole wyboru Wycisz nie jest zaznaczone.
- Sprawdź, czy macOS wymaga aktualizacji. Dźwięk, który nie działa na MacBooku, może być błędem w aktualnej wersji systemu macOS. Otwórz Preferencje systemowe, a następnie kliknij Aktualizacja oprogramowania. Komputer sprawdzi, czy aktualizacja jest dostępna, i poprosi o aktualizację (co prawie zawsze wiąże się z ponownym uruchomieniem).
Zanim zaktualizujesz system macOS, wykonaj kopię zapasową MacBooka. - Uruchom ponownie MacBooka. Problem może polegać na tym, że MacBook nie zainicjował poprawnie sterowników dźwięku podczas uruchamiania. Ponowne uruchomienie może dać mu kolejną szansę na prawidłowe uruchomienie — wybierz Uruchom ponownie z menu Apple w lewym górnym rogu ekranu.
- Zresetuj pamięć NVRAM. W zależności od rodzaju posiadanego MacBooka może on używać nieulotnej pamięci RAM (NVRAM) do przechowywania określonych ustawień. Jak każda inna pamięć, korzysta z okazjonalnego resetu. To, co zresetujesz, zależy od procesora: jeśli masz komputer Mac z procesorem Intel, zresetuj pamięć NVRAM, wyłączając komputer i uruchamiając go ponownie, przytrzymując jednocześnie klawisze Command + Option + P + R.
Jeśli masz MacBooka z układem M1 lub nowszym, nadal korzysta on z pamięci NVRAM, ale nie można go zresetować za pomocą tej metody. Normalny restart powinien zająć się tym automatycznie.
- Skontaktuj się z Apple. Jeśli dźwięk w MacBooku nadal nie działa, może wymagać naprawy. Możesz zabrać go do sklepu Apple Store lub autoryzowanego punktu napraw, z których każdy powinien być w stanie zdiagnozować i naprawić problem.
- Jak nagrywać ekran na MacBooku z dźwiękiem? Wbudowane rejestratory ekranu dla systemu macOS, w tym ten dla QuickTime, nie przechwytują również dźwięku pochodzącego z komputera; musisz użyć aplikacji, wtyczki lub karty przechwytującej innej firmy. Możesz jednak nagrywać dźwięk na górze ekranu, nagrywając przez mikrofon; ta funkcja ułatwia nagrywanie narracji na wideo bez konieczności późniejszej synchronizacji.
- Jak nagrywać dźwięk na MacBooku Pro? Istnieje wiele opcji nagrywania dźwięku na MacBooku, w tym aplikacje Notatki głosowe, QuickTime i GarageBand. Możesz także skorzystać z opcji innej firmy, takiej jak Audacity.



Dodaj komentarz