Jak to naprawić, gdy program Outlook nie otwiera się w systemie Windows
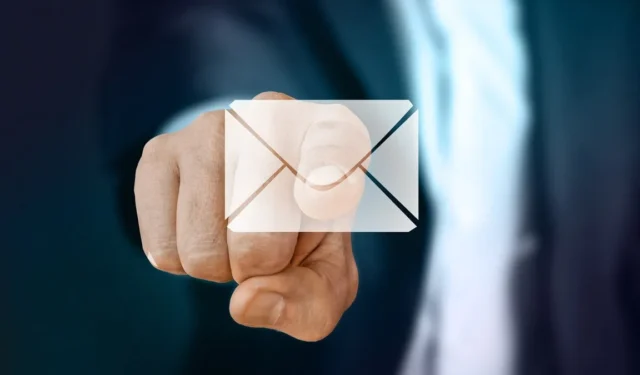
Outlook to popularny klient poczty e-mail opracowany przez firmę Microsoft. Chociaż jest to doskonała aplikacja, zdarzają się przypadki, gdy Outlook odmawia otwarcia, uniemożliwiając użytkownikom dostęp do ważnych wiadomości i spotkań. Poniżej przedstawiamy metody rozwiązywania problemów, które rozwiążą problem na dobre.
Dowiedz się, jak utworzyć listę kontaktów lub dystrybucyjną w programie Outlook.
1. Uruchom Outlooka w trybie awaryjnym
Jedną z najczęstszych przyczyn nieotwierania się programu Outlook są wadliwe dodatki lub rozszerzenia, które mogą zakłócać działanie programu Outlook. Ten problem można rozwiązać, otwierając program Outlook w trybie awaryjnym, co zasadniczo ładuje program Outlook z ograniczonym zestawem funkcji i ustawień, tymczasowo wyłączając dodatki i dostosowania, które mogą powodować problemy.
Aby uruchomić program Outlook w trybie awaryjnym, naciśnij Win+ R, aby otworzyć Uruchom. Wpisz outlook.exe /safei kliknij Enter.
W trybie awaryjnym wyłącz dodatki. Przejdź do Plik -> Opcje . Wybierz Dodatki z menu po lewej stronie. Wybierz zestaw dodatków z menu rozwijanego obok opcji Zarządzaj i naciśnij przycisk Przejdź .

Odznacz pola obok wszystkich dodatków i kliknij OK . Powtórz ten proces dla wszystkich zainstalowanych zestawów dodatków.
Zamknij Outlooka i spróbuj uruchomić go normalnie. Jeśli aplikacja uruchomi się bez żadnych problemów, możesz zidentyfikować winowajcę, przechodząc ponownie do sekcji Dodatki i włączając każdy dodatek jeden po drugim. Uruchom ponownie Outlooka po każdej ponownej aktywacji i uważaj, czy nie uda się go uruchomić, a następnie trwale odinstaluj błędny dodatek, aby rozwiązać problem.
2. Napraw Outlooka
Może występować problem z samą aplikacją Outlook. Aby sprawdzić, czy tak jest, skorzystaj z wbudowanego narzędzia do naprawy pakietu Office, ponieważ Outlook jest częścią pakietu Office.
Uruchom Menedżera zadań, naciskając Ctrl+ Shift+ Esc. Znajdź wszystkie aktywne procesy pakietu Office i kliknij je jeden po drugim prawym przyciskiem myszy. Wybierz opcję Zakończ zadanie .
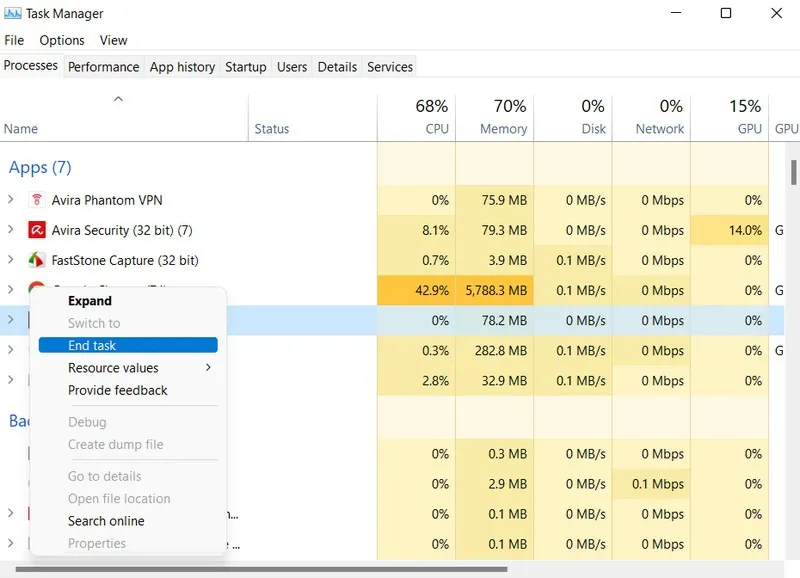
Po zamknięciu wszystkich procesów pakietu Office otwórz Uruchom, naciskając Win+ R. Wpisz controlUruchom i kliknij Enter.
W następnym oknie przejdź do Programy -> Odinstaluj program . Kliknij prawym przyciskiem myszy Microsoft 365. Wybierz Zmień i wybierz proces naprawy, którego chcesz użyć.
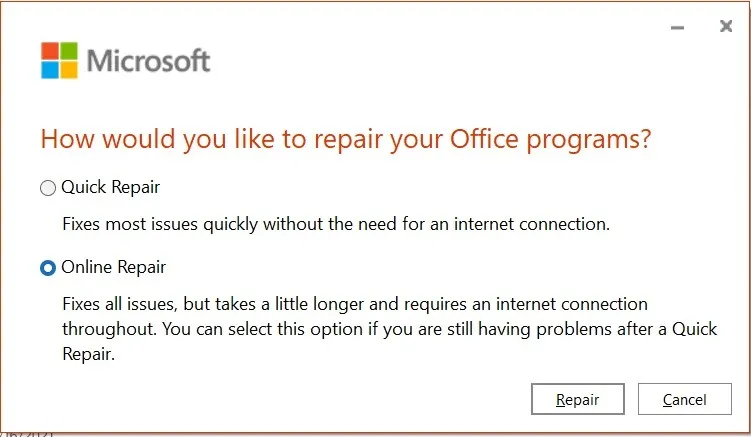
Zalecamy skorzystanie z naprawy online , ponieważ jest to wygodniejsza opcja. Poczekaj na zakończenie procesu, a następnie uruchom ponownie program Outlook.
3. Napraw pliki danych programu Outlook
Program Outlook korzysta z różnych plików danych do przechowywania poczty e-mail, kontaktów, kalendarza i innych informacji oraz zarządzania nimi. Typowymi typami plików danych używanych w tym celu są pliki folderów osobistych (PST) i pliki folderów offline (OST).
Czasami pliki te mogą zostać uszkodzone, co może prowadzić do problemów takich jak ten. Jeśli naprawienie programu Outlook nie rozwiązało problemu, sugerujemy następną naprawę plików danych programu Outlook.
Zacznij od zamknięcia programu Outlook i wszelkich innych procesów związanych z pakietem Office w Menedżerze zadań. Przejdź do Eksploratora plików i wyszukaj narzędzie „ScanPST.exe”. (Zwykle znajduje się w katalogu instalacyjnym pakietu Office).
Uruchom narzędzie i kliknij przycisk Przeglądaj . Przejdź do lokalizacji plików danych i kliknij przycisk Start .
Jeśli nie wiesz, gdzie znajdują się Twoje pliki danych, musisz uruchomić Outlooka w trybie awaryjnym i przejść do Plik -> Ustawienia konta . Przejdź do karty Pliki danych i zobacz listę plików danych powiązanych z Twoimi kontami e-mail. Każdy plik danych jest wyświetlany wraz z nazwą wyświetlaną, nazwą pliku i ścieżką pliku.
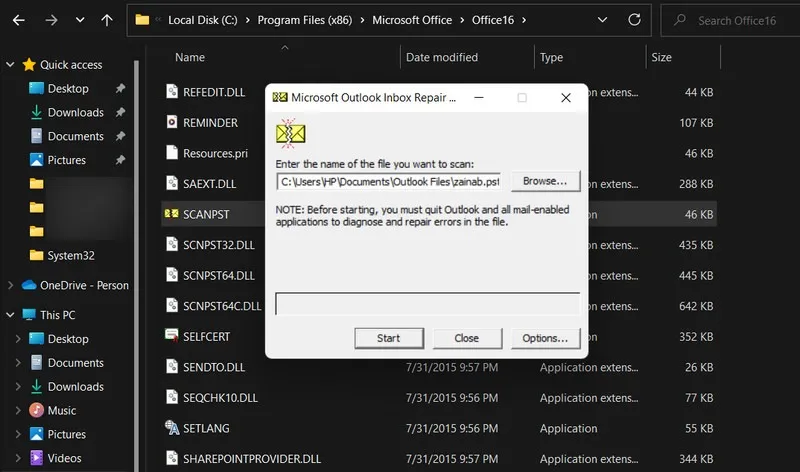
Skopiuj ścieżkę pliku i wklej ją w polu przeglądania narzędzia ScanPST.exe . Kliknij przycisk Start , aby rozpocząć skanowanie. Po zakończeniu procesu przejrzyj wyniki skanowania i postępuj zgodnie z instrukcjami, aby naprawić plik. Na koniec uruchom ponownie Outlooka po zastosowaniu zmian i sprawdź, czy problem został rozwiązany.
4. Napraw swój profil Outlooka
Problem może być również spowodowany uszkodzeniem profilu programu Outlook. Na szczęście masz również możliwość naprawy swojego profilu Outlooka.
Musisz to zrobić w trybie awaryjnym. Przejdź do Plik -> Ustawienia konta -> Ustawienia konta . Wybierz kartę E-mail i wybierz opcję Napraw , aby rozpocząć proces.
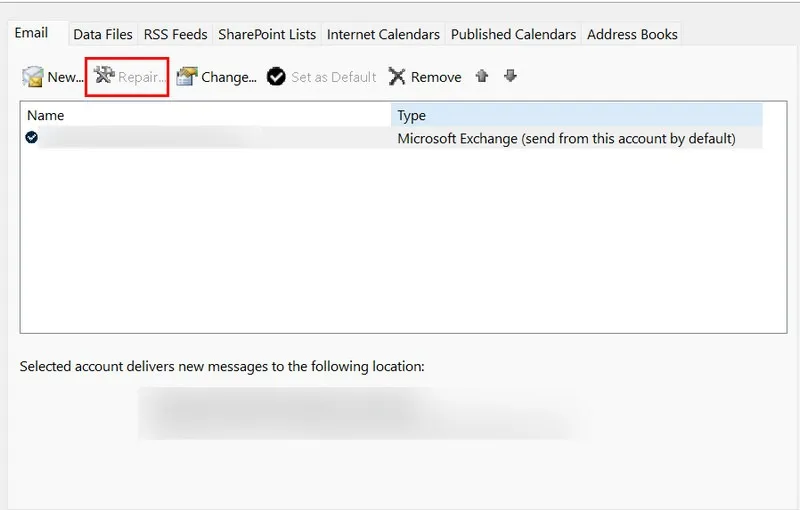
5. Utwórz nowy profil Outlooka
Jeśli uważasz, że przyczyną problemu jest uszkodzony profil, ale jego naprawienie nie rozwiązało problemu, spróbuj utworzyć nowy profil i sprawdź, czy to pomoże.
Otwórz Panel sterowania i użyj paska wyszukiwania, aby wyszukać Pocztę. W poniższym oknie dialogowym kliknij przycisk Pokaż profile -> Dodaj .
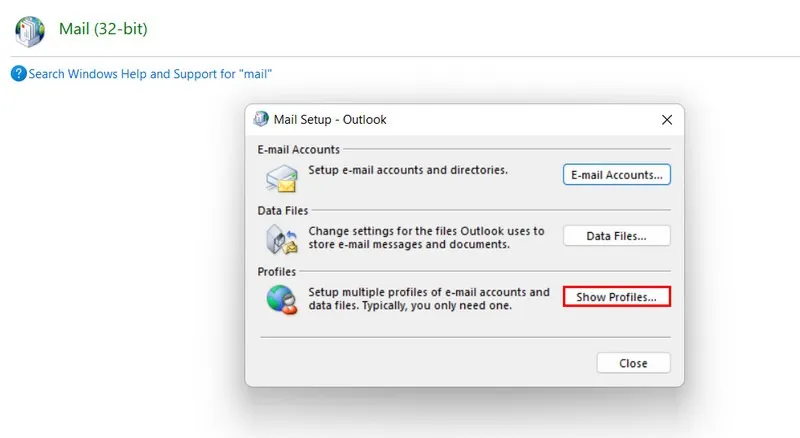
Nazwij swój nowy profil i kliknij OK . Wprowadź wszystkie szczegóły swojego nowego konta i naciśnij Dalej . Po kliknięciu Zakończ zauważysz nowy profil wymieniony na karcie Ogólne .
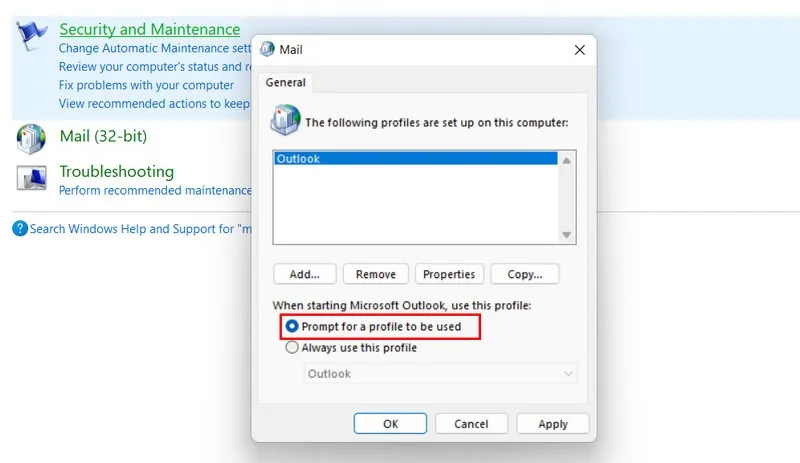
Zaznacz opcję Monituj o profil do użycia w obszarze Podczas uruchamiania programu Microsoft Outlook użyj tego profilu . Kliknij OK, aby kontynuować.
Uruchom ponownie Outlooka. Po ponownym uruchomieniu wybierz nowy profil i sprawdź, czy problem został rozwiązany.
6. Napraw plik konfiguracyjny okienka nawigacji
Okienko nawigacji to obszar po lewej stronie programu Outlook, który zawiera różne foldery, takie jak skrzynka odbiorcza, wersje robocze i wysłane wiadomości. W niektórych przypadkach uszkodzony plik konfiguracyjny okienka nawigacji, znany również jako plik „profile.xml”, może uniemożliwić dostęp do programu Outlook na urządzeniu.
Aby naprawić ten plik, zamknij wszystkie otwarte procesy programu Outlook za pomocą Menedżera zadań. Otwórz okno Uruchom, wpisz outlook.exe /resetnavpanei naciśnij Enter. To polecenie zresetuje okienko nawigacji do ustawień domyślnych. Jeśli problem był związany z uszkodzonym plikiem „profile.xml”, powinno to rozwiązać problem.
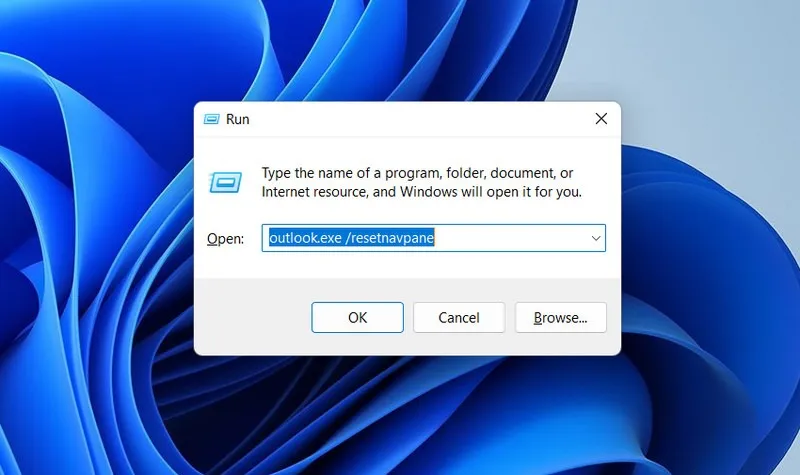
Alternatywnie spróbuj zmienić nazwę pliku profile.xml , aby rozwiązać problem. Przejdź do lokalizacji, w której przechowywany jest plik. Domyślna lokalizacja to zazwyczaj:
- W przypadku programów Outlook 2019, 2016, 2013 i 2010 : „C:\Users\YourUserName\AppData\Roaming\Microsoft\Outlook\”
- Dla programu Outlook 2007 : „C:\Users\YourUserName\AppData\Local\Microsoft\Outlook\”
Po zlokalizowaniu kliknij plik prawym przyciskiem myszy. Wybierz opcję Kopiuj i wklej skopiowany plik w inne miejsce, aby utworzyć kopię zapasową. Kliknij ponownie prawym przyciskiem myszy oryginalny plik profile.xml i wybierz Zmień nazwę z menu kontekstowego. Po wykonaniu tych kroków uruchom ponownie program Outlook. Spowoduje to, że program Outlook utworzy nowy, domyślny plik profile.xml l, co rozwiąże problem.
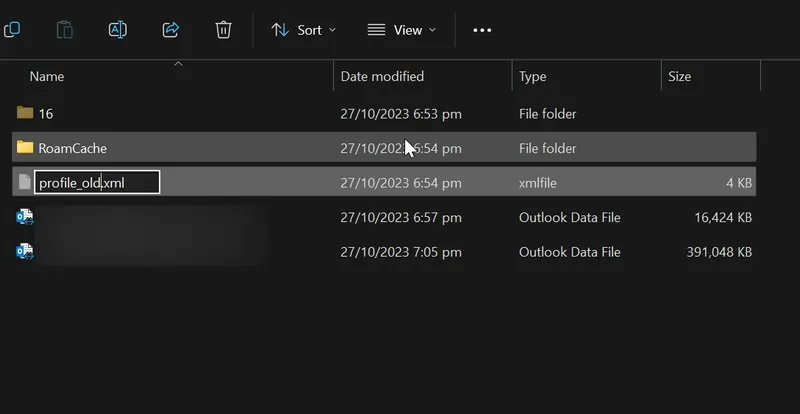
7. Przeskanuj swój system w poszukiwaniu wirusów
Czy używasz niezawodnego programu zabezpieczającego na swoim komputerze z systemem Windows? Jeśli nie, przyczyną problemu mogą być wirusy i złośliwe oprogramowanie w systemie. Chociaż program Outlook nie jest częstym celem tych zagrożeń, mogą one jednak powodować problemy, infekując i uszkadzając pliki danych programu Outlook (PST lub OST) lub profil programu Outlook.
Najlepszym sposobem na pozbycie się takich problemów jest uruchomienie skanowania systemu za pomocą programu Windows Defender lub renomowanego programu antywirusowego innej firmy. Jeśli wybierzesz pierwszą opcję, możesz wybierać spośród różnych typów skanów Windows Defender . Zalecamy wykonanie pełnego skanowania w celu dokładniejszej oceny systemu.
8. Wyłącz tryb zgodności
Tryby zgodności pozwalają starszym wersjom programu Outlook działać w nowszych wersjach systemu Windows. Jeśli masz włączoną tę funkcję, wyłącz ją i sprawdź, czy problem zniknie.
Uruchom Eksplorator plików i wyszukaj plik „Outlook.exe” w Plikach programów. Znajdziesz go w folderze Microsoft Office.
Kliknij plik prawym przyciskiem myszy i wybierz Właściwości . Przejdź do karty Zgodność i usuń zaznaczenie pola Uruchom ten program w trybie zgodności dla . Kliknij Zastosuj -> OK , aby zapisać zmiany i sprawdzić, czy problem został rozwiązany.
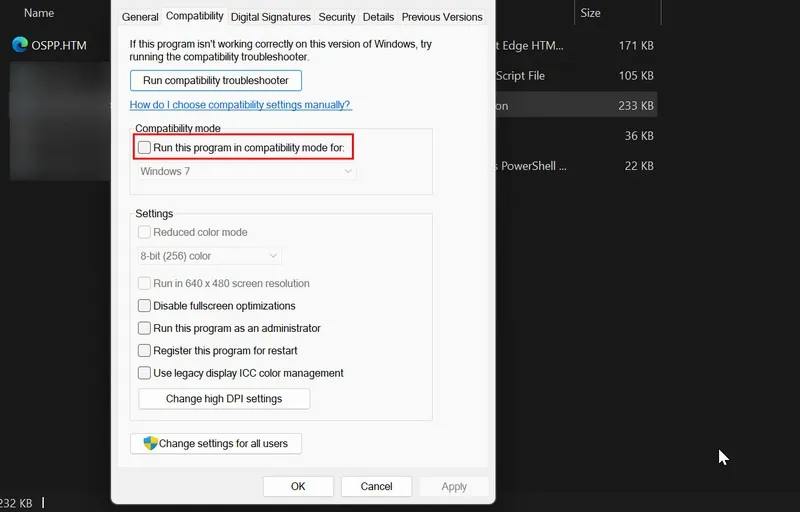
9. Zaktualizuj Outlooka
Firma Microsoft regularnie publikuje aktualizacje pakietu Office, które nie tylko wprowadzają nowe funkcje, ale także rozwiązują znane problemy. Aktualizacje te są zwykle instalowane automatycznie, ale można je także sprawdzić i zainstalować ręcznie na komputerze.
Ponieważ program Outlook nie otwiera się, użyj innej aplikacji pakietu Office. Otwórz program pakietu Office, taki jak Word, przejdź do menu Plik , wybierz Konto i kliknij Opcje aktualizacji .
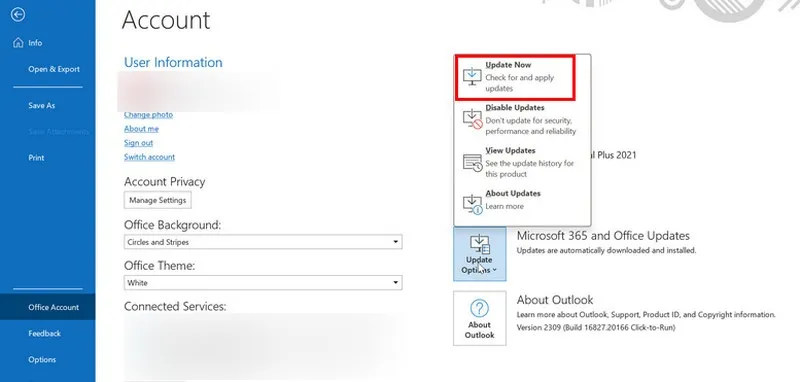
Wybierz opcję Aktualizuj teraz i poczekaj na zakończenie procesu. Dzięki temu Twój pakiet Office będzie aktualny i zawiera najnowsze ulepszenia i poprawki błędów.
Co zrobić, jeśli program Outlook nie otwiera się na komputerze Mac
Jeśli program Outlook nie otwiera się na komputerze Mac, upewnij się, że program Microsoft Outlook jest aktualny, sprawdzając dostępność aktualizacji w menu Pomoc . Jeśli to nie rozwiąże problemu, rozważ odbudowanie bazy danych programu Outlook dla komputerów Mac. Uruchom Outlooka i wybierz bazę danych, którą chcesz odbudować. Kliknij Odbuduj i po zakończeniu procesu uruchom ponownie Outlooka.
Uruchom Outlooka
Niezależnie od tego, czy jest to drobna usterka, czy bardziej złożony problem uniemożliwiający dostęp do programu Outlook, metody wymienione powyżej powinny pomóc w rozwiązaniu problemu. W przyszłości zaoszczędź czas, logując się do Outlooka za pomocą kodu QR . Jeśli problem będzie się powtarzał, rozważ przejście na dowolną z alternatywnych wersji programu Outlook .
Kredyty obrazkowe: Pixabay . Wszystkie zrzuty ekranu wykonał Zainab Falak.



Dodaj komentarz