Jak to naprawić, gdy klawisze strzałek nie działają w programie Excel
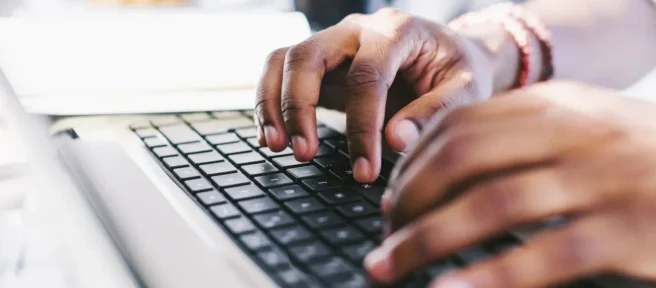
To może być bardzo irytujące, gdy klawisze strzałek nie działają w programie Excel. Ten problem może wystąpić z dowolnej z następujących przyczyn.
- Klawisz Scroll Lock jest włączony
- Program Excel jest w trybie wprowadzania formuły
- Opcja Zablokuj okienka zablokowała widoczny obszar arkusza
- Przyczyną problemu jest konflikt dodatku programu Excel
- Usterka Sticky Keys polega na utrzymywaniu włączonej blokady przewijania
- Arkusz programu Excel jest chroniony
- Złożone formuły są przetwarzane
Problem ze strzałkami, które nie działają w programie Excel, może wystąpić w dowolnym momencie, niezależnie od tego, czy jesteś w trakcie edytowania arkusza, czy przełączania się między arkuszami. To sprawia, że jeszcze trudniej jest rozwiązać źródło problemu.
Ta procedura dotyczy pakietu Microsoft Office 2019, 2016 i Microsoft 365. Starsze wersje programu Excel mogą nie wyświetlać stanu blokady przewijania, jak opisano w tym artykule, ale wiele rozwiązań może nadal działać.

Przyczyna klawiszy strzałek nie działa w programie Excel
Najczęstszą przyczyną niedziałania klawiszy strzałek w programie Excel jest włączenie blokady przewijania. Może to być szczególnie frustrujące, jeśli klawiatura nie ma klawisza Scroll Lock lub nie ma wskaźnika świetlnego wskazującego, że jest włączony.
Jeszcze bardziej komplikując sprawę, istnieje szereg innych problemów, które mogą prowadzić do tego, że strzałki nie działają w programie Excel. Dlatego najlepszym podejściem jest sprawdzenie, czy funkcja przewijania jest włączona, a jeśli nie, przewiń w dół listę innych wskazówek dotyczących rozwiązywania problemów.
Jak naprawić klawisze strzałek, które nie działają w programie Excel
Poniższe wskazówki dotyczące rozwiązywania problemów są wymienione w kolejności od najczęstszych do najrzadziej występujących przyczyn tego problemu, więc praca od pierwszej do ostatniej pozwoli szybciej rozwiązać problem.
- Wyłącz blokadę przewijania. Sprawdź pasek stanu w programie Excel, aby zobaczyć, czy funkcja przewijania jest włączona. Jeśli tak, wyłącz ją za pomocą klawisza Scroll Lock na klawiaturze lub klawiatury ekranowej w systemie Windows.
Jeśli masz rozszerzoną klawiaturę na komputerze Mac, możesz nacisnąć klawisz F14, Shift + F14 lub Command + F14, aby przełączyć blokadę przewijania. Na MacBooku Pro lub MacBooku Air FN + Shift + F12 zrobią to samo. Na innych laptopach Mac lub mniejszych klawiaturach musisz zainstalować aplikację klawiatury wirtualnej, która zawiera klawisz F14, aby wyłączyć blokadę przewijania w programie Excel. - Wyjdź z trybu wprowadzania formuł, naciskając Enter. Tryb wprowadzania formuły polega na wybraniu komórki w programie Excel, wpisaniu =, a następnie rozpoczęciu wpisywania funkcji. Jeśli w tym trybie naciśniesz klawisz strzałki, wybrana komórka w formule ulegnie zmianie, ale klawisze strzałek nie będą sterować kursorem w arkuszu.
Aby klawisze strzałek znów działały, naciśnij Enter, a następnie Ctrl-Z, aby cofnąć bieżącą formułę. Takie zachowanie może być mylące, więc upewnij się, że rozumiesz, jak poprawnie wprowadzać dane do komórek programu Excel.
- Odblokuj wiersze lub kolumny w bieżącym widoku. Jeśli wszystkie komórki w przeglądanym arkuszu znajdują się w grupie zablokowanych kolumn lub wierszy, może się wydawać, że klawisze strzałek przestały działać w programie Excel. Tak nie jest.
Jeśli nie chcesz odblokowywać tych paneli, możesz także spróbować zmniejszyć powiększenie w programie Excel, aby móc używać klawiszy strzałek w sekcji arkusza kalkulacyjnego, która nie jest zablokowana.
Korzystanie z programu Excel na większym ekranie zmniejsza prawdopodobieństwo wystąpienia tego problemu, ponieważ ekran jest zwykle większy niż obszar zablokowanego okienka. - Wyłącz podejrzane dodatki. Aby znaleźć niedawno zainstalowany dodatek i go wyłączyć, wybierz Plik > Opcje > Dodatki. Następnie wybierz Dodatki programu Excel > Przejdź. Odznacz wszystkie dodatki i wybierz OK. Jeśli twoje klawisze strzałek znów działają, możesz wrócić i włączać dodatki pojedynczo, aby zawęzić winowajcę.
- Wyłącz Lepkie klawisze. Czasami usterki funkcji Lepkie klawisze w systemie Windows mogą powodować, że program Excel widzi klawisz Scroll Lock jako włączony, nawet jeśli nie jest. Wyłączenie funkcji Sticky Keys często rozwiązuje ten problem.
Po wyłączeniu funkcji Lepkie klawisze powtórz instrukcje z kroku 1, aby upewnić się, że blokada przewijania jest rzeczywiście wyłączona po wyłączeniu funkcji Lepkie klawisze. - Wyłącz ochronę skoroszytu programu Excel. Gdy otworzysz chroniony skoroszyt lub arkusz, nie będziesz mógł zaznaczać komórek ani przewijać ich. Najpierw zdejmij ochronę arkusza, a klawisze strzałek będą działać. Następnie możesz go ponownie chronić, gdy skończysz.
- Sprawdź, czy wykonujesz wiele obliczeń. Czasami ich przetwarzanie zajmuje dużo czasu i uniemożliwia poruszanie się po arkuszu kalkulacyjnym Excel za pomocą klawiszy strzałek.



Dodaj komentarz