Jak naprawić niebieski ekran błędu śmierci IPI_WATCHDOG_TIMEOUT 0x000001DB

Błąd IPI_WATCHDOG_TIMEOUT to rodzaj niebieskiego ekranu (BSoD), który występuje w systemie Windows, gdy procesor utknie w pętli przerwania międzyprocesorowego (IPI) na dłuższy czas, co ostatecznie spowoduje awarię systemu. Ten niebieski ekran może zostać wywołany przez różne czynniki, takie jak przestarzałe lub uszkodzone sterowniki graficzne, konflikty oprogramowania, awarie sprzętu, uszkodzone pliki systemowe lub problemy z systemem BIOS.
Zanim zagłębisz się w rozwiązania, powinieneś najpierw spróbować zrestartować komputer, ponownie włożyć pamięć RAM i wyłączyć wszelkie ustawienia podkręcania, jeśli są dostępne. Dla wielu użytkowników te proste kroki mogą rozwiązać problem!
Jakie są metody rozwiązania niebieskiego ekranu IPI_WATCHDOG_TIMEOUT?
1. Zaktualizuj sterownik graficzny
- Naciśnij Windows+, Xaby uzyskać dostęp do menu Użytkownika zaawansowanego, a następnie wybierz Menedżer urządzeń .
- Znajdź sekcję Karty graficzne, kliknij prawym przyciskiem myszy aktywną kartę graficzną i wybierz opcję Aktualizuj sterownik .

- Wybierz opcję Wyszukaj automatycznie zaktualizowane oprogramowanie sterownika i zezwól systemowi Windows na znalezienie i zainstalowanie najnowszej wersji dostępnej dla Twojego urządzenia.

- Po zakończeniu aktualizacji należy ponownie uruchomić komputer, aby wprowadzić zmiany.
Często użytkownicy zgłaszają, że wykorzystanie GPU osiągnęło szczyt 100% przed awarią IPI_WATCHDOG_TIMEOUT, nawet gdy nie były uruchomione żadne wymagające aplikacje, co wskazuje na potencjalny problem ze sterownikiem. Dlatego pierwszym krokiem powinna być aktualizacja sterownika graficznego.
Jeśli system Windows nie znajdzie lepszej wersji, odwiedź oficjalną witrynę producenta, znajdź najnowsze wersje dla swojej karty graficznej i ręcznie zainstaluj zaktualizowany sterownik!
2. Napraw uszkodzone pliki systemowe
- Otwórz wyszukiwarkę, naciskając Windows+ S, wpisz Wiersz polecenia i wybierz Uruchom jako administrator.
- Kliknij Tak w oknie dialogowym Kontrola konta użytkownika.
- Wprowadź kolejno następujące polecenia DISM, naciskając klawisz Enterpo każdym z nich:
DISM /Online /Cleanup-Image /CheckHealthDISM /Online /Cleanup-Image /ScanHealthDISM /Online /Cleanup-Image /RestoreHealth - Następnie uruchom skanowanie za pomocą Kontrolera plików systemowych za pomocą tego polecenia:
sfc /scannow
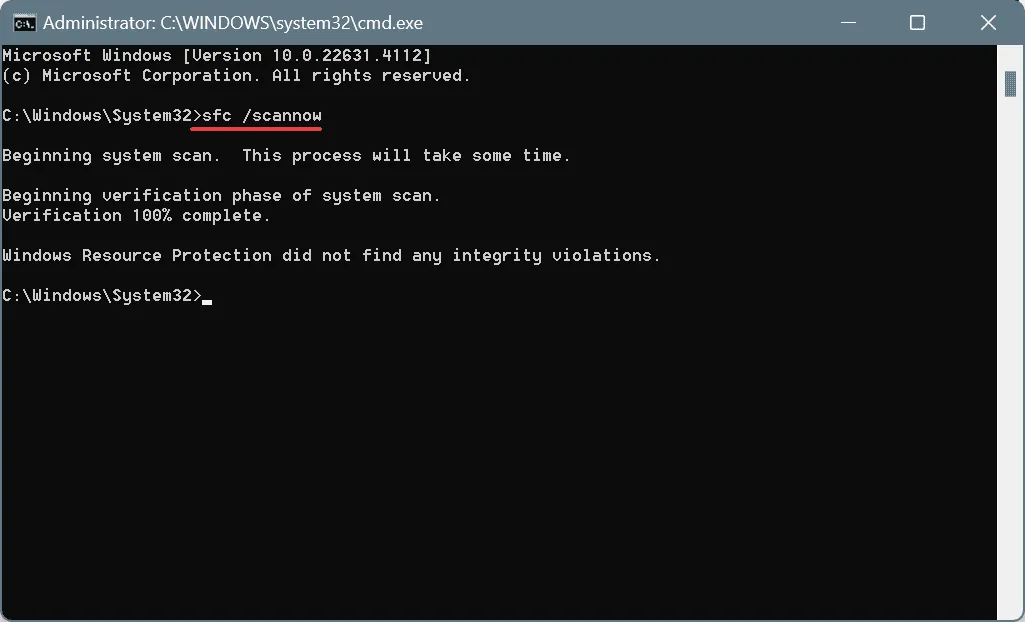
- Po zakończeniu procesu uruchom ponownie komputer i sprawdź, czy problem został rozwiązany.
Uszkodzone pliki systemowe są częstym powodem IPI_WATCHDOG_TIMEOUT. Aby temu zaradzić, uruchomienie zarówno DISM (Deployment Image Servicing and Management), jak i SFC (System File Checker) skanuje, co pomoże przywrócić uszkodzone pliki z wersjami w pamięci podręcznej!
3. Przetestuj pamięć RAM i dysk pamięci masowej
3.1 Sprawdź pamięć RAM
- Naciśnij przycisk Windows+ S, aby otworzyć wyszukiwanie, wpisz Diagnostyka pamięci systemu Windows i wybierz odpowiedni wynik.
- Wybierz opcję Uruchom ponownie teraz i sprawdź, czy występują jakieś problemy .
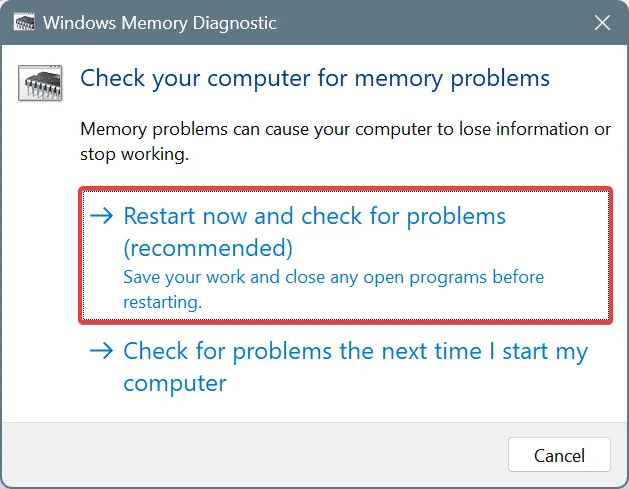
- Po zakończeniu diagnostyki przejrzyj dzienniki mdsched.exe w celu znalezienia ewentualnych ustaleń.
Jeśli narzędzie Windows Memory Diagnostic nie znajdzie żadnych problemów, rozważ użycie Memtest86+ , zaawansowanego narzędzia typu open source, które przeprowadza kompleksowe testy poszczególnych modułów pamięci i identyfikuje nawet drobne problemy.
Jeśli któraś z kości RAM okaże się uszkodzona, wymień ją, aby wyeliminować błąd IPI_WATCHDOG_TIMEOUT!
3.2 Rozwiązywanie problemów z dyskiem pamięci masowej
- Naciśnij Windows + , R aby uruchomić polecenie Uruchom, wpisz cmd i naciśnij Ctrl + Shift + Enter.
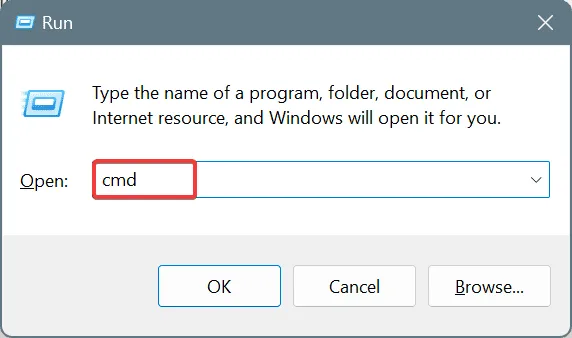
- Potwierdź monit UAC wybierając Tak .
- Wpisz następujące polecenie i naciśnij Enter:
chkdsk /r - Jeżeli zostaniesz poproszony o zaplanowanie skanowania na następny rozruch systemu, naciśnij Y, wciśnij Enteri ponownie uruchom komputer.
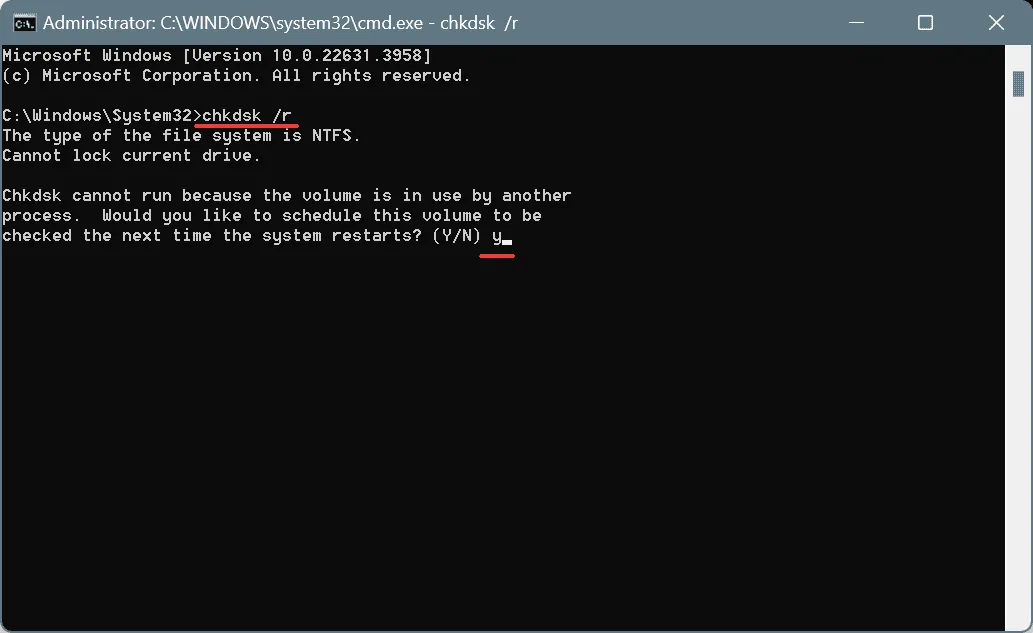
- Po zakończeniu naprawy dysku sprawdź, czy problem nadal występuje.
4. Usuń aplikacje innych firm powodujące konflikty
- Naciśnij Windows+ R, aby otworzyć polecenie Uruchom, wpisz appwiz.cpl w polu tekstowym i naciśnij Enter.
- Wybierz dowolną ostatnio zainstalowaną aplikację z listy i kliknij Odinstaluj .

- Aby pomyślnie ukończyć odinstalowywanie, postępuj zgodnie z wyświetlonymi instrukcjami.
- Następnie uruchom ponownie komputer i sprawdź, czy błąd IPI_WATCHDOG_TIMEOUT został rozwiązany.
W przypadkach, gdy odinstalowanie aplikacji nie rozwiąże problemu, pozostałe pliki mogą nadal kolidować z systemem Windows, co prowadzi do niebieskiego ekranu. Aby całkowicie usunąć wszystkie pozostałości programu, rozważ użycie renomowanego deinstalatora.
5. Zresetuj ustawienia BIOS-u
- Wyłącz komputer, włącz go ponownie i natychmiast naciśnij kilkakrotnie klawisz F1, F2, F10, F12, Dellub , Escaby uzyskać dostęp do systemu BIOS.
- Poszukaj opcji oznaczonych jako Domyślne , Załaduj domyślne lub Resetuj BIOS i kliknij ją.
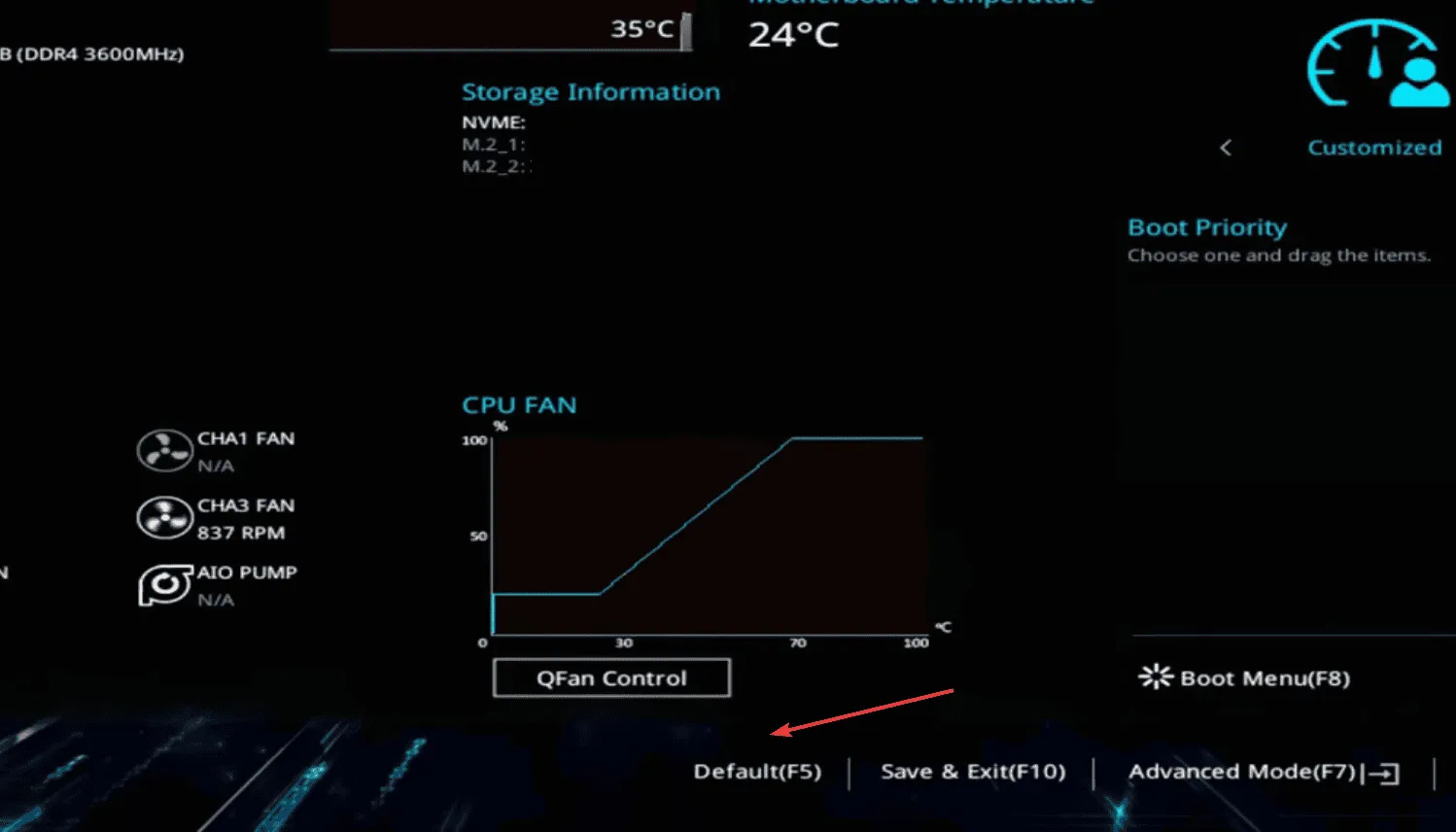
- Odpowiedz odpowiednio w oknie dialogowym potwierdzenia.
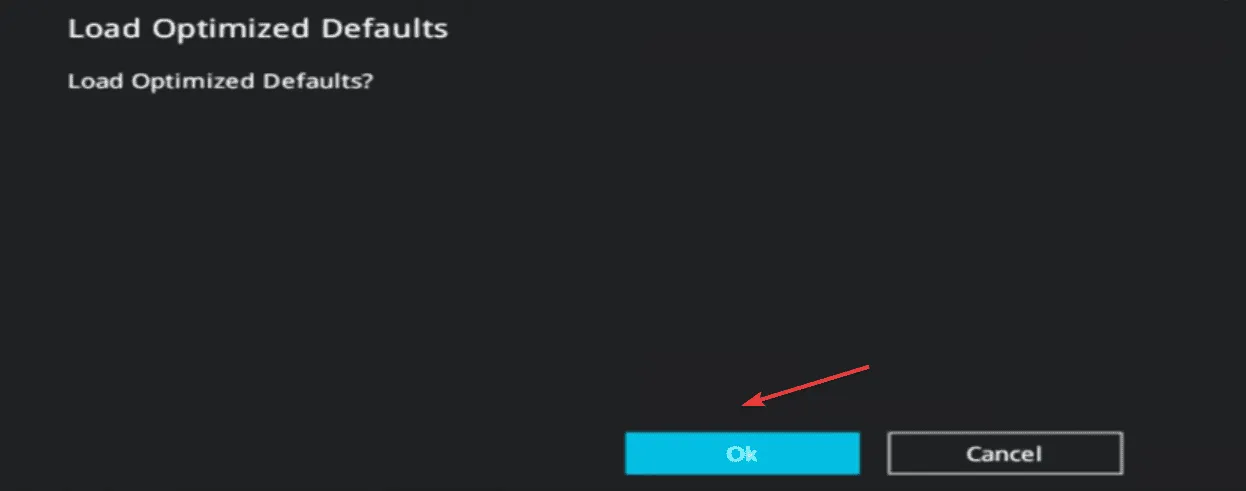
- Uruchom system Windows i sprawdź, czy BSOD pojawi się ponownie.
6. Zaktualizuj oprogramowanie układowe BIOS-u
Jeśli zresetowanie BIOS-u nie rozwiąże problemu, rozważ aktualizację BIOS-u. Ta instalacja jest kluczowa i może się różnić w zależności od producenta, więc najlepiej zapoznać się z oficjalną stroną internetową, aby uzyskać szczegółowe instrukcje.
Ponadto wielu użytkowników odkryło, że ponowna instalacja tej samej wersji BIOS-u może rozwiązać problem IPI_WATCHDOG_TIMEOUT w przypadku braku nowszej wersji.
7. Przeprowadź aktualizację na miejscu
- Odwiedź oficjalną witrynę firmy Microsoft , wybierz wersję systemu operacyjnego i język, a następnie pobierz obraz ISO systemu Windows 11 .
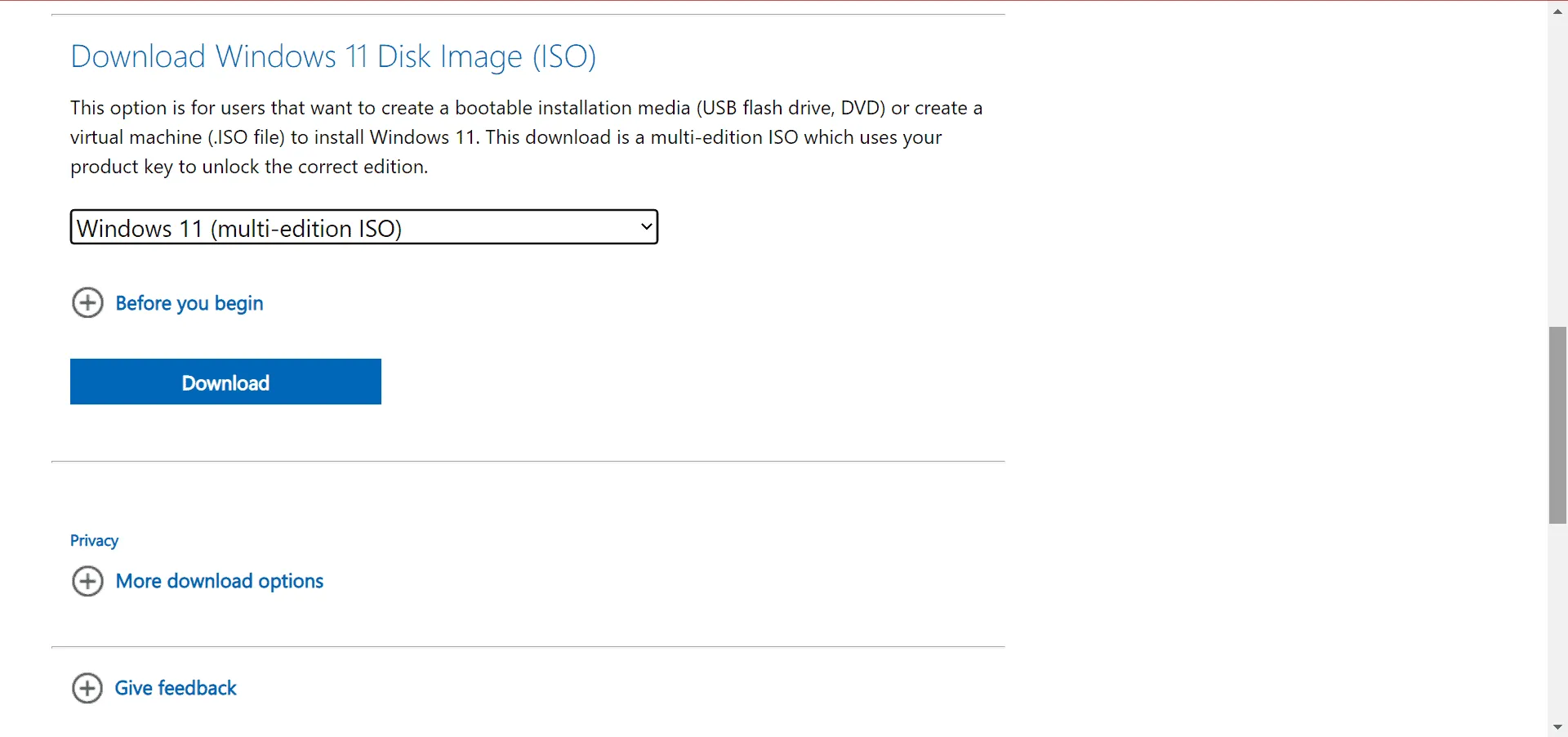
- Uruchom plik ISO i po wyświetleniu monitu kliknij Otwórz.
- Uruchom plik setup.exe .
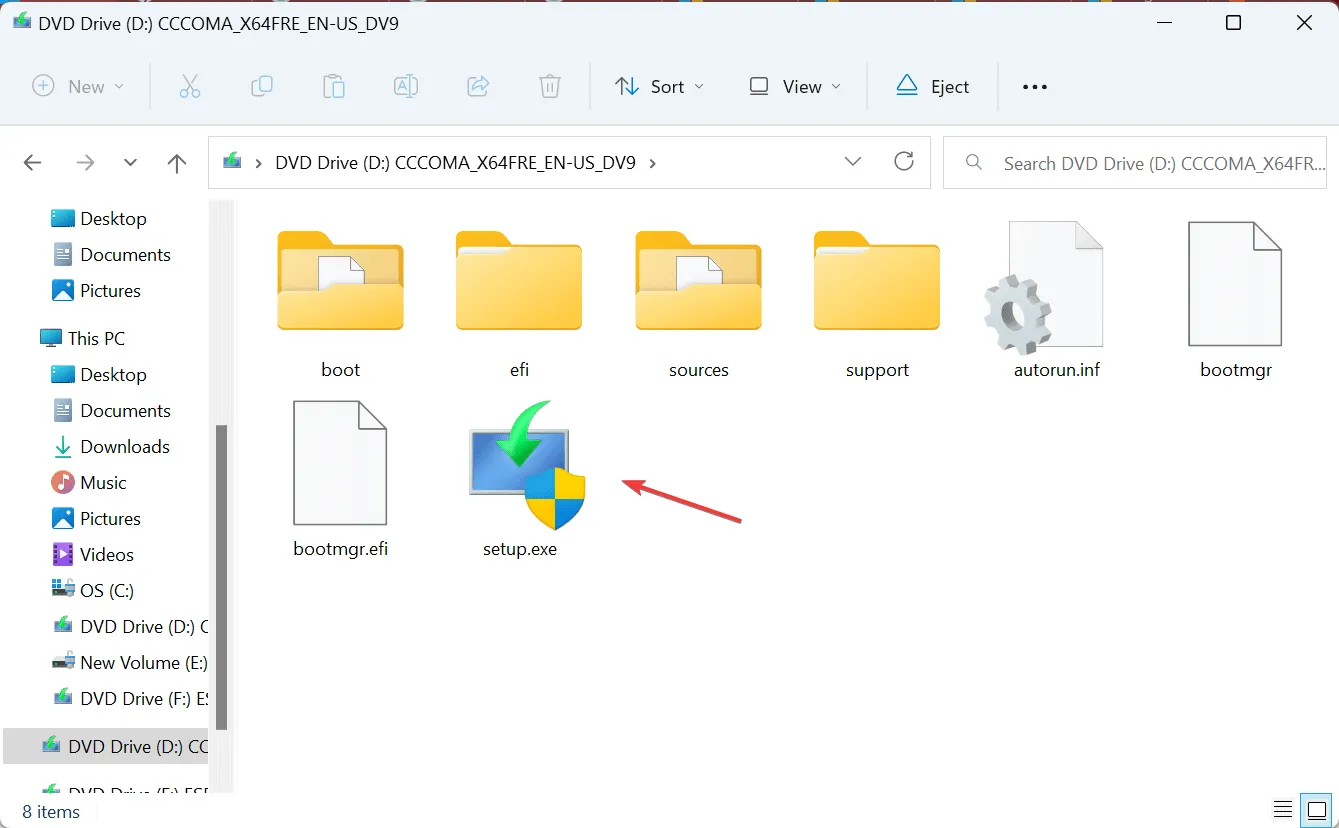
- Potwierdź, wybierając Tak w oknie dialogowym UAC.
- Kliknij Dalej, aby kontynuować.
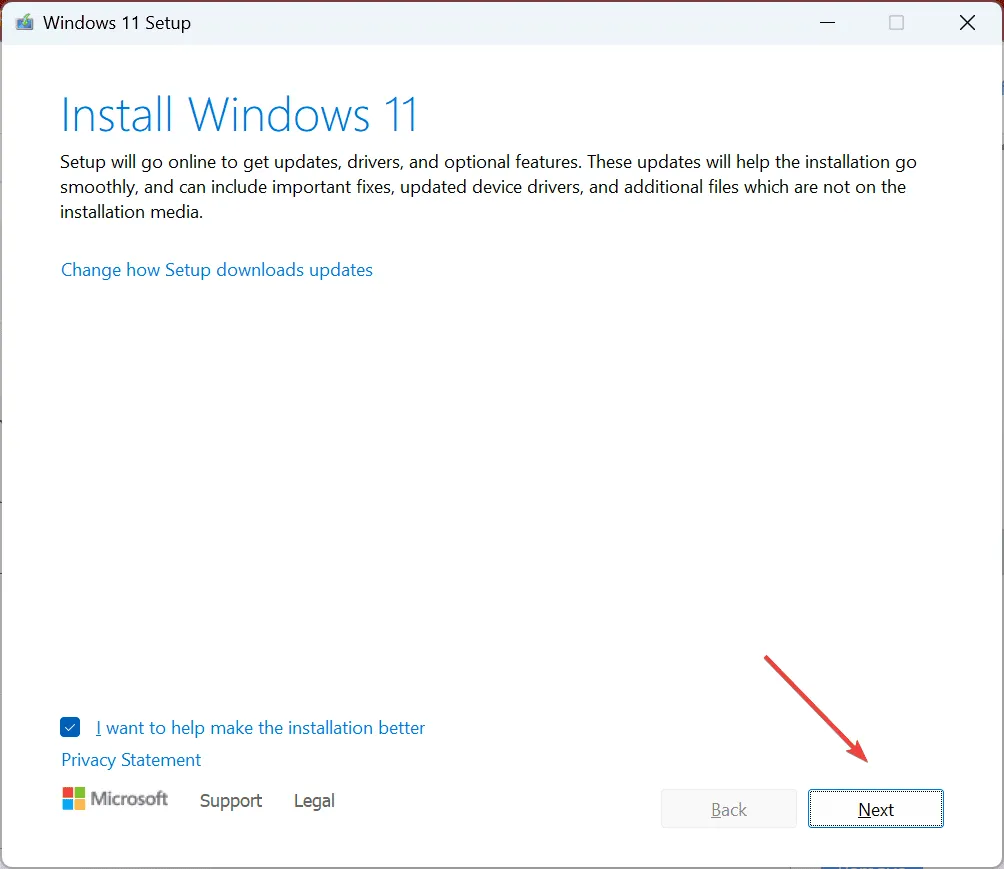
- Zapoznaj się z warunkami licencji firmy Microsoft i kliknij Akceptuję .
- Upewnij się, że konfiguracja wskazuje opcję Zachowaj pliki osobiste i aplikacje, a następnie kliknij Zainstaluj i potwierdź swój wybór.
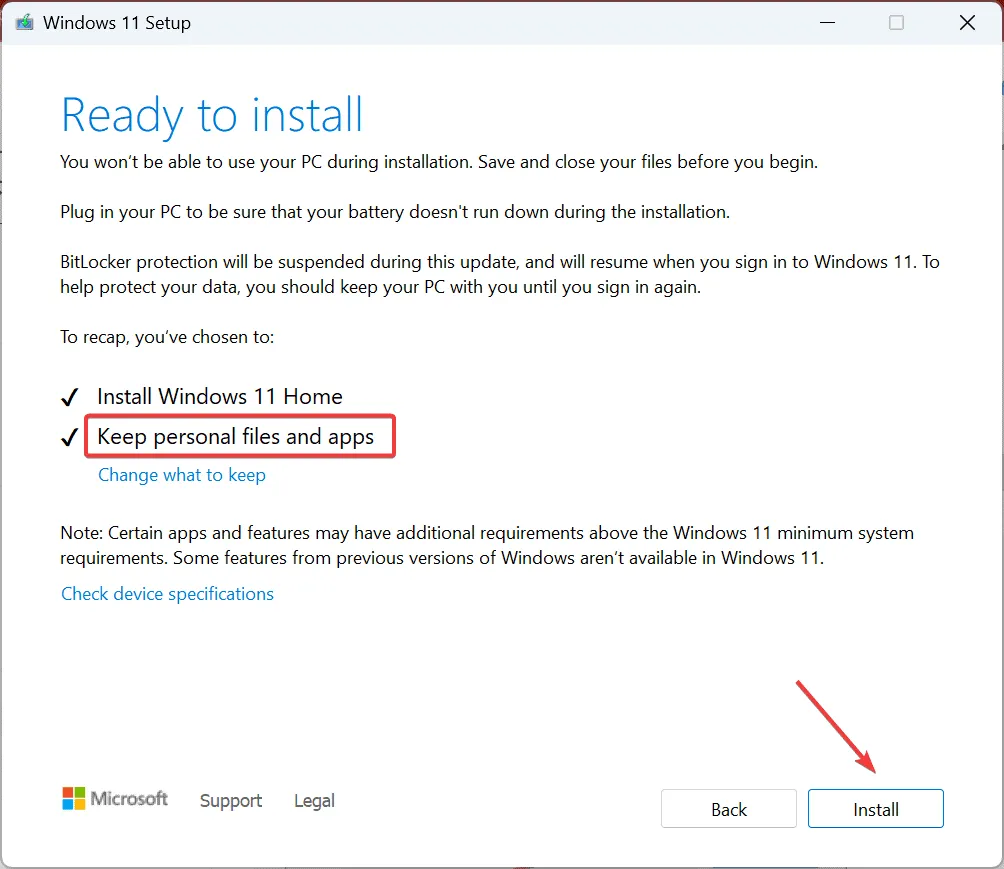
- Prosimy o cierpliwość, aż zakończy się aktualizacja; może to potrwać od 30 do 90 minut.
Gdy wszystko inne zawiedzie, wykonanie uaktualnienia w miejscu może być ostatecznością. Ta metoda działa podobnie do ponownej instalacji systemu Windows, ale zachowuje nienaruszone pliki osobiste i aplikacje!
Zidentyfikowanie przyczyny BSoD znacznie upraszcza rozwiązywanie problemów. Na przykład, jeśli IPI_WATCHDOG_TIMEOUT występuje podczas rozgrywki w Fortnite, winowajcą jest prawdopodobnie sterownik graficzny lub pamięć RAM. Ten wzór można prześledzić w różnych scenariuszach, aby wskazać wadliwy komponent.
Jeśli masz jakieś pytania lub chcesz podzielić się rozwiązaniem, które sprawdziło się w Twoim przypadku, zostaw komentarz poniżej.



Dodaj komentarz