Jak naprawić iPhone’a zablokowanego w trybie awaryjnym SOS

Czy Twój iPhone pozostaje w trybie awaryjnym SOS dłużej niż oczekiwano? Chociaż ten tryb jest kluczowy dla bezpieczeństwa, nakłada ograniczenia na Twoje urządzenie, których większość użytkowników chce uniknąć. Jeśli utknąłeś w tym scenariuszu, ten przewodnik jest tutaj, aby zapewnić skuteczne rozwiązania, które pomogą Ci szybko wyjść z trybu awaryjnego.
Rozwiązanie 1 – Przełącz tryb samolotowy
Włączanie i wyłączanie trybu samolotowego może odświeżyć połączenia sieciowe Twojego iPhone’a.
Krok 1 – Przesuń palcem w dół od góry ekranu, aby uzyskać dostęp do Centrum sterowania .
Krok 2 – W Centrum sterowania aktywuj tryb samolotowy .
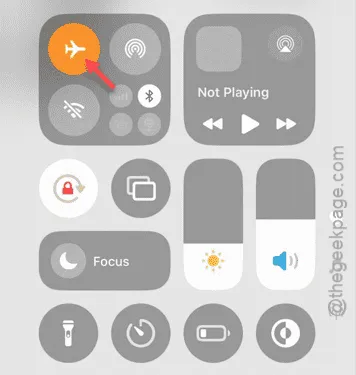
Włączenie trybu samolotowego powoduje rozłączenie wszystkich usług sieciowych, łącznie z trybem awaryjnym.
Krok 3 – Poczekaj około 5 sekund.
Krok 4 – Następnie wyłącz tryb samolotowy w tym samym Centrum sterowania .
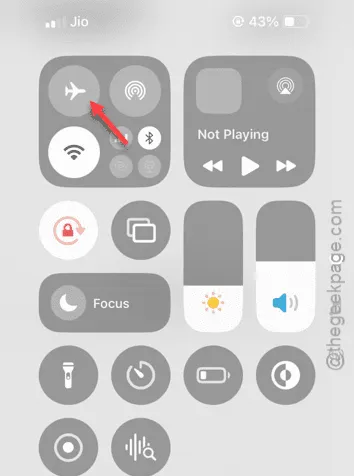
Twój iPhone powinien ponownie połączyć się z sieciami komórkowymi i Wi-Fi, co pomoże mu wyjść z trybu awaryjnego.
Rozwiązanie 2 – Aktywuj swoją linię główną
Jeśli korzystasz z karty eSIM, tryb awaryjny może ją dezaktywować.
Krok 1 – Przejdź do Ustawień na swoim iPhonie.
Krok 2 – Wybierz „ Sieć komórkowa ” lub „ Usługi mobilne ”.
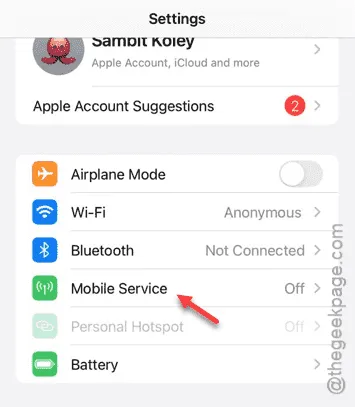
Krok 3 – Znajdź swój profil eSIM i dotknij, aby go otworzyć.
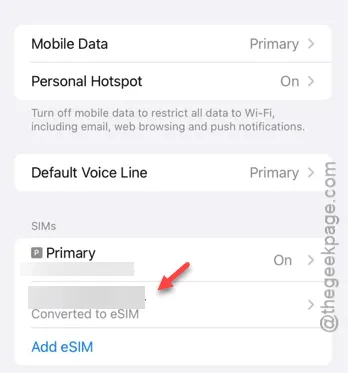
Krok 4 – Jeżeli opcja „ Włącz tę linię ” jest aktywna, wyłącz ją .
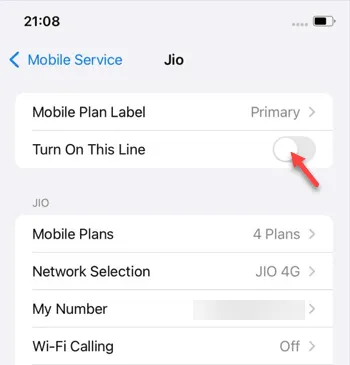
Krok 5 – Ponownie odczekaj 5 sekund, a następnie ponownie aktywuj funkcję „ Włącz tę linię ”.
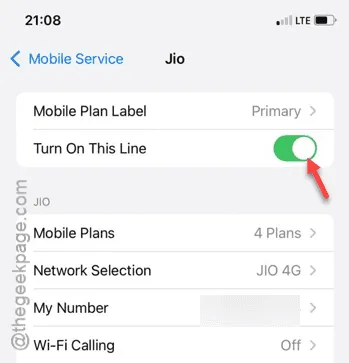
Ta procedura pomoże Ci wyjść z trybu awaryjnego na Twoim iPhonie.
Rozwiązanie 3 – Usuń profile VPN
Korzystanie z sieci VPN może zakłócić działanie iPhone’a w trybie awaryjnym.
Krok 1 – Przejdź do Ustawień na swoim iPhonie.
Krok 2 – Uzyskaj dostęp do ustawień „ Ogólne ”.
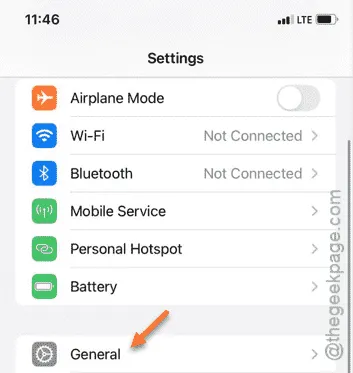
Krok 3 – Kliknij „ VPN i zarządzanie urządzeniami ”.
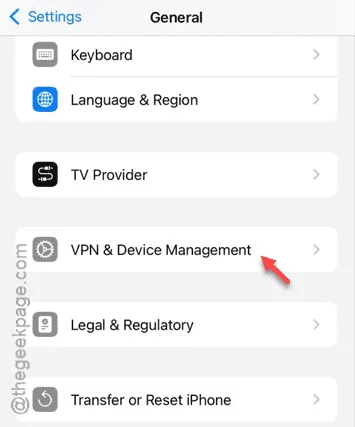
Krok 4 – Jeśli są obecne jakiekolwiek profile VPN, usuń je.
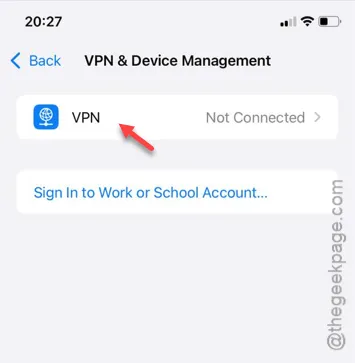
Po usunięciu profilu VPN sprawdź, czy Twój iPhone nadal pozostaje w trybie awaryjnym.
Rozwiązanie 4 – Włącz roaming danych
Podczas podróży włączenie opcji roamingu danych może rozwiązać problem.
Krok 1 – W Ustawieniach przejdź do „ Usług mobilnych ”.

Krok 2 – Otwórz „ Opcje danych komórkowych ”.
Krok 3 – Włącz opcję „ Roaming danych ”.
Włączenie roamingu danych może pomóc w wyjściu z trybu awaryjnego.
Rozwiązanie 5 – Zresetuj ustawienia sieciowe
Przywrócenie ustawień sieciowych iPhone’a może przywrócić konfigurację domyślną.
Krok 1 – Otwórz aplikację Ustawienia .
Krok 2 – Przewiń w dół i wybierz „ Ogólne ”.
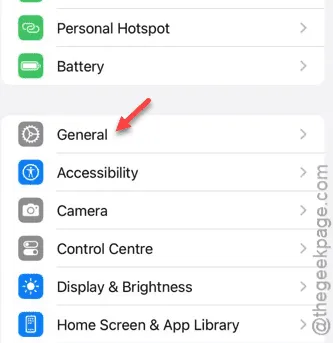
Krok 3 – Ponownie przewiń w dół i kliknij „ Przenieś lub zresetuj iPhone’a ”.
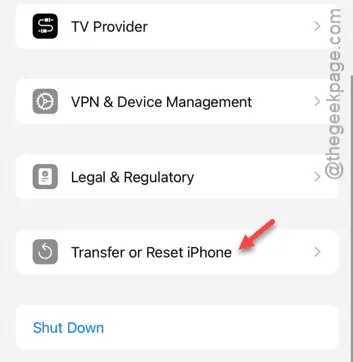
Krok 4 – Kliknij opcję „ Resetuj teraz ”.
Krok 5 – Wybierz „ Resetuj ustawienia sieciowe ”, aby wyczyścić wszystkie poprzednie konfiguracje.
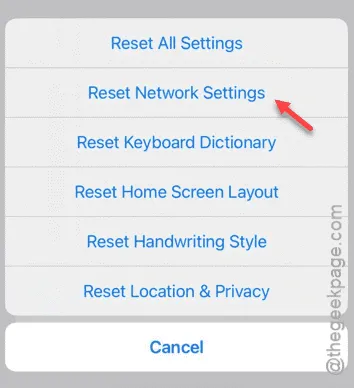
Po zresetowaniu ustawień sieciowych Twój iPhone powinien automatycznie wyjść z trybu awaryjnego.
Mamy nadzieję, że te rozwiązania pomogą Ci rozwiązać problem!



Dodaj komentarz