Jak naprawić zainstalowane czcionki, które nie wyświetlają się poprawnie w przypadku błędu programu PowerPoint
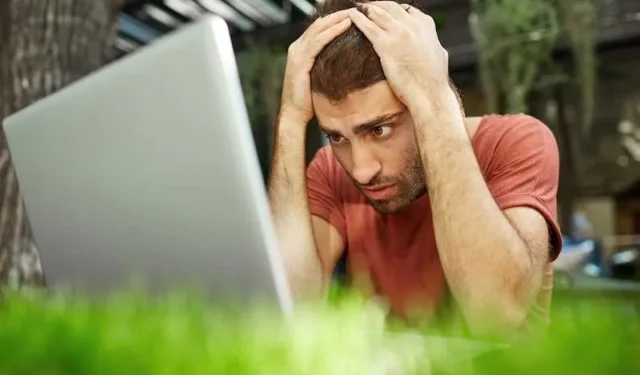
Czy kiedykolwiek zdarzyło Ci się, że czcionki programu PowerPoint trochę szaleją? Jakby nosili przebrania albo bawili się w chowanego?
Wszyscy tam byliśmy! Ale nie martw się, poradziliśmy sobie z niepowodzeniem związanym z czcionkami i naprawiliśmy błąd firmy Microsoft .
Rozwiązywanie problemów z zainstalowanymi czcionkami, które nie wyświetlają się poprawnie w przypadku błędu programu PowerPoint
Dzisiaj odkrywamy, dlaczego czcionki źle się zachowują, i pokazujemy bardzo proste kroki, aby przywrócić ich zachowanie. Przywróćmy te czcionki!
Krok 1: Zidentyfikuj czcionki winowajcy w przypadku błędu programu PowerPoint
Zanim zagłębisz się w rozwiązania, określ, które czcionki powodują problemy. Otwórz prezentację programu PowerPoint i zwróć uwagę na określone slajdy lub pola tekstowe, w których czcionki nie są wyświetlane zgodnie z oczekiwaniami.
Czcionki , które nie wyświetlają się poprawnie w programie PowerPoint, mogą wystąpić z różnych powodów. Oto kilka typowych winowajców:
- Brakujące czcionki: Jeśli czcionka użyta w prezentacji nie jest zainstalowana na komputerze, na którym ją przeglądasz, program PowerPoint spróbuje zastąpić inną czcionką. Może to prowadzić do nieoczekiwanych problemów z wyświetlaniem.
- Uszkodzenie czcionek: Czcionki mogą ulec uszkodzeniu podczas instalacji lub z powodu problemów z pamięcią komputera. Uszkodzone czcionki mogą nie wyświetlać się poprawnie, powodując problemy z wyświetlaniem.
- Niezgodne czcionki: Niektóre czcionki mogą nie być zgodne z programem PowerPoint lub mogą nie wyświetlać się poprawnie z powodu ograniczeń oprogramowania.
- Wersje czcionek: różne wersje tej samej czcionki mogą zachowywać się inaczej. Jeśli Twoja prezentacja została utworzona przy użyciu wersji czcionki innej niż ta na komputerze wyświetlającym, mogą wystąpić niespójności.
Krok 2: Sprawdź instalację czcionek w programie PowerPoint
Upewnij się, że problematyczne czcionki są poprawnie zainstalowane na komputerze. Czasami czcionki mogą nie wyświetlać się poprawnie, jeśli nie są zainstalowane lub wystąpił błąd instalacji.
- Otwórz „Panel sterowania” w systemie Windows lub „Font Book” na komputerze Mac.
- Poszukaj odpowiedniej czcionki. Jeśli go nie ma, zainstaluj go ponownie z zaufanego źródła.
Krok 3: Uruchom ponownie PowerPoint
Czasami wystarczy zwykły restart. Zamknij całkowicie program PowerPoint, a następnie otwórz go ponownie. To może odświeżyć renderowanie czcionek i rozwiązać problem z wyświetlaniem.
Krok 4: Osadź czcionki w programie PowerPoint
Jeśli udostępniasz prezentację na innym komputerze, rozważ osadzenie czcionek, aby zapewnić spójność.
- Przejdź do „Plik” > „Opcje” > „Zapisz” w programie PowerPoint.
- Zaznacz pole „Osadź czcionki w pliku”.
- Wybierz opcję odpowiadającą Twoim potrzebom — osadzanie wszystkich znaków lub tylko tych użytych w prezentacji.
Krok 5: Wymień problematyczne czcionki
Jeśli stwierdzisz, że problem powoduje określona czcionka, zastąp ją bardziej stabilną czcionką.
- Zaznacz pole tekstowe z problematyczną czcionką.
- Zaznacz tekst i przejdź do zakładki „Strona główna”.
- Wybierz inną czcionkę z menu rozwijanego.
Krok 6: Wyczyść pamięć podręczną czcionek
- Zamknij program PowerPoint i inne programy korzystające z czcionek.
- W systemie Windows wyszukaj „Ustawienia czcionek” w menu Start.
- Kliknij „Przywróć domyślne ustawienia czcionek”. Spowoduje to wyczyszczenie pamięci podręcznej czcionek.
Krok 7: Zaktualizuj wersję oprogramowania PowerPoint
Upewnij się, że oprogramowanie PowerPoint jest aktualne. Czasami problemy ze zgodnością wynikają z nieaktualnego oprogramowania.
- Otwórz PowerPointa.
- Przejdź do „Plik” > „Konto” (lub „Pomoc” w starszych wersjach).
- Kliknij „Opcje aktualizacji”, a następnie „Aktualizuj teraz”.
Krok 8: Poszukaj profesjonalnej pomocy w dziale obsługi klienta firmy Microsoft
Jeśli problem będzie się powtarzał, może być bardziej złożony. Rozważ skontaktowanie się z pomocą techniczną programu PowerPoint lub specjalistami IT w celu uzyskania pomocy.
Pamiętaj, problemy z czcionkami zdarzają się najlepszym z nas. Wykonanie tych kroków powinno przywrócić czcionkę do prawidłowego działania, a prezentacja programu PowerPoint będzie wyglądać dopracowana i profesjonalna.



Dodaj komentarz