Jak naprawić kod błędu instalacji 0xc1900107 w systemie Windows 10
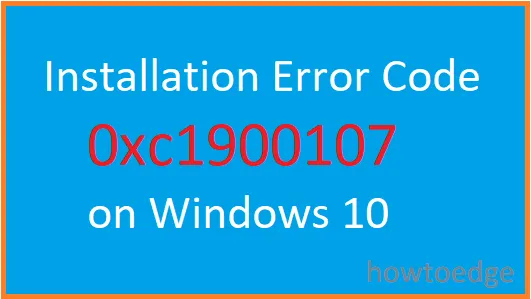
Czy napotkałeś kod błędu 0xc1900107 podczas próby zainstalowania rocznicowej aktualizacji na komputerze z systemem Windows 10? Jeśli tak, to nie jesteś jedyną ofiarą tego kodu błędu. Ostatnio kilku użytkowników doświadczyło tego błędu nawet podczas pobierania niektórych głównych aktualizacji.
Ale pozwólcie mi powiedzieć, że naprawienie tego problemu nie jest wielkim problemem. Wielu użytkowników udało się pozbyć tego błędu, stosując kilka prostych rozwiązań. W tym poście przedstawiliśmy kilka potencjalnych metod, które pozwolą rozwiązać ten błąd na Twoim urządzeniu.
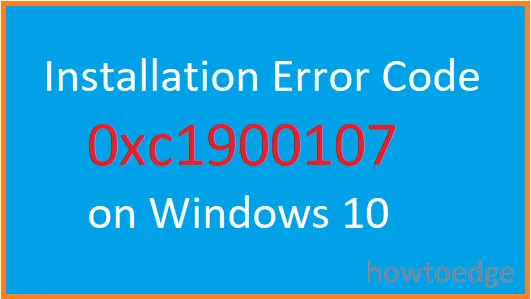
Jak naprawić kod błędu 0xc1900107?
Aby naprawić kod błędu aktualizacji systemu Windows 10 o numerze 0xc1900107, skorzystaj z następujących metod –
1] Uruchom narzędzie do rozwiązywania problemów z usługą Windows Update
Narzędzie do rozwiązywania problemów z aktualizacją systemu Windows to wbudowane narzędzie, które zostało zaprojektowane do skanowania i naprawiania komputera pod kątem wszelkich problemów związanych z aktualizacją. Jednak przed uruchomieniem tego narzędzia należy usunąć aplikację Windows 10 Update Assistant, a następnie uruchomić narzędzie do rozwiązywania problemów.
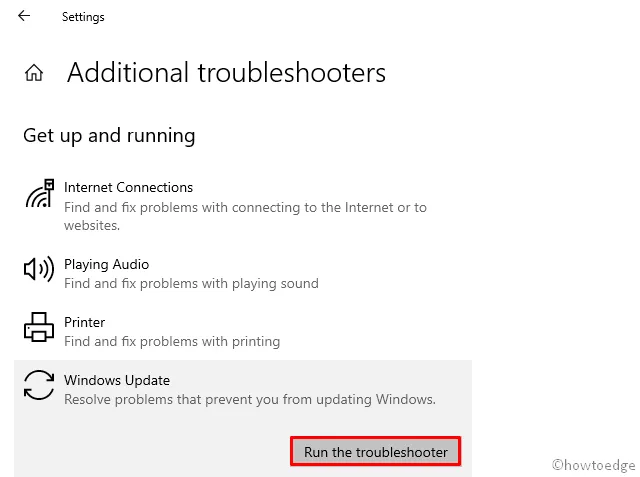
- Kliknij prawym przyciskiem myszy Start i wybierz Ustawienia .
- Przejdź do Aktualizacja i zabezpieczenia > Rozwiązywanie problemów .
- W prawym panelu kliknij Dodatkowe narzędzia do rozwiązywania problemów .
- Teraz na następnej stronie wybierz opcję Windows Update i kliknij opcję Uruchom narzędzie do rozwiązywania problemów .
- Poczekaj chwilę i postępuj zgodnie z instrukcjami wyświetlanymi na ekranie.
Po wykonaniu powyższych czynności uruchom ponownie komputer i sprawdź, czy problem został rozwiązany.
2] Uruchom narzędzie SFC i DISM
System File Checker to wbudowane narzędzie, które zostało zaprojektowane do skanowania uszkodzonych plików systemowych i naprawiania różnych problemów systemowych. Procedura uruchamiania narzędzia SFC jest następująca –
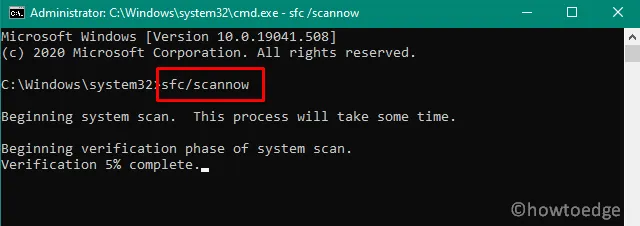
- Przede wszystkim otwórz wiersz polecenia jako administrator.
- Po otwarciu wpisz poniższe polecenie i naciśnij ENTER.
sfc /scannow
- Poczekaj chwilę, aż proces się zakończy. Po zakończeniu uruchom ponownie system i sprawdź kod błędu 0xc1900107.
Po wykonaniu powyższych kroków problem powinien zostać rozwiązany. Jeśli na ekranie komputera znajdujesz ten sam kod błędu, spróbuj uruchomić narzędzie DISM. Aby to zrobić, wystarczy wykonać poniższe kroki –
- Otwórz wiersz poleceń jako administrator.
- Wpisz następujące polecenia i naciśnij klawisz Enter –
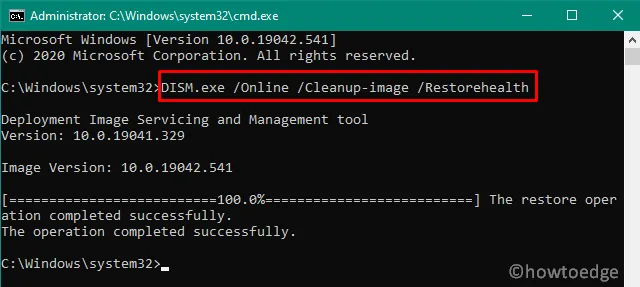
DISM /Online /Cleanup-Image /RestoreHealth
- Gdy naciśniesz Enter, rozpocznie się proces skanowania DISM. Proces ten może potrwać do 20 minut, aby ukończyć zadanie, więc nie ingeruj podczas jego wykonywania.
3] Usuń lub zmień nazwę folderu $WINDOWS.~BT
Jeśli nadal masz ten sam kod błędu na swoim urządzeniu, spróbuj usunąć folder $WINDOWS.~BT i sprawdź, czy to rozwiąże problem. Właściwie jest to tymczasowy folder, który służy do przechowywania dzienników Windows Update, pobranych plików i danych z poprzedniej wersji systemu Windows.
Gdy te pliki ulegną uszkodzeniu, powoduje to konflikt z procesem aktualizacji i ostatecznie uniemożliwia instalację aktualizacji. Usuń ten folder, korzystając z poniższych instrukcji, a problem powinien zniknąć.
- Otwórz okno Eksploratora plików za pomocą klawiszy Win + E.
- Przejdź do ścieżki: Ten komputer > Dysk lokalny (C:) . Jeśli twój system Windows jest zainstalowany na innym dysku, otwórz go.
- Domyślnie ten folder jest ukryty, dlatego przejdź do karty Widok i zaznacz pole wyboru Ukryte pliki.
- Teraz wyszukaj folder $WINDOWS. ~ BT.
- Po znalezieniu pliku zmień jego nazwę lub usuń.
Jeśli zdecydujesz się usunąć folder, możesz zobaczyć komunikat informujący, że nie masz uprawnień do usunięcia folderu. W takim przypadku możesz zmienić nazwę folderu, jednak ma to taki sam skutek, jak jego usunięcie.
Po usunięciu folderu uruchom ponownie komputer. A gdy się uruchomi, spróbuj zainstalować aktualizację i sprawdź, czy problem został już rozwiązany.
4] Zresetuj składniki usługi Windows Update, aby naprawić kod błędu 0xc1900107
I na koniec, jeśli żadne z powyższych rozwiązań nie zadziałało, spróbuj zresetować składniki usługi Windows Update. W rzeczywistości, gdy składniki usługi Windows Update ulegną uszkodzeniu, nie będziesz w stanie zainstalować żadnej aktualizacji, co powoduje kod błędu 0xc1900107.
Jak znaleźć usługę Windows Update w systemie Windows 10?
Usługa Windows Update jest domyślnie ustawiona na wyszukiwanie oczekujących aktualizacji i instalowanie ich automatycznie. Po zainstalowaniu aktualizacji na komputerze pojawi się monit informujący o konieczności ponownego uruchomienia komputera. Zrób to, a urządzenie zostanie zaktualizowane do wybranej kompilacji systemu operacyjnego.
Jeśli jednak Twój system nie znajdzie poprawki podczas wyszukiwania online, możesz również wymusić na nim jej wyszukiwanie. Aby to zrobić, musisz przejść do poniższej ścieżki i nacisnąć Sprawdź aktualizacje.
Settings > Update & Security > Windows Update
Jeśli wyłączyłeś automatyczne aktualizacje na komputerze z systemem Windows 10, możesz pobrać najnowsze aktualizacje z katalogu Microsoft Update.



Dodaj komentarz