Jak naprawić błąd instalacji 0x80300024 w systemie Windows 11/10
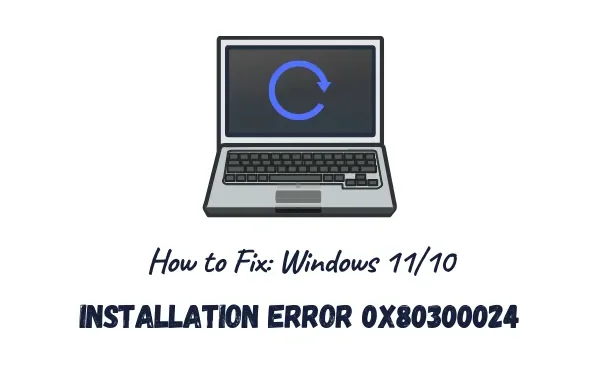
Kod błędu 0x80300024 jest błędem instalacji i zwykle pojawia się podczas próby zainstalowania systemu operacyjnego Windows na komputerze. W tym poście omówiliśmy wszystkie przyczyny, które mogą powodować ten błąd, oraz sześć obejść, które powinny pomóc pozbyć się tego problemu. Gdy napotkasz ten problem, może pojawić się komunikat o błędzie podobny do następującego –
We couldn't install Windows in the location you chose. Please Check youe media drive, Error 0x80300024
Lektura dołączonego komunikatu o błędzie wskazuje na nieprawidłowo działającą partycję dysku lub wolumin, na którym próbujesz zainstalować system Windows. W ramach obejścia tego problemu należy spróbować naprawić wszelkie uszkodzenia znajdujące się na dysku twardym i spróbować ponownie zainstalować system Windows 11/10.
Co powoduje błąd 0x80300024 podczas instalacji systemu Windows 11?
Instalacja systemu Windows 11 może się nie powieść przy kodzie błędu 0x80300024 z jednego z następujących powodów:
- Wadliwe urządzenia peryferyjne podłączone do komputera
- Korzystanie z problematycznego portu USB
- Nieprawidłowa sekwencja rozruchu
- Za mało miejsca na dysku głównym
- Uszkodzony dysk twardy
Teraz, gdy już wiesz, co mogło pójść nie tak podczas instalacji systemu Windows 11/10, przyjrzyjmy się sposobom rozwiązania tego problemu.
Poprawka – błąd instalacji systemu Windows 11/10 0x80300024
Oto metody, które możesz wypróbować, aby rozwiązać problemy z instalacją systemu Windows, takie jak błąd 0x80300024 –
- Usuń urządzenia peryferyjne
- Użyj innego portu USB
- Sprawdź sekwencję rozruchową
- Oczyść miejsca do przechowywania
- Uruchom DisPart
- Sprawdź dysk twardy
1] Usuń urządzenia peryferyjne
Jeśli używasz w komputerze dodatkowych urządzeń, takich jak drukarki, listwy audio itp., sprawdź, czy wszystkie działają prawidłowo. Jakakolwiek usterka w nich może uniemożliwić zainstalowanie nowego systemu operacyjnego, a nawet czasami aktualizację systemu operacyjnego.
Zasadniczo należy odłączyć wszystkie urządzenia peryferyjne z wyjątkiem klawiatury i myszy. Po usunięciu wszystkich urządzeń dodatkowych (w tym dodatkowych dysków twardych) sprawdź, czy możesz teraz zainstalować nowy system operacyjny na swoim komputerze.
2] Użyj innego portu USB
Wadliwy port USB w komputerze może również utrudniać odczytanie zawartości nośnika instalacyjnego. Aby obejść ten problem, odłącz dysk flash USB i podłącz go do innego portu. Sprawdź, czy możesz teraz przeprowadzić instalację systemu Windows 11 lub 10.
Jeżeli instalacja nie rozpocznie się nawet po wykonaniu tych wstępnych kontroli, przejdź do kolejnego zestawu rozwiązań omówionych poniżej.
3] Sprawdź bieżącą sekwencję rozruchową
Bieżąca sekwencja rozruchu na komputerze ma duże znaczenie podczas instalowania nowego systemu operacyjnego. Załóżmy, że dysk SATA jest wybrany jako pierwsze zamówienie rozruchowe na komputerze. W takim przypadku urządzenie odczyta najpierw dysk SATA, a nie dysk USB. Oto jak zmienić kolejność rozruchu na komputerze –
- Przede wszystkim uruchom ponownie komputer.
- Podczas ładowania naciśnij klawisze funkcyjne (F1/F2/F6) lub klawisze Del, aby uruchomić system BIOS.
- Po wejściu do BIOS-u przejdź do zakładki Boot. Tutaj znajdziesz opcję zmiany bieżącej kolejności/konfiguracji rozruchu urządzenia.
- Ustaw dysk flash USB/urządzenia wymienne jako „pierwsze urządzenie rozruchowe”.
- Dysk twardy (HDD lub SSD) powinien być ustawiony jako „Drugie urządzenie rozruchowe”.
- Naciśnij klawisz F10, aby zapisać bieżącą konfigurację i wyjść z BIOS-u.
Po zmodyfikowaniu bieżącej kolejności rozruchu na komputerze podłącz ponownie nośnik instalacyjny i uruchom ponownie komputer. Podczas ładowania systemu Windows naciśnij klawisz startowy (F10, F12 lub Esc), aby wyświetlić stronę Kolejność rozruchu. Wybierz urządzenie zawierające nośnik startowy, a wkrótce potem rozpocznie się instalacja systemu Windows.
Jak sformatować partycję SSD na komputerze z systemem Windows 10
4] Oczyść miejsca do przechowywania
Brak wystarczającej ilości miejsca na dysku, na którym chcesz zainstalować nowy system operacyjny, może również powodować błędy takie jak 0x80300024. Dość często instaluje się system operacyjny na poprzednim dysku głównym.
Ponieważ ten dysk był już używany, musi zawierać niepotrzebnie przechowywaną pamięć podręczną, stare instalacje systemu Windows lub inne niepotrzebne pliki. W rezultacie próba zainstalowania nowego systemu operacyjnego na tym dysku bez jego formatowania może spowodować wystąpienie błędów takich jak 0x80300024.
Aby rozwiązać ten problem, możesz albo przeprowadzić czystą instalację, albo wyczyścić miejsca, które są niepotrzebnie przechowywane przez nieistotne pliki. Oczyszczanie dysku to doskonałe narzędzie , za pomocą którego można zwolnić wystarczającą ilość miejsca na dysku, aby kontynuować instalację systemu Windows.
5] Uruchom DiskPart
Jak usunąć lub usunąć partycję dysku w systemie Windows 10
- Naciśnij Win + R, aby otworzyć okno dialogowe Uruchom.
- Wpisz „CMD” w polu tekstowym i naciśnij łącznie klawisze Ctrl + Shift + Enter .
- Gdy otworzy się wiersz poleceń, wykonaj kolejno poniższe kody –
diskpart
list disk
- Pamiętaj, aby nacisnąć klawisz Enter oddzielnie, aby otworzyć DiskPart i wyświetlić dostępne dyski na komputerze.
- Zidentyfikuj numer partycji dysku zawierającej system operacyjny. Domyślnie powinien to być pierwszy dysk, czyli C:\.
- Następnie wpisz poniższe polecenie i ponownie naciśnij Enter –
Select Disk 1
- Gdy znajdziesz się na dysku głównym, wpisz „ Wyczyść ” i naciśnij klawisz Enter .

- Wykonanie tej czynności spowoduje trwałe usunięcie/zniszczenie wszystkich danych na wybranym dysku.
Teraz, gdy wymazałeś wszystkie dane z dysku głównego, sprawdź, czy możesz teraz zainstalować system Windows 11/10 bez wystąpienia błędu 0x80300024.
6] Sprawdź dysk twardy
Jeśli żadne z powyższych rozwiązań nie rozwiąże problemu błędu instalacyjnego 0x80300024, oznacza to, że dysk twardy musiał zostać uszkodzony. Możesz sprawdzić swój dysk twardy za pomocą polecenia CHKDSK. Oto jak wykonać to zadanie –
- Uruchom CMD jako administrator .
- Gdy UAC wyświetli monit, naciśnij Tak .
- W podwyższonej konsoli wpisz następujące polecenie i naciśnij klawisz Enter .
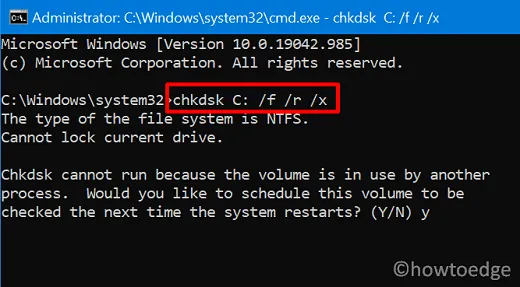
C: – Dysk, który chcesz sprawdzić
/f: – zezwolenie na naprawienie wszelkich znalezionych problemów
/x: – Sprawdź dysk, aby go odłączyć przed rozpoczęciem zadania
/r: – Wyszukaj w trybie Recovery uszkodzone sektory na dysku twardym
- Ponieważ próbujesz sprawdzić dysk główny, który musi być już używany, polecenie CHKDSK nie zostanie wykonane. Zamiast tego poprosi Cię o pozwolenie na rozpoczęcie skanowania po ponownym uruchomieniu komputera.
- Wpisz „Y” i naciśnij klawisz Enter, aby potwierdzić skanowanie dysku twardego po ponownym uruchomieniu komputera.
- Następnie uruchom ponownie komputer i pozwól, aby rozpoczęło się skanowanie dysku twardego.
- Po zakończeniu powyższego skanowania otrzymasz raport informujący, czy nadal możesz używać dysku twardego, czy nie.
Jeśli Twój dysk twardy uległ uszkodzeniu, wymień go na nowy dysk twardy (lepszy byłby dysk SSD) i zainstaluj na nowo system Windows 11/10.
Nadal masz problemy podczas instalacji systemu Windows 11/10? Cóż, możesz wypróbować to narzędzie do naprawy komputera, aby automatycznie znajdować i naprawiać problemy na komputerze.



Dodaj komentarz