Jak naprawić nieprawidłową datę kalendarza na ekranie głównym iPhone’a
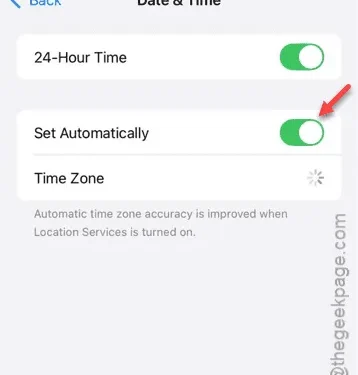
Czy kalendarz iPhone’a wyświetla nieprawidłowe daty? Napotkanie nieprawidłowej daty w ustawieniach kalendarza może prowadzić do pominiętych spotkań, ważnych wydarzeń i wielu innych. Dlatego rozwiązanie problemu z kalendarzem powinno być priorytetem. Poniższe rozwiązania mogą pomóc naprawić problem z datą.
Dlaczego Kalendarz wyświetla nieprawidłową datę?
Wyświetlanie nieprawidłowych ustawień daty i godziny w aplikacji Kalendarz nie jest typowe. Ten problem często pojawia się, jeśli masz wiele kont iCloud lub Gmail. Jednak wyświetlanie nieprawidłowej daty w aplikacji Kalendarz to osobna sprawa. Najbardziej skutecznym rozwiązaniem, jakie odkryliśmy, jest przełączenie ustawień daty i godziny z trybu ręcznego na automatyczny.
Rozwiązanie 1 – Dostosuj datę i godzinę
Najpierw ustawimy nieprawidłową datę i godzinę na iPhonie, a potem przywrócimy je do prawidłowych ustawień.
PIERWSZY KROK
Krok 1 – Naciśnij przycisk ⚙, aby uzyskać dostęp do strony Ustawień.
Krok 2 – Przejdź do ustawień „ Ogólne ”.
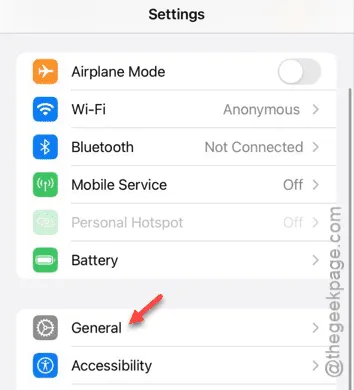
Krok 3 – Na liście ustawień znajdź i otwórz ustawienia „ Data i godzina ”.
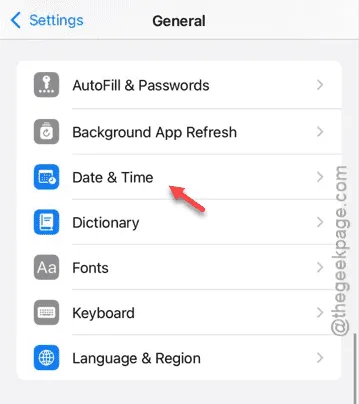
Krok 4 – Najpierw wyłącz opcję „ Ustaw automatycznie ”.
Dzięki temu będziesz mieć ręczną kontrolę nad ustawieniami daty i godziny w swoim iPhonie.
Krok 5 – Na ekranie pojawią się aktualne ustawienia daty i godziny.
Krok 6 – Kliknij ustawienia daty i ustaw datę tydzień lub miesiąc wstecz, zależnie od swoich preferencji.
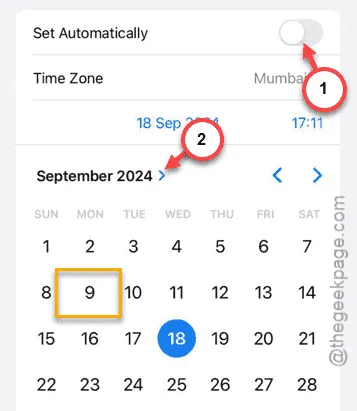
Krok 7 – W podobny sposób dostosuj czas do dowolnej wartości.

Po zakończeniu pierwszego etapu odczekaj kilka sekund (do minuty).
DRUGI KROK
Teraz musisz przywrócić ustawienia daty i godziny na swoim iPhonie.
Krok 1 – Wróć do Ustawień i ponownie przejdź do zakładki „ Ogólne ”.
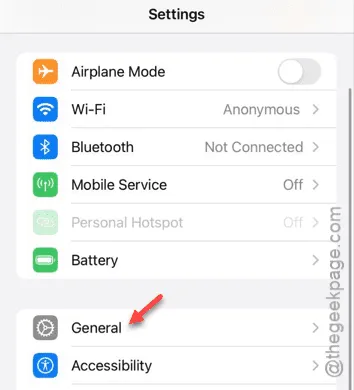
Krok 2 – Otwórz ponownie ustawienia „ Data i godzina ”.
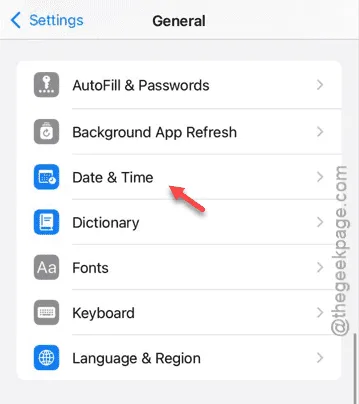
Krok 3 – Tym razem włącz opcję „ Ustaw automatycznie ”.

Dzięki temu iPhone będzie automatycznie zarządzał ustawieniami daty i godziny.
Sprawdź swój Kalendarz, aby zobaczyć, czy teraz wyświetla prawidłową datę.
The time zone settings may be restricted due to device limitations.
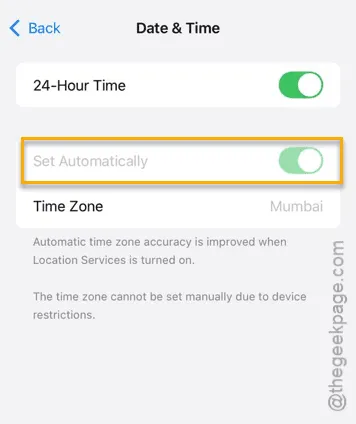
Jeśli nie możesz zmienić ustawień daty i godziny, może być konieczne wyłączenie kodu dostępu do Czasu przed ekranem.
1. Przejdź do strony głównej w aplikacji Ustawienia .
2. Następnie przejdź do ustawień „ Czasu przed ekranem ”.
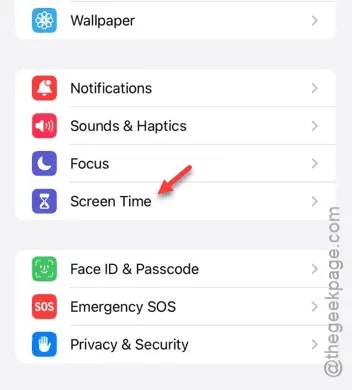
3. Przewiń w dół i wybierz „ Zmień kod dostępu do czasu przed ekranem ”.
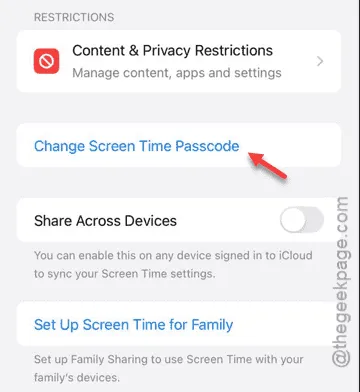
4. Kliknij „ Wyłącz kod dostępu Czasu przed ekranem ”.
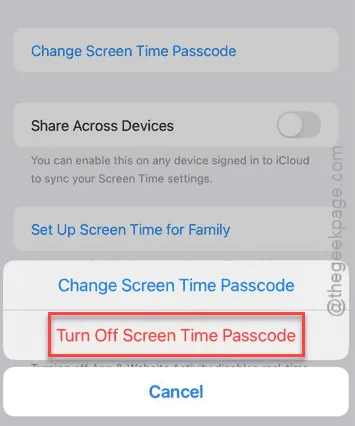
5. Podaj wymagane hasło.
6. Jeśli otrzymasz komunikat ostrzegawczy, zignoruj go i zakończ proces.
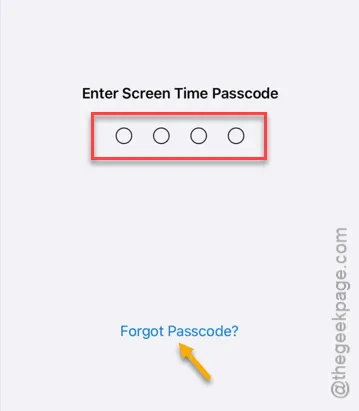
Po wykonaniu tych kroków wróć do ustawień daty i godziny, aby sfinalizować proces.
Sprawdź, czy to rozwiązało Twój problem.



Dodaj komentarz