Jak naprawić błąd BSoD ILLEGAL_ATS_INITIALIZATION

Błąd ILLEGAL_ATS_INITIALIZATION reprezentowany przez kod 0x000001E9 to krytyczny błąd systemu Windows, powszechnie znany jako Blue Screen of Death (BSoD). Ten błąd występuje, gdy sterownik próbuje nieprawidłowo aktywować Address Translation Services (ATS) na urządzeniu, które jest już skonfigurowane dla Shared Virtual Memory (SVM).
Jeśli niedawno zainstalowałeś nowe podzespoły sprzętowe, na przykład pamięć RAM, urządzenia peryferyjne lub dysk twardy, rozważ tymczasowe usunięcie lub odłączenie tych urządzeń.
Jak rozwiązać błąd ILLEGAL_ATS_INITIALIZATION?
1. Zaktualizuj lub zainstaluj ponownie sterownik urządzenia
- Naciśnij Windows +, R aby uzyskać dostęp do okna dialogowego Uruchom .
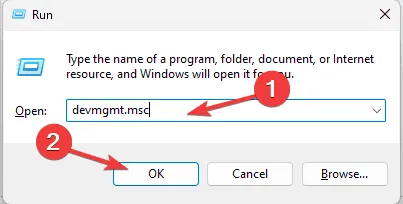
- Wprowadź polecenie devmgmt.msc i kliknij przycisk OK, aby uruchomić aplikację Menedżer urządzeń .
- Rozwiń wszystkie kategorie na liście urządzeń systemowych, aby zidentyfikować urządzenia oznaczone żółtym trójkątem i wykrzyknikiem, wskazujące na problem.
- Kliknij prawym przyciskiem myszy urządzenie powodujące problem i wybierz opcję Aktualizuj sterownik z menu kontekstowego.
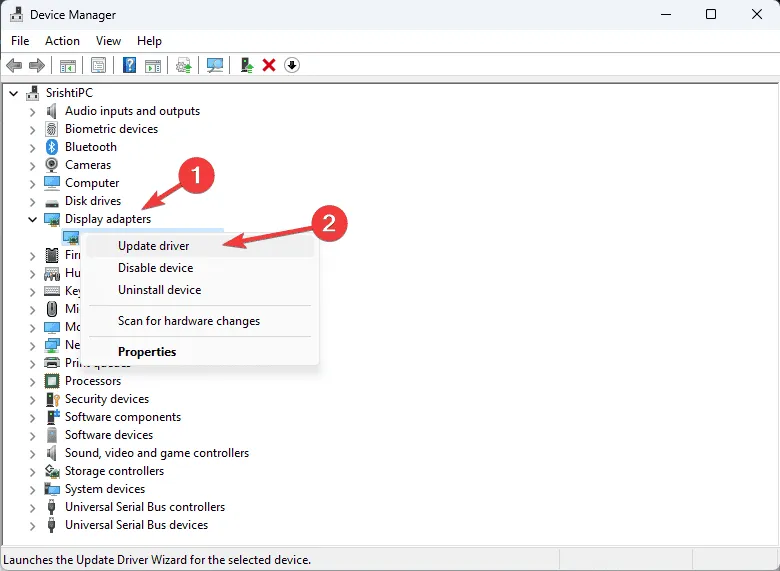
- Wybierz opcję Wyszukaj automatycznie zaktualizowane oprogramowanie sterownika .
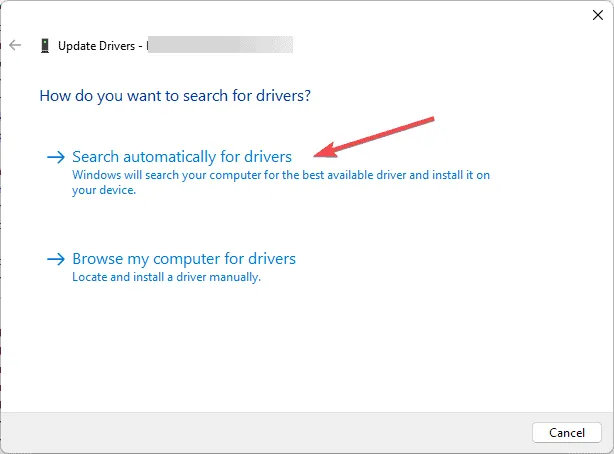
System Windows spróbuje zidentyfikować właściwy sterownik dla Twojego urządzenia. Jeśli się nie powiedzie, odwiedź witrynę producenta sprzętu, aby pobrać najnowszy sterownik. Alternatywnie rozważ użycie renomowanego narzędzia do aktualizacji sterowników innej firmy, aby upewnić się, że sterowniki Twojego urządzenia są aktualne.
Jeśli aktualizacja sterownika nie rozwiąże problemu, zainstaluj sterownik ponownie, korzystając z następującej metody:
- W Menedżerze urządzeń zlokalizuj uszkodzony sterownik, kliknij go prawym przyciskiem myszy i wybierz opcję Odinstaluj urządzenie .
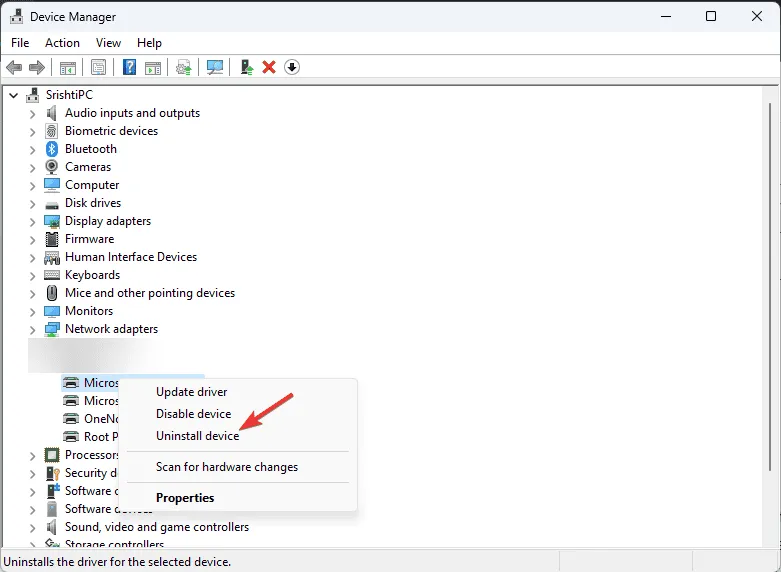
- Potwierdź, klikając ponownie Odinstaluj .
- Po odinstalowaniu urządzenia przejdź do zakładki Akcja i wybierz opcję Skanuj w poszukiwaniu zmian sprzętu z menu rozwijanego, aby ponownie zainstalować niezbędne sterowniki.
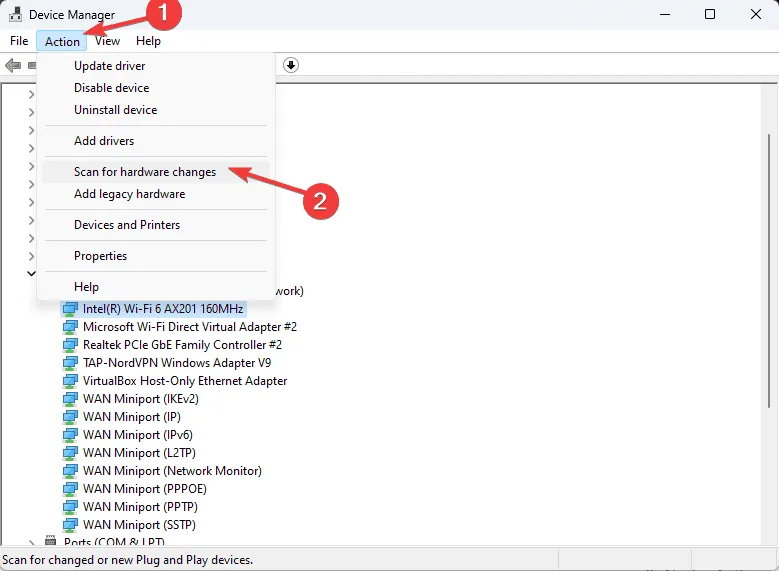
2. Użyj narzędzia Diagnostyka pamięci systemu Windows
- Naciśnij Windows klawisz , wpisz diagnostykę pamięci systemu Windows w pasku wyszukiwania i wybierz Otwórz z wyświetlonych opcji.
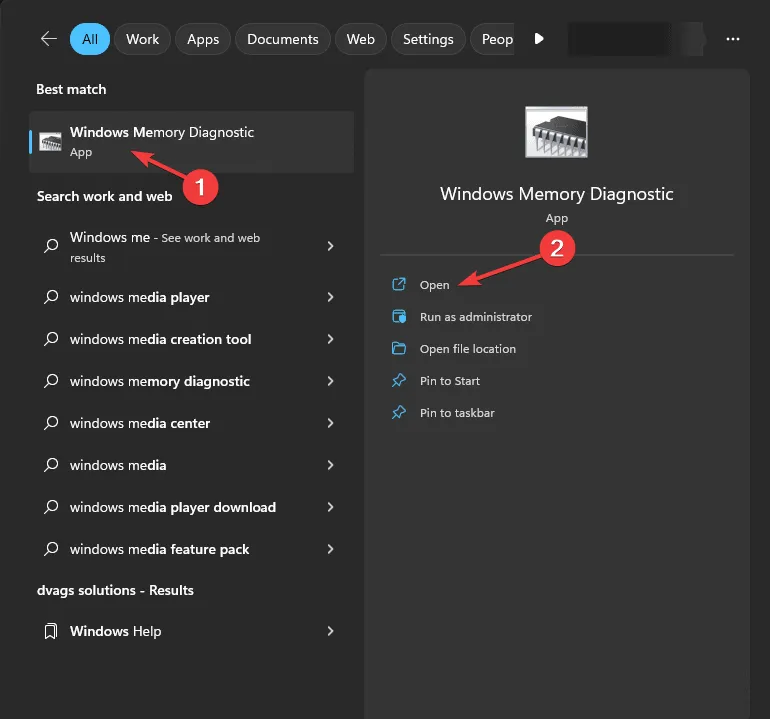
- Kliknij Uruchom ponownie teraz i sprawdź, czy występują problemy (zalecane) .
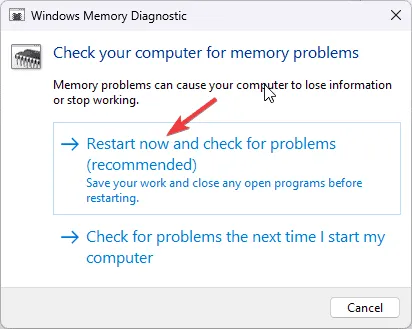
- Komputer uruchomi się ponownie i automatycznie sprawdzi pamięć pod kątem błędów.
Jeśli diagnostyka wskazuje na problemy z pamięcią RAM, spróbuj ponownie włożyć pamięć i ponownie uruchomić test. Jeśli błędy nadal występują, może być konieczna wymiana pamięci RAM lub modułów pamięci.
3. Wykonaj skanowanie CHKDSK
- Naciśnij Windows klawisz , wpisz cmd w polu wyszukiwania i wybierz Uruchom jako administrator , aby otworzyć wiersz polecenia z podwyższonymi uprawnieniami.
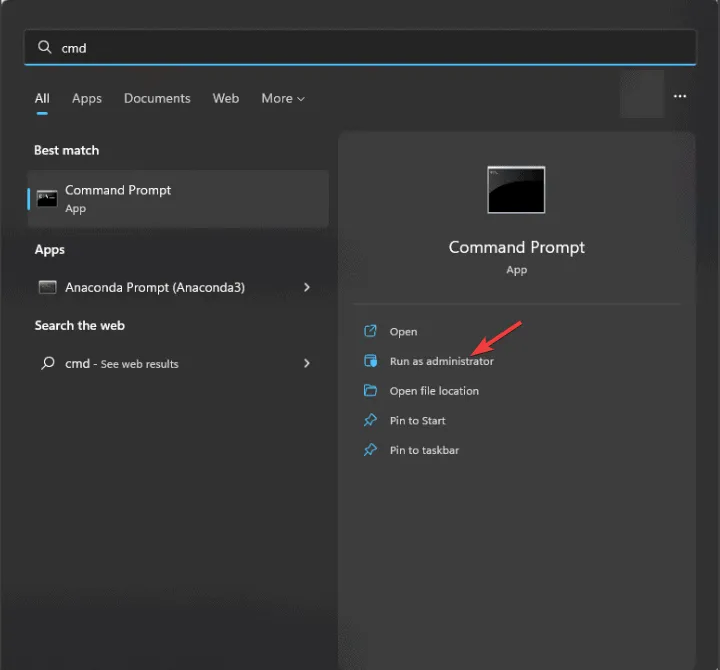
- Wprowadź poniższe polecenie, aby sprawdzić stan swojego dysku twardego lub dysku SSD, zastępując C odpowiednią literą dysku, i naciśnij Enter:
chkdsk C: /f /r

- Jeśli dysk jest używany, może być konieczne zaplanowanie skanowania przy następnym ponownym uruchomieniu poprzez wciśnięcie Y i naciśnięcie Enter.
4. Przeprowadź skanowanie SFC
- Naciśnij Windows klawisz , wpisz cmd w polu wyszukiwania i wybierz Uruchom jako administrator, aby zwiększyć uprawnienia w wierszu poleceń .
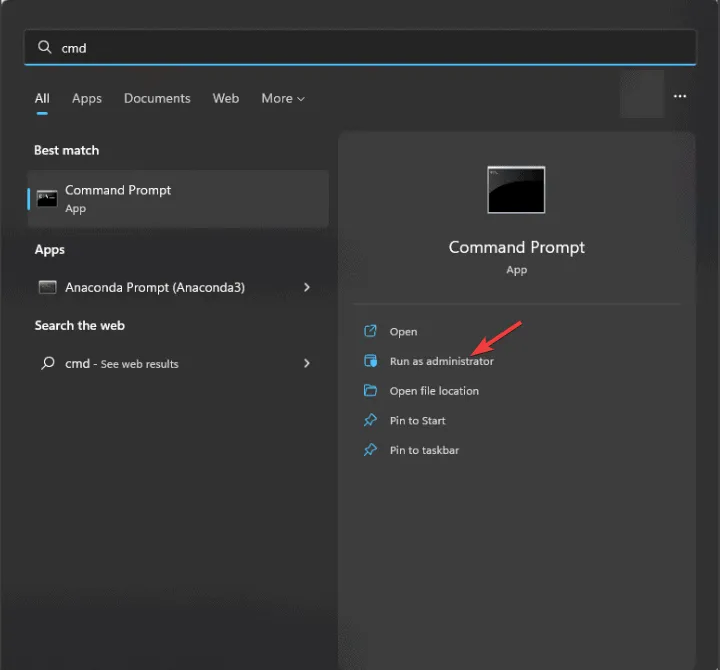
- Wpisz następujące polecenie, aby przeskanować pliki systemowe i spróbować je naprawić:
sfc /scannow
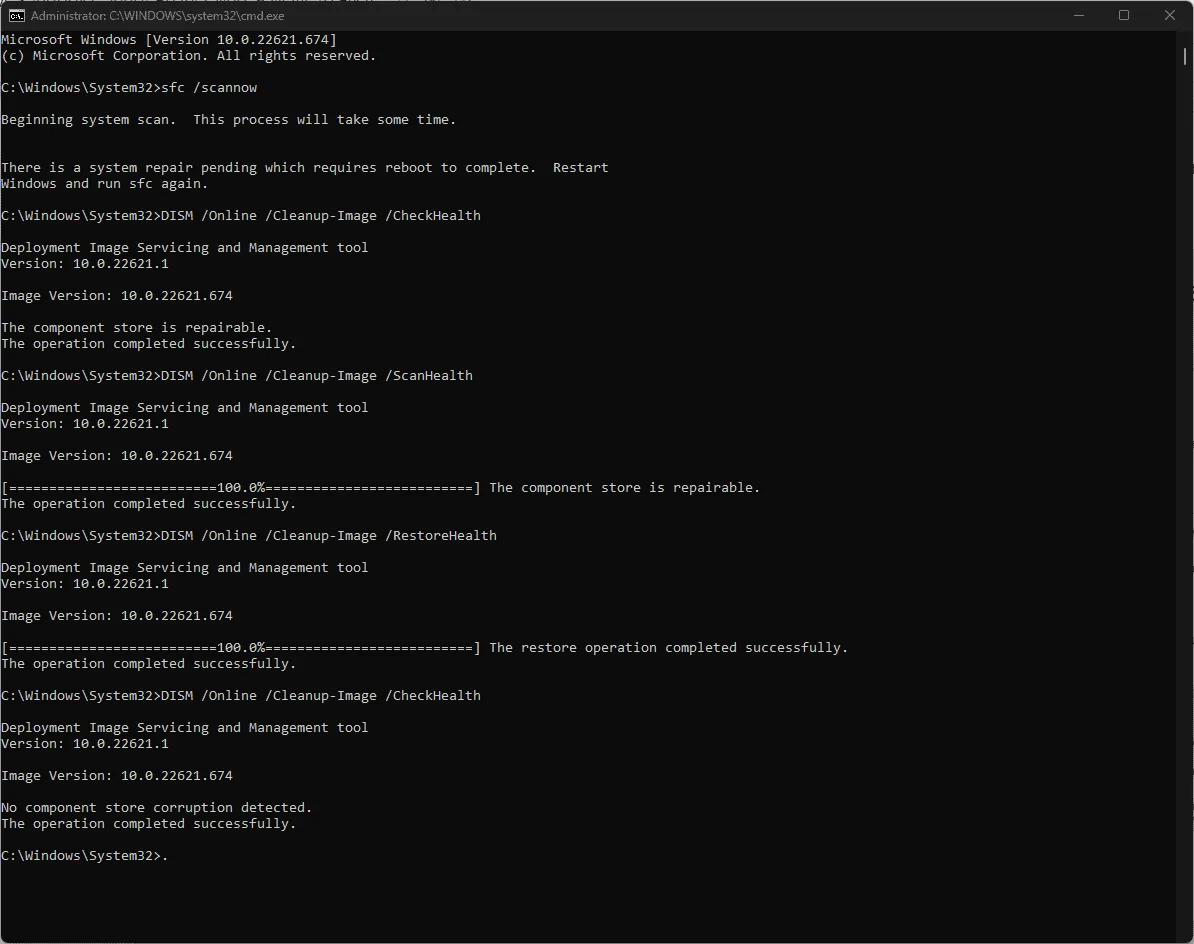
- Poczekaj na zakończenie procesu skanowania. Jeśli problem nadal występuje, wykonaj to polecenie, aby naprawić pliki obrazu systemu Windows za pomocą usługi Windows Update:
Dism /Online /Cleanup-Image /RestoreHealthi naciśnij Enter. - Poczekaj na ukończenie skanowania, a następnie uruchom ponownie komputer, aby zastosować zmiany.
5. Wykonaj czysty rozruch komputera
- Naciśnij Windows +, R aby otworzyć okno dialogowe Uruchom .
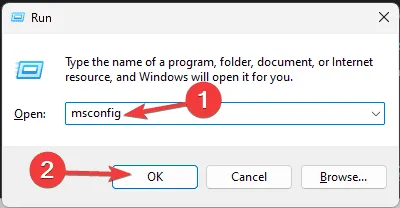
- Wpisz msconfig i naciśnij OK, aby uzyskać dostęp do menu Konfiguracja systemu .
- Przejdź do karty Usługi, zaznacz pole wyboru Ukryj wszystkie usługi firmy Microsoft , a następnie kliknij opcję Wyłącz wszystkie .
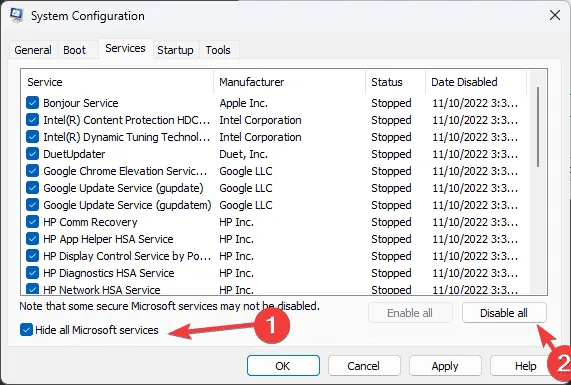
- Przejdź do karty Uruchamianie i kliknij link Otwórz Menedżera zadań .

- W Menedżerze zadań zaznacz każdy włączony program startowy i kliknij Wyłącz .
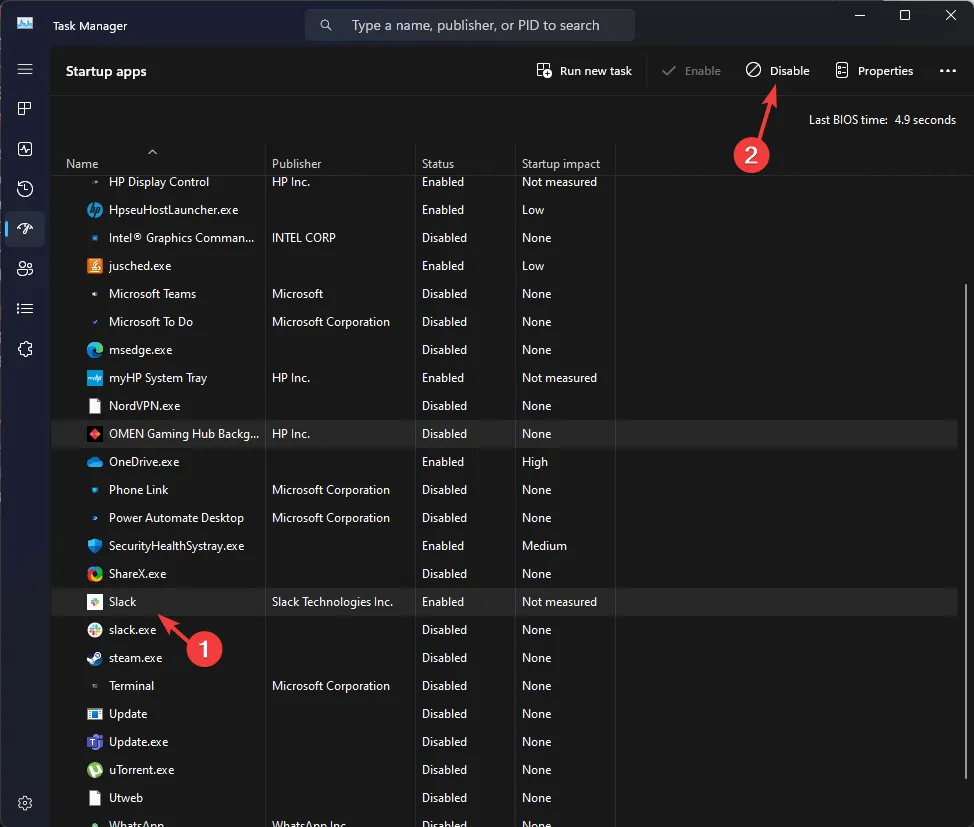
- Po wykonaniu tej czynności zamknij Menedżera zadań, wróć do okna Konfiguracja systemu, kliknij Zastosuj , a następnie OK.
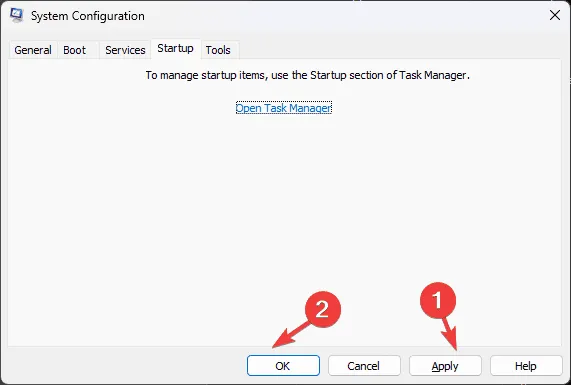
- Na koniec kliknij przycisk Uruchom ponownie .
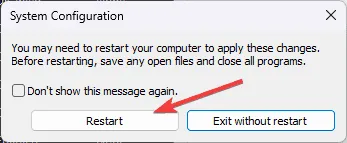
Twój system uruchomi się ponownie z ograniczonym wyborem aplikacji i usług startowych. Możesz stopniowo ponownie włączać aplikacje innych firm, aby ustalić, czy któraś z nich powoduje błąd ILLEGAL_ATS_INITIALIZATION BSoD. Jeśli żadna z nich nie powoduje problemów, przywróć proces do normalnego rozruchu.
6. Przywróć ustawienia fabryczne BIOS-u
- Jeżeli urządzenie jest włączone, uruchom je ponownie, a następnie naciśnij F2, DEL, Esc, F10lub F12— użyj odpowiedniego klawisza zgodnie ze specyfikacją urządzenia — aby uzyskać dostęp do ustawień BIOS/UEFI.
- W interfejsie BIOS/UEFI za pomocą klawiszy strzałek znajdź opcje oznaczone etykietami Load Optimized Defaults (Załaduj zoptymalizowane ustawienia domyślne) , Load Setup Defaults (Załaduj ustawienia domyślne konfiguracji) , Reset to Default (Przywróć ustawienia domyślne ) lub podobne, a następnie wybierz tę opcję.
- Potwierdź wybierając OK .
- Poszukaj opcji Wyjdź lub Zapisz i wyjdź, a następnie dokonaj wyboru.
Jeżeli zresetowanie BIOS-u nie przyniesie rezultatów, wykonaj poniższe czynności, aby wyczyścić pamięć CMOS:
- Wyłącz komputer, odłącz kabel zasilający i otwórz obudowę.
- Znajdź baterię CMOS i wyjmij ją z płyty głównej, pozostawiając ją wyjętą na około 5–10 minut.
- Włóż ponownie baterię, podłącz kabel zasilający i uruchom komputer.
7. Ponowna instalacja systemu Windows (ostatnia opcja)
Utwórz nośnik instalacyjny
- Odwiedź oficjalną witrynę firmy Microsoft, aby pobrać system Windows 11 na inny komputer i kliknij Pobierz teraz .
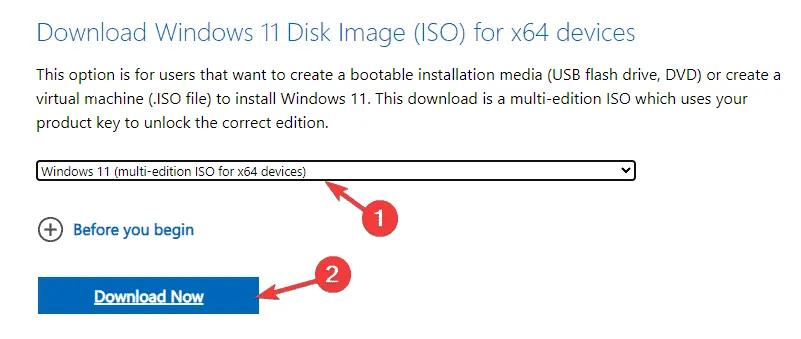
- Zostanie pobrany plik wykonywalny o nazwie mediacreation — kliknij go dwukrotnie, aby uruchomić, i potwierdź wszystkie monity Kontroli konta użytkownika.
- W kreatorze instalacji systemu Windows 11 kliknij przycisk Akceptuję .
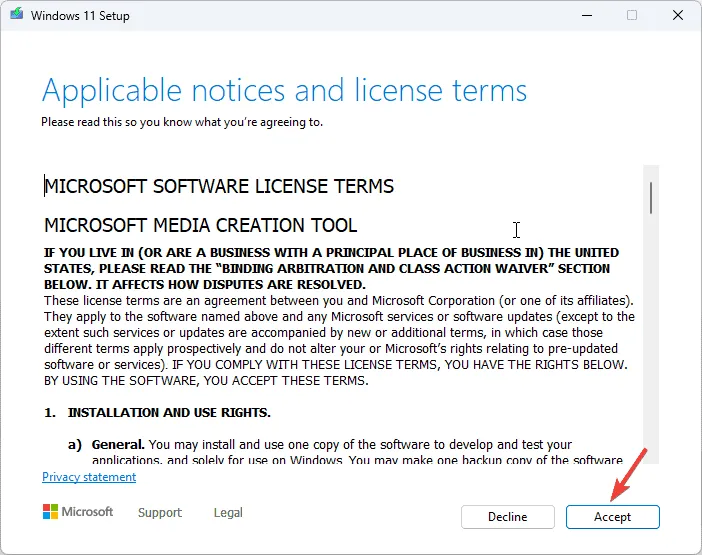
- Następnie włóż dysk flash, wybierz go i kliknij Dalej .
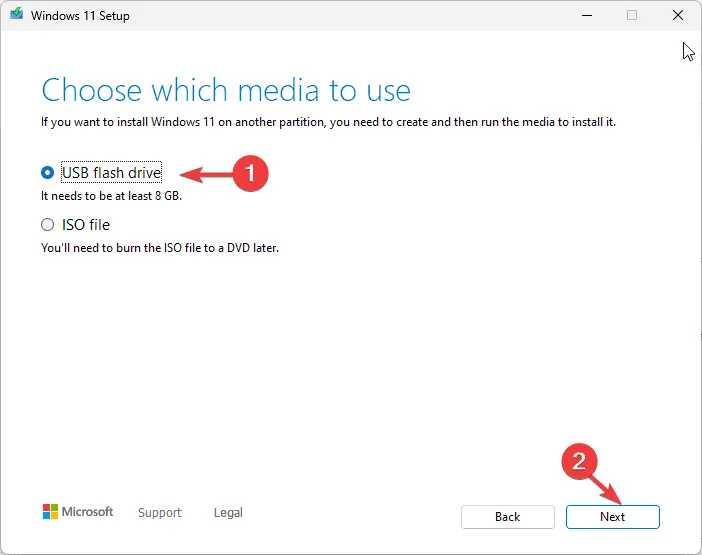
- Wybierz żądany język, edycję i architekturę, a następnie kliknij Dalej.
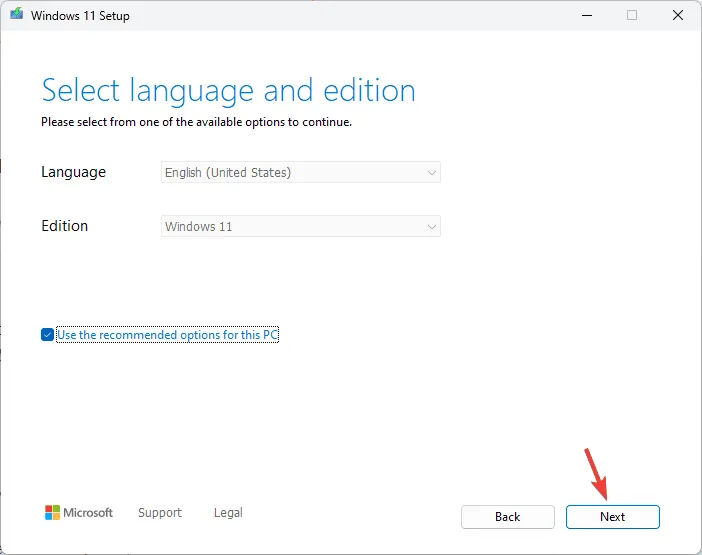
- Wybierz opcję USB i kliknij Dalej .
- Postępuj zgodnie z instrukcjami, kliknij Zakończ i bezpiecznie odłącz dysk USB od komputera.
Ponowna instalacja systemu Windows
- Windows +, Eaby uruchomić Eksplorator plików .
- Uzyskaj dostęp do napędu USB, znajdź plik setup.exe i kliknij go dwukrotnie, aby kontynuować, potwierdzając monit UAC.
- Kliknij Zmień , a następnie wybierz jedną z poniższych opcji, zależnie od swoich preferencji:
- Zachowaj pliki osobiste i aplikacje – zachowuje wszystkie dane, aplikacje i ustawienia.
- Zachowaj tylko pliki osobiste – zachowuje dane i ustawienia, usuwając aplikacje.
- Nie zachowuj niczego – usuwa wszystkie dane, ustawienia i aplikacje.
- Kliknij Zainstaluj , aby rozpocząć proces ponownej instalacji i naprawić błąd ILLEGAL_ATS_INITIALIZATION .
Podczas instalacji upewnij się, że laptop jest podłączony. Komputer przejdzie kilka restartów, po których pojawi się ekran logowania. Zaloguj się, zainstaluj wszelkie aktualizacje systemu Windows i dostosuj ustawienia urządzenia w razie potrzeby.
Podsumowując, aby rozwiązać błąd ILLEGAL_ATS_INITIALIZATION , rozważ aktualizację lub ponowną instalację sterownika urządzenia, skanowanie w poszukiwaniu błędów dysku, przywrócenie plików systemowych za pomocą skanowania SFC, ponowne uruchomienie w stanie czystego rozruchu lub zresetowanie BIOS-u do ustawień domyślnych. Jeśli wszystko inne zawiedzie, rozwiązaniem może być ponowna instalacja systemu Windows.
Czy na Twoim urządzeniu często pojawiają się błędy BSoD?
Jeśli masz pytania lub sugestie dotyczące tego błędu BSoD, podziel się nimi w komentarzach poniżej.



Dodaj komentarz