Jak naprawić błąd iCloud 0x8007017b w systemie Windows 10
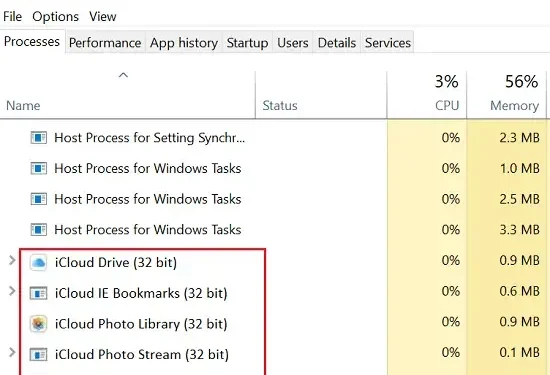
W tym przewodniku omówimy błąd iCloud 0x8007017b, dlaczego występuje i jakie są dostępne opcje jego rozwiązania na komputerach z systemem Windows. Ten błąd zwykle występuje, gdy użytkownicy próbują kopiować lub przesyłać zdjęcia, muzykę lub inne dane z iCloud Drive do OneDrive.
Mogą istnieć różne przyczyny, które mogą powodować ten błąd i uniemożliwiać użytkownikom przenoszenie danych z Apple Drive do Windows. Jednak jest on w jakiś sposób powiązany z iCloud i jego usługami i można go naprawić, dostosowując wszystkie takie usługi. Poznajmy rozwiązania, które można zastosować, aby pozbyć się tego problemu w systemie Windows 10.
iCloud Błąd 0x8007017b Rozwiązania
Jeśli podczas kopiowania danych z usługi iCloud do systemu Windows 10 pojawia się kod błędu 0x8007017b, skorzystaj z poniższych obejść:
- Sprawdź status iCloud
- Uruchom ponownie dysk iCloud
- Włącz dysk iCloud
- Aktualizuj aplikacje i usługi iCloud
1. Sprawdź status iCloud
Czasami, gdy iCloud nie działa prawidłowo, takie błędy z pewnością pojawią się znikąd. Sprawdź jego aktualny status . Jeśli błąd jest spowodowany awarią serwera Apple, musisz poczekać, aż serwery powrócą i znów będą działać. Oto jak sprawdzić status iCloud –
- Najpierw przejdź na stronę stanu systemu Apple.
- Docierając tam, sprawdź kolorową kropkę dostępną po lewej stronie „iCloud drive”. Jeśli jest zielona, wszystko jest w porządku.
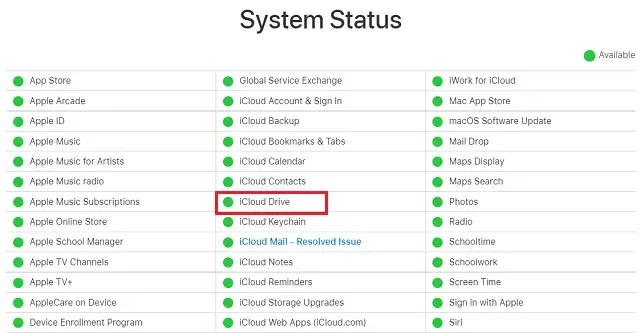
- Jeśli jednak kropka ta ma kolor czerwony, musi występować jakiś problem z serwerami Apple.
- Nawet jeśli status wskazuje, że połączenie jest niedostępne, zalecamy odczekanie co najmniej kilku godzin i ponowną próbę.
2. Uruchom ponownie iCloud Drive
Ponowne uruchomienie iCloud to dobra praktyka, aby uniknąć wszelkich usterek, które pojawiają się od czasu do czasu i uniemożliwić kopiowanie lub nawet przesyłanie danych do OneDrive. Proste ponowne uruchomienie powinno wystarczyć, aby naprawić błąd 0x8007017b, jeśli jest to Twój główny problem. Oto jak wymusić reset iCloud –
- Kliknij prawym przyciskiem myszy w dowolnym miejscu paska zadań i wybierz Menedżer zadań.
- Znajdź i zresetuj wszystkie procesy iCloud, które znajdziesz na karcie Procesy. Oto kilka przykładów – iCloud Drive, iCloud Photo Library , iCloud services itd.
- Aby to zrobić, kliknij prawym przyciskiem myszy proces, który chcesz zresetować, i wybierz opcję – Zakończ zadanie .

- Spowoduje to zatrzymanie wybranego procesu działającego w tle i powiązanych z nim usług na komputerze z systemem Windows 10.
- Następnie uruchom ponownie komputer, aby zapisać wprowadzone dotychczas zmiany.
- Przy następnym logowaniu uruchom ponownie usługi iCloud, które wcześniej zatrzymałeś.
Mam nadzieję, że teraz będzie można łatwo przesyłać dane z iCloud do OneDrive w systemie Windows 10.
3. Włącz dysk iCloud
Wyłączony dysk iCloud może również powodować różne błędy, w tym błąd 0x8007017b. Dlatego musisz upewnić się, że dany dysk jest uruchomiony, czy nie. Oto jak włączyć iCloud w systemie Windows 10 –
- Przejdź do zasobnika systemowego i wybierz ikonę iCloud, która już się tam znajduje.
- Gdy otworzy się strona ustawień, zaznacz pole wyboru „Włącz iCloud”.
- Kliknij Zastosuj, a następnie OK, aby potwierdzić wprowadzone zmiany.
- Spowoduje to aktywację usługi iCloud. Mam nadzieję, że kod błędu 0x8007017b nie będzie już wyświetlany na Twoim komputerze.
4. Aktualizuj aplikacje i usługi iCloud
Jeśli błąd 0x8007017b nadal występuje nawet po ponownym uruchomieniu niezbędnych procesów, problem może leżeć w samej wersji iCloud. Istnieje również możliwość, że usługa iCloud została uszkodzona lub ma problemy z niezgodnością.
Jeśli nie aktualizowałeś iCloud przez długi czas, zalecamy zaktualizowanie tej aplikacji. Po zaktualizowaniu iCloud na komputerze z systemem Windows sprawdź, czy błąd 0x8007017b został rozwiązany.
Jak naprawić błąd podczas łączenia się z Apple?
Jeśli podczas łączenia się z usługami Apple pojawia się jakiś kod błędu, przeczytaj i wypróbuj poniższe kroki –
- Uruchom ponownie urządzenie : Ponowne uruchomienie urządzeń Apple często rozwiązuje różne błędy i kody błędów. Więc zrestartuj iPada, iPhone’a itp. i sprawdź, czy teraz możesz połączyć się z Apple.
- Zresetuj urządzenie : Jeśli ponowne uruchomienie nie pomoże, musisz zresetować urządzenie Apple, takie jak iPhone, iPad itp., a jeśli błąd nadal występuje, możesz wykonać twardy reset.
- Przywróć ustawienia fabryczne : Jeśli żadne z powyższych obejść nie pomoże, pamiętaj o przywróceniu ustawień fabrycznych na swoim urządzeniu Apple.
Mam nadzieję, że powyższe rozwiązania rzeczywiście pomogą Ci uporać się z tym kodem błędu na Twoim iPhonie, iPadzie lub urządzeniu Mac.



Dodaj komentarz