Jak naprawić błąd niebieskiego ekranu HyperVisor Windows 11
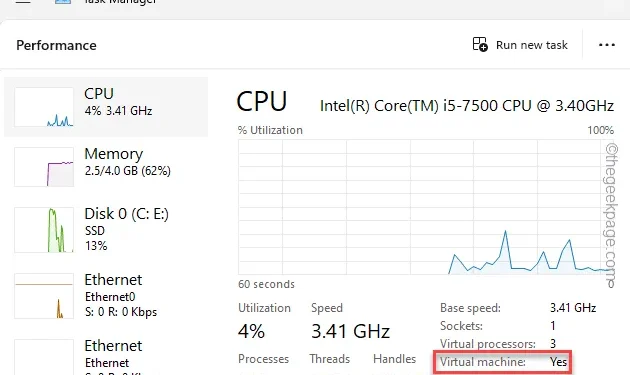
Czy występuje błąd niebieskiego ekranu oznaczony kodem zatrzymania „BŁĄD HYPERVISORA”? Ponieważ funkcja Hyper-V jest szeroko wykorzystywana do zarządzania maszynami wirtualnymi w systemie Windows 11, 10, tego typu błędy Hypervisora nie są rzadkością. Dlatego zebraliśmy kilka najprostszych rozwiązań, które pozwolą Ci uporać się z tym błędem Hypervisora na Twoim urządzeniu z systemem Windows 11.
Poprawka 1 – Czy maszyna obsługuje wirtualizację
Czy Twój komputer obsługuje funkcję wirtualizacji? Jeśli nie obsługuje tej funkcji, nie można używać maszyn wirtualnych opartych na hypervisorze.
Krok 1 – Wszystko, co musisz zrobić, to kliknąć prawym przyciskiem myszy przycisk Windows i wybrać Opcja „Menedżer zadań” otwierająca Menedżera zadań.
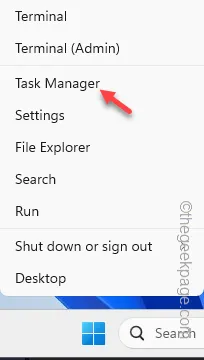
Krok 2 – Na stronie Menedżera zadań dotknij „≡” i kliknij „ Wydajność”.
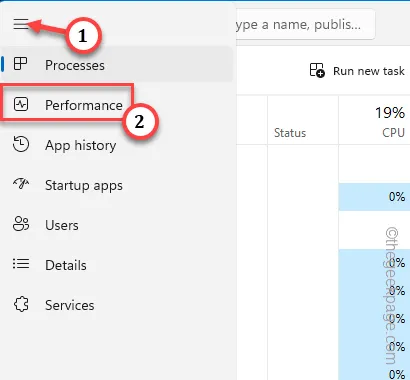
Krok 3 – Poszukaj „Wirtualizacja” lub „Maszyna wirtualna” w prawym panelu.
Krok 4 – Jeśli jest napisane „Wyłączone”, oznacza to, że funkcja wirtualizacji jest wyłączona w Twoim systemie .
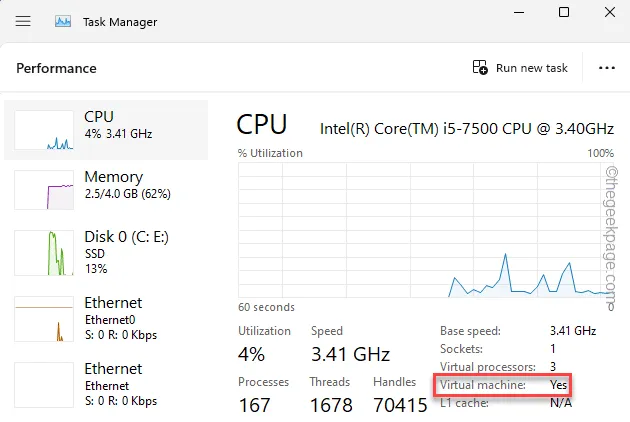
Musisz włączyć wirtualizację na swoim urządzeniu i możesz to zrobić tylko na stronie BIOS-u.
Krok 5 – Przejdź do Ustawień systemowych. Możesz to zrobić, używając razem klawiszyWin+I.
Krok 6 – Kliknij panel „System”.
Krok 7 – Otwórz opcję „Odzyskiwanie”, aby ją wyświetlić.
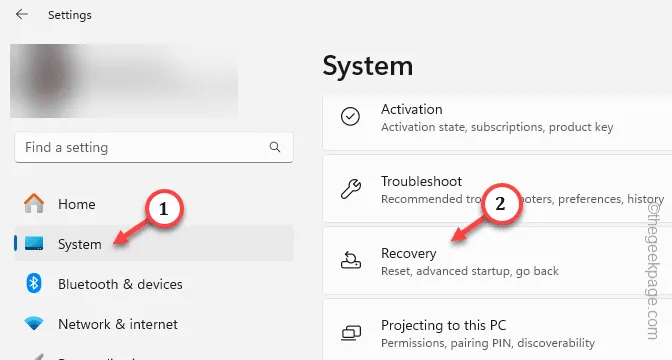
Krok 8 – Znajdź menu „Zaawansowane uruchamianie” i dotknij „< a i=4>Uruchom ponownie teraz”, aby ponownie uruchomić komputer.

Twój komputer powinien uruchomić się w trybie RE.
Krok 9 – Teraz dotknij trybu „Rozwiązywanie problemów”, aby uzyskać do niego dostęp.
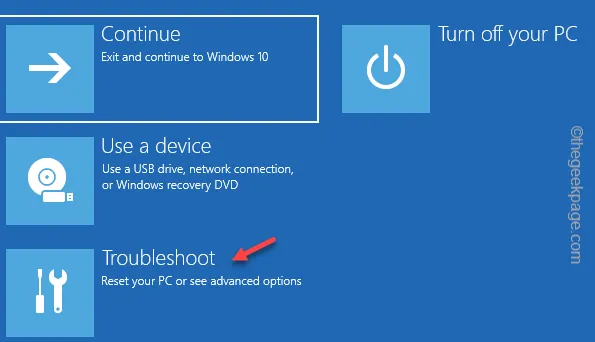
Krok 10 – Następnie dotknij opcji „Opcje zaawansowane”.

Krok 11 – Wybierz opcję otwarcia „oprogramowania sprzętowego UEFI” na swoim komputerze.
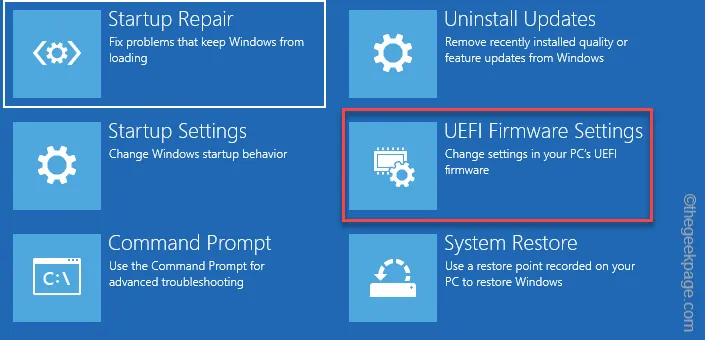
Komputer uruchomi się ponownie i strona BIOS-u powinna się załadować.
Krok 12 – Przejdź do panelu „Zaawansowane” podczas ładowania strony BIOS-u.< /span>
Krok 13 – Znajdź „Technologię wirtualizacji Intel (R)” lub inne powiązane ustawienia do wirtualizacji i ustaw ją w trybie „Włączone”.
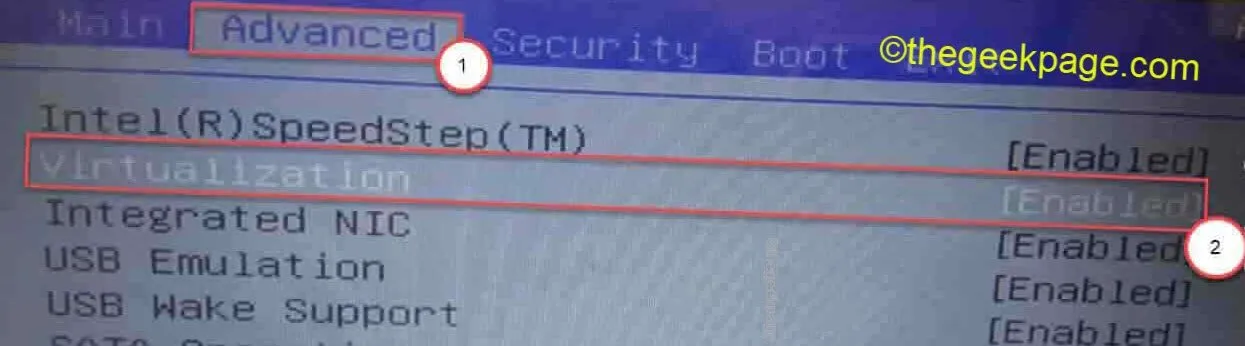
Zapisz zmiany w BIOS-ie i pozwól, aby system uruchomił się automatycznie.
Po zalogowaniu spróbuj utworzyć lub uruchomić maszyny wirtualne i przetestuj je.
Poprawka 2 – Przełącz monit o uruchomienie hypervisora
Pomogłoby, gdybyś użył terminala do sterowania hypervisorem na swoim komputerze.
Krok 1 – Po prostu naciśnij raz przycisk Windows i wpisz „polecenie”.< /span>
Krok 2 – Później, gdy w wynikach wyszukiwania zobaczysz „Wiersz poleceń”. Następnie musisz kliknąć „Uruchom jako administrator„.
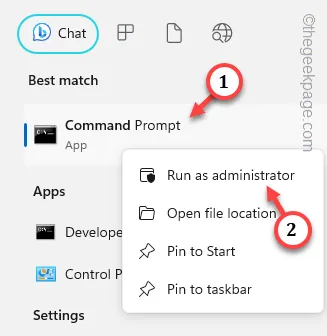
Krok 3 – Skopiuj tę linię i wprowadź tę linię w terminalu. Na koniec naciśnij klawisz Enter, aby przełączyć ustawienia trybu uruchamiania na automatyczny.
bcdedit /set hypervisorlaunchtype auto
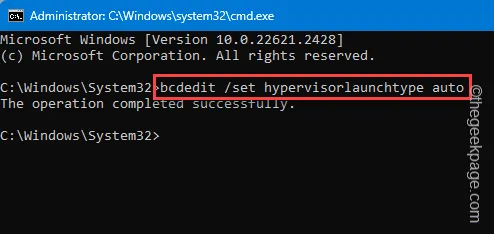
Następnie możesz zamknąć terminal.
To nie zadziała, dopóki nie zrestartujesz systemu. Hiperwizor zostanie uruchomiony automatycznie.
Poprawka 3 – Uruchom ponownie usługi Hyper V
Funkcja Hyper-V zależy od kilku innych usług systemowych.
Krok 1 – Możesz zacząć od wyszukania „usług”.
Krok 2 – Następnie dotknij „Usługi”, aby uzyskać do nich dostęp i otworzyć Usługi.
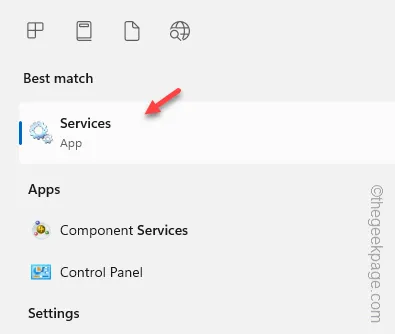
Krok 3 – Znajdź pierwszą funkcję Hyper-V (jest to „Usługa wymiany danych Hyper-V”) na liście usług i dotknij dwukrotnie, aby uzyskać do nich dostęp.
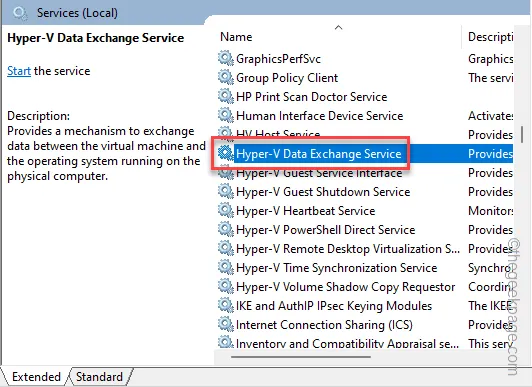
Krok 4 – Jeśli usługa jest uruchomiona, dotknij „Zatrzymaj”, aby ją zatrzymać. Poczekaj kilka sekund.
Krok 5 – Następnie dotknij „Start”, aby uruchomić usługę.
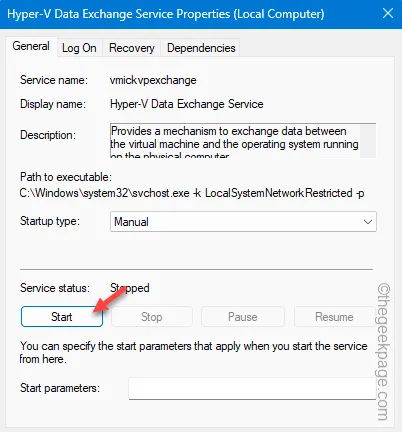
Krok 6 – Uruchom wszystkie usługi Hyper-V i uruchom je ponownie.
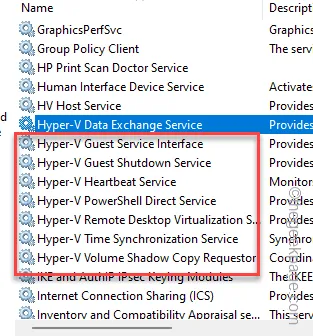
Na koniec możesz zamknąć stronę Usługi. Następnie spróbuj zalogować się na maszynę wirtualną i przekonaj się sam.
Poprawka 4 – Wyłącz Hyper-V za pomocą terminala
Jeśli używasz oprogramowania do wirtualizacji innych firm, takiego jak Vitrix, VMWare, Hyper-V, może dojść do konfliktu i spowodować błąd BSOD HYPERVISOR.
Krok 1 – Aby to zrobić, będziesz potrzebować terminala. Naciśnij więc jednocześnie klawisze Windows i R.R.. a>
Krok 2 – Następnie zapisz i naciśnij Ctrl, Shift, i Wprowadź jednocześnie klawisze.
cmd
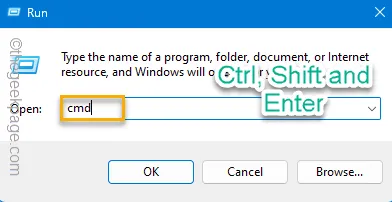
Krok 3 – Bezpośrednio wklej polecenie i naciśnij Wciśnij, aby wyłączyć funkcję Hyper-V.
dism.exe /Online /Disable-Feature:Microsoft-Hyper-V
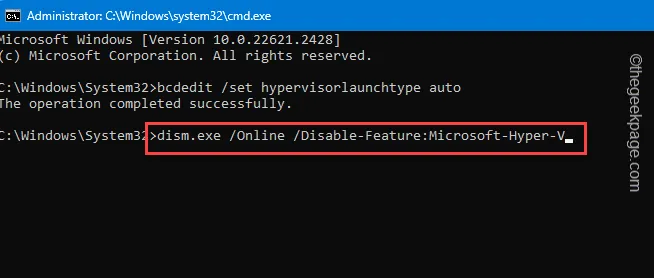
Teraz, gdy wyłączyłeś funkcję Hyper-V, uruchom ponownie system i spróbuj użyć aplikacji innych firm.
Jeśli możesz tworzyć i kontrolować inne maszyny wirtualne za pomocą innych aplikacji wirtualnych, nadal z nich korzystaj.
Krok 4 – Jeśli chcesz ponownie aktywować Hyper-V, możesz w tym celu użyć tego kodu.
dism.exe /Online /Enable-Feature:Microsoft-Hyper-V /All
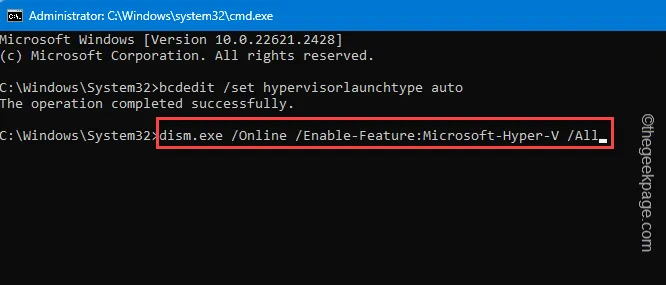
Sprawdź, czy to rozwiązuje problem niebieskiego ekranu śmierci HYPERVISOR.
Poprawka 5 – Zaktualizuj sterowniki Hyper-V
Powinieneś zaktualizować sterowniki urządzeń Hyper-V na swoim komputerze do najnowszej wersji, a następnie przetestować.
Krok 1 – Po prostu kliknij prawym przyciskiem myszy przycisk Windows i wybierz „< a i=4>Menedżer urządzeń„.
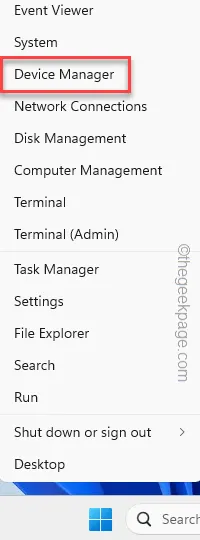
Krok 2 – Po otwarciu strony Menedżera urządzeń rozwiń urządzenie „Urządzenia systemowe”.
Krok 3 – Następnie kliknij prawym przyciskiem myszy „Sterownik infrastruktury wirtualizacji Microsoft Hyper-V” sterownik i kliknij „Aktualizuj sterownik„.
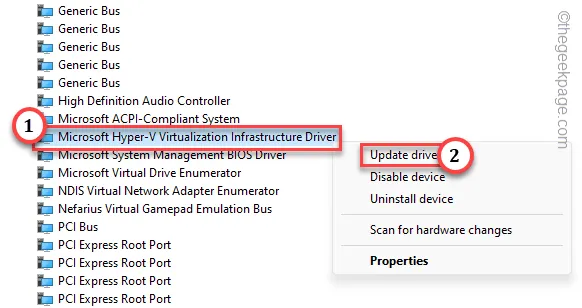
Krok 4 – Wybierz pierwszą opcję „Wyszukaj automatycznie sterowniki” na następnej stronie.
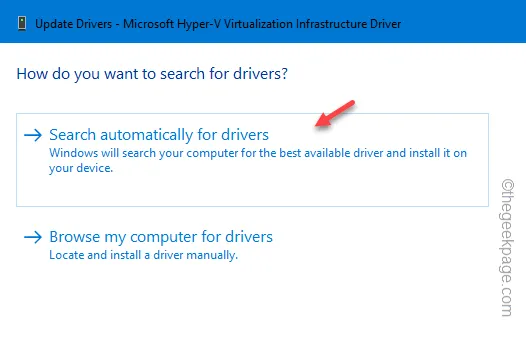
Jeśli oczekuje się aktualizacji sterownika urządzenia, system Windows automatycznie zaktualizuje ten sterownik związany z funkcją Hyper-V.



Dodaj komentarz