Jak naprawić dźwięk Hyper-V, który nie działa w systemie Windows
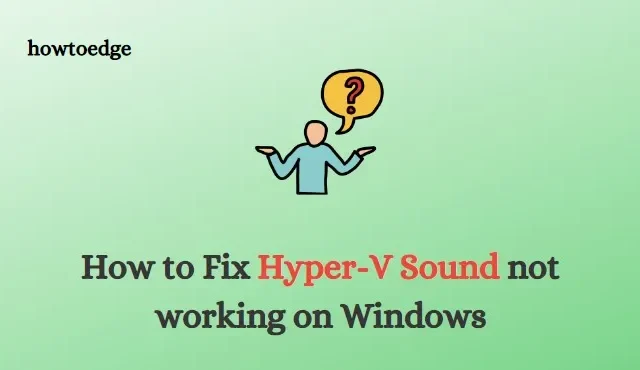
Hyper-V to potężne narzędzie, które pozwala tworzyć maszyny wirtualne i zarządzać nimi. Czasami jednak mogą wystąpić problemy z dźwiękiem, jeśli jest nieprawidłowo skonfigurowany w ustawieniach Hyper-V. Jeśli ten problem występuje na komputerze z systemem Windows, nie martw się — istnieje kilka sposobów, aby go naprawić. W tym przewodniku omówimy różne techniki wymagane do naprawienia wadliwego problemu z niedziałającym dźwiękiem Hyper-V w systemie Windows.
Jak naprawić dźwięk Hyper-V, który nie działa w systemie Windows
Aby naprawić niedziałający dźwięk Hyper-V, postępuj zgodnie z poniższymi sugestiami:
1] Sprawdź sprzęt wirtualny
Pierwszym krokiem jest sprawdzenie konfiguracji sprzętu wirtualnego środowiska Hyper-V. Oznacza to, że wszystkie komponenty sprzętowe są kompatybilne z maszyną wirtualną i że wszystkie używane urządzenia mają zainstalowane odpowiednie sterowniki.
2] Uruchom narzędzie do rozwiązywania problemów z odtwarzaniem dźwięku
Jeśli masz problemy z dźwiękiem w Hyper-V, uruchomienie narzędzia do rozwiązywania problemów z odtwarzaniem dźwięku może często pomóc w zidentyfikowaniu i rozwiązaniu wszelkich problemów.
Aby to zrobić w systemie Windows, wykonaj poniższe czynności:
- Naciśnij klawisze Windows + I , aby otworzyć menu Ustawienia.
- Wybierz System > Rozwiązywanie problemów > Inne narzędzia do rozwiązywania problemów .
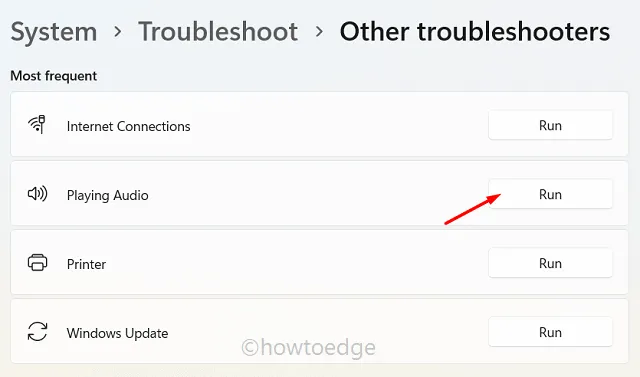
- Obok sekcji Odtwarzanie dźwięku kliknij przycisk Uruchom .
Postępuj zgodnie z instrukcjami wyświetlanymi na ekranie i miejmy nadzieję, że problemy z dźwiękiem zostaną rozwiązane.
3] Zaktualizuj sterowniki
Jeśli problem z dźwiękiem będzie się powtarzał, może być konieczna aktualizacja sterowników dźwięku w środowisku Hyper-V. W takim przypadku możesz chcieć zaktualizować sterowniki urządzenia. Oto jak to zrobić:
- Kliknij prawym przyciskiem myszy Start i wybierz Menedżer urządzeń .
- Rozwiń Kontrolery dźwięku, wideo i gier z listy opcji.
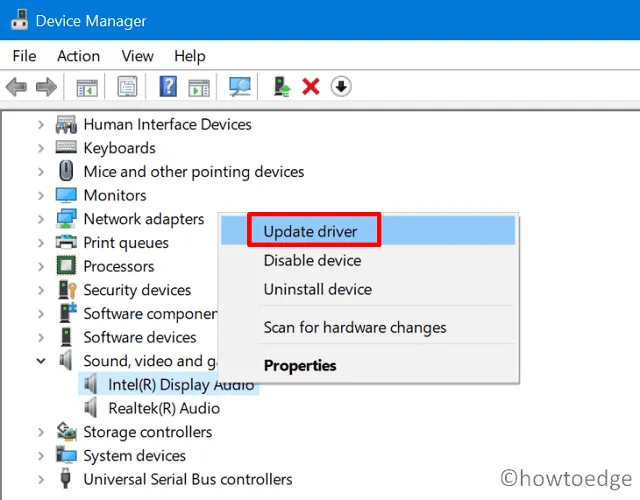
- Kliknij prawym przyciskiem myszy każde urządzenie i wybierz Aktualizuj sterownik .
- Kliknij opcję Wyszukaj sterowniki automatycznie .
Postępuj zgodnie z instrukcjami wyświetlanymi na ekranie i pamiętaj o zainstalowaniu wszelkich dostępnych aktualizacji urządzeń dźwiękowych.
4] Uruchom ponownie usługę Audio
Jeśli nadal występują problemy z dźwiękiem, ponowne uruchomienie usługi audio może pomóc.
Aby to zrobić, wykonaj następujące kroki:
- Naciśnij klawisze Win + R , aby otworzyć okno dialogowe Uruchom.
- Wpisz services.msc w oknie dialogowym i naciśnij Enter.
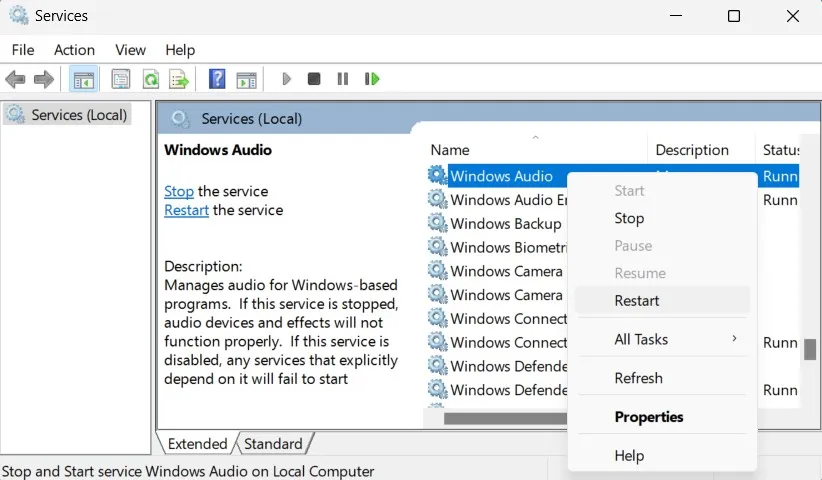
- Przewiń w dół i wybierz Windows Audio .
- Kliknij prawym przyciskiem myszy Windows Audio i wybierz Uruchom ponownie z menu.
Po kilku chwilach usługa audio powinna zostać ponownie uruchomiona. Po ponownym uruchomieniu usługi sprawdź, czy problem został rozwiązany.
5] Zmień uprawnienia
Na koniec może być konieczne dostosowanie ustawień uprawnień w konfiguracji maszyny wirtualnej. Oto jak to zrobić:
- Kliknij Start i wybierz Wszystkie aplikacje .
- Przewiń w dół i kliknij Narzędzia systemu Windows .
- Następnie kliknij dwukrotnie Menedżera Hyper-V .
Wybierz maszynę wirtualną, a następnie kliknij przycisk Ustawienia. W obszarze Zabezpieczenia możesz dostosować uprawnienia, aby zezwolić lub odmówić odtwarzania dźwięku. Po dostosowaniu ustawień i zaktualizowaniu niezbędnych sterowników uruchom ponownie maszynę wirtualną i sprawdź, czy problemy z dźwiękiem zostały rozwiązane.
Oto kroki, które możesz wykonać, aby naprawić dźwięk, który nie działa w Hyper-V.
Często Zadawane Pytania
Co to jest Hyper-V?
Hyper-V, platforma wirtualizacji firmy Microsoft, umożliwia użytkownikom jednoczesne uruchamianie wielu różnych systemów operacyjnych i aplikacji na jednym komputerze. Zapewnia moc tworzenia izolowanych środowisk w systemie przy jednoczesnym szybkim i łatwym zarządzaniu nimi.
Co powoduje problem z dźwiękiem w Hyper-V?
Zanim przejdziemy do rozwiązań, krótko omówmy, co może być przyczyną problemu z dźwiękiem w Hyper-V. Ogólnie rzecz biorąc, problemy z dźwiękiem są spowodowane albo konfliktem ze sprzętem wirtualnym, albo nieodpowiednimi ustawieniami w środowisku Hyper-V. W niektórych przypadkach może być również konieczna aktualizacja sterowników lub zmiana niektórych uprawnień.
Jak zaktualizować sterowniki dźwięku Hyper-V?
Aby zaktualizować sterowniki audio w środowisku Hyper-V, otwórz Menedżera urządzeń, naciskając klawisze Windows + X. Wybierz Kontrolery dźwięku, wideo i gier z listy opcji. Kliknij prawym przyciskiem myszy każde urządzenie i wybierz Aktualizuj sterownik . Postępuj zgodnie z instrukcjami wyświetlanymi na ekranie i pamiętaj o zainstalowaniu wszelkich dostępnych aktualizacji urządzeń dźwiękowych.
- Poprawka – nie można odtworzyć błędu audio 0xc00d36fa w systemie Windows 10
- Poprawka: problem z dźwiękiem Sony WH-1000XM3 po Windows Update



Dodaj komentarz