Jak naprawić błąd środowiska wykonawczego Hogwarts Legacy DirectX na komputerze z systemem Windows 10/11

Wydanie Dziedzictwa Hogwartu przyniosło wiele dobrego fanom Czarodziejskiego Świata JK Rowling. Poziomy ekscytacji sięgają zenitu i nic nie powstrzymuje hypetrainu. Cóż, z wyjątkiem ogromnej liczby błędów i problemów nękających grę .

Jak rozwiązywać problemy i naprawiać błąd środowiska wykonawczego Hogwarts Legacy DirectX na komputerze z systemem Windows 11 lub 10
Komunikat o błędzie dotyczący tego problemu może brzmieć: „Do uruchomienia tego programu wymagane są następujące składniki: DirectX Runtime”.

Jedną rzeczą, na którą musisz uważać, jest to, czy po prostu musisz ponownie zainstalować DirectX na komputerze z systemem Windows 10 lub 11 . Ten błąd gry Hogwarts Legacy jest nieco trudny, ponieważ prowadzi cię w wielu kierunkach bez solidnej odpowiedzi, która działa jako uniwersalne rozwiązanie. Postępuj zgodnie z naszymi rozwiązaniami w kolejności pojawiania się, aby naprawić to szybciej.
Zainstaluj ponownie DirectX na komputerze
- Najpierw przejdź do następującej lokalizacji na komputerze PC <PATH>\Steam\steamapps\common\Steamworks Shared\_CommonRedist\DirectX
- Zainstaluj plik wykonywalny w tym katalogu i zaakceptuj wymagania
- Pod koniec procesu powinieneś po prostu pozostawić w pełni zainstalowaną wersję DirectX
- Otwórz grę, aby sprawdzić, czy problem został rozwiązany
Uruchom narzędzie diagnostyczne DirectX lub dxdiag
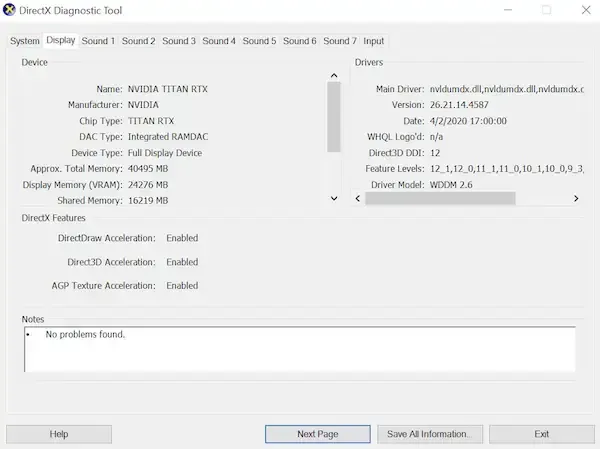
Usługa DirectX jest w rzeczywistości obsługiwana za pomocą wygodnego polecenia, które można uruchomić z terminala Windows.
- Naciśnij klawisz Windows + R na klawiaturze
- Wpisz „dxdiag” i naciśnij Enter, aby otworzyć narzędzie diagnostyczne DirectX
- Po otwarciu sprawdź kartę System i zobacz wersję DirectX aktualnie zainstalowaną na komputerze
- Następnie przejdź do karty Wyświetlanie i możesz sprawdzić poziomy funkcji DirectX 3D wraz z innymi funkcjami DirectX
- Jeśli widzisz to jako liczbę mniejszą niż DirectX w wersji 12, problem może wynikać z Twojej przestarzałej wersji
Pobierz i zainstaluj aktualizację sterowników GPU
Jeśli błąd środowiska wykonawczego DirectX jest stałym problemem w Hogwarts Legacy, dobrym pomysłem może być jak najszybsza aktualizacja sterownika karty graficznej.
- Przejdź do klawisza Windows + X i otwórz menu szybkiego łącza
- Otwórz Menedżera urządzeń na tej liście
- Wybierz Adaptery wyświetlania
- Kliknij prawym przyciskiem myszy dedykowany procesor graficzny systemu
- Wybierz Aktualizuj sterownik
- Wybierz opcję Automatyczne wyszukiwanie sterowników
- Jeśli aktualizacja jest dostępna, zostanie pobrana i zainstalowana
- Po zainstalowaniu aktualizacji uruchom ponownie komputer, aby umożliwić zastosowanie zmian
Zaktualizuj kompilację systemu operacyjnego Windows do najnowszej wersji
Jeśli Twój system operacyjny jest nieaktualny, możesz zacząć napotykać mnóstwo problemów na swoim urządzeniu. Oto jak możesz szybko użyć aktualizacji, aby pozbyć się problemu z DirectX.
- Naciśnij klawisz Windows + I i otwórz ustawienia systemu Windows
- Przejdź do sekcji Aktualizacja i zabezpieczenia, a następnie wybierz opcję Sprawdź dostępność aktualizacji na ekranie aktualizacji systemu Windows
- Przejdź do Pobierz i zainstaluj
- Poczekaj na zakończenie instalacji
- Uruchom ponownie urządzenie, aby pomyślnie zastosować zmiany
Masz to! Z postanowieniami zawartymi w tym przewodniku nie powinieneś mieć problemów z pomyślnym uruchomieniem Hogwarts Legacy na swoim komputerze.



Dodaj komentarz