Jak naprawić błąd Hello PIN 0xd000a002 na komputerze z systemem Windows
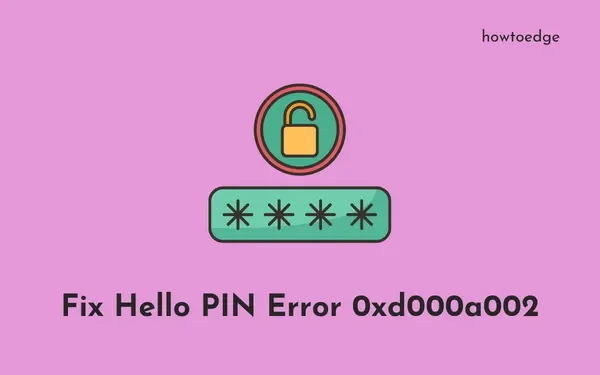
Błąd 0xd000a002 jest związany z konfiguracją kodu PIN funkcji Windows Hello i gdy wystąpi, nie można utworzyć nowego kodu PIN dla komputera z systemem Windows. Chociaż dzieje się tak głównie z powodu uszkodzenia plików w folderze NGC, może się to również zdarzyć, gdy powiązane zasady zostaną wyłączone w Edytorze zasad grupy.
|
W tym poście przyjrzymy się przyczynom powodującym ten kod błędu i pięciu sposobom rozwiązania tego problemu w systemie Windows 11/10. Po napotkaniu tego kodu błędu pojawia się również komunikat o błędzie o następującej treści – |
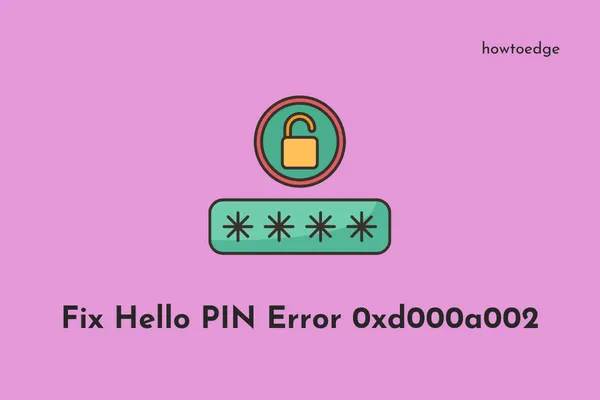
Dlaczego kod PIN Windows Hello nie działa?
Uszkodzenie folderu NGC i wyłączona zasada „Włącz wygodne logowanie PIN-em” to dwie główne przyczyny powodujące błąd 0xd000a002 w systemie Windows 11. Napraw folder NGC i włącz ponownie powyższą zasadę, aby rozwiązać problem z podpisywaniem na komputerze .
Jeśli błąd będzie się powtarzał nawet po zastosowaniu tych dwóch rozwiązań, rozważ przywrócenie komputera do wcześniejszego stanu lub przejście na konto użytkownika lokalnego. Przyjrzyjmy się tym kluczowym poprawkom nieco bardziej szczegółowo.
Sposoby naprawienia błędu PIN-u Windows Hello 0xd000a002
Jeśli nie możesz ustawić kodu PIN z powodu kodu błędu 0xd000a002, najpierw uruchom urządzenie w trybie bezpiecznego rozruchu , a następnie spróbuj zastosować poniższe rozwiązania. Uruchomienie w trybie awaryjnym ograniczy dostęp aplikacji innych firm, dlatego ten błąd może wkrótce zostać naprawiony.
- Zresetuj folder NGC za pomocą CMD
- Skonfiguruj folder NGC
- Włącz zasadę „Włącz wygodne logowanie PIN”.
- Przywróć komputer do wcześniejszego stanu
- Przełącz na konto użytkownika lokalnego
- Kilkakrotnie włączaj i wyłączaj urządzenie za pomocą przycisku zasilania.
- Twoje urządzenie uruchomi się, wyświetlając ekran naprawy przy uruchomieniu.
- Przejdź do Rozwiązywanie problemów > Opcje zaawansowane > Przywracanie systemu .
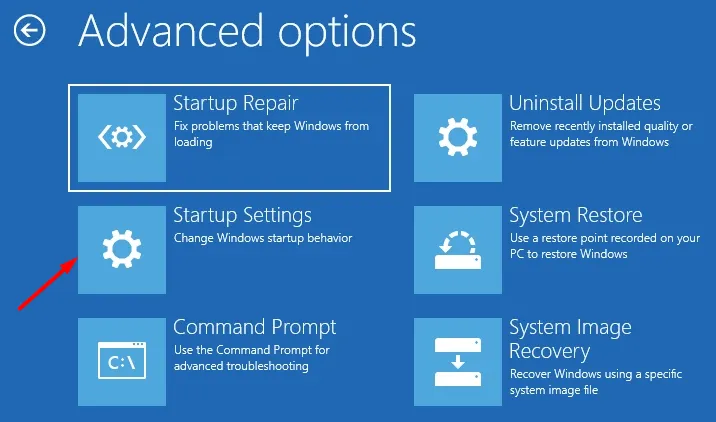
- Postępuj zgodnie z instrukcjami wyświetlanymi na ekranie, aby przywrócić komputer do wcześniejszego stanu, kiedy wszystko działało dobrze. Jeśli nie masz włączonego Przywracania systemu, spróbuj naprawy podczas uruchamiania lub zmodyfikuj Ustawienia uruchamiania .
1. Zresetuj folder NGC za pomocą CMD
Jak wspomniano powyżej, błąd 0xd000a002 występuje głównie z powodu uszkodzenia wewnątrz folderu NGC. Zresetuj ten folder do ustawień domyślnych za pomocą CMD. Oto jak wykonać to zadanie –
- Najpierw uruchom Wiersz Poleceń jako administrator .
- Skopiuj/wklej do niego poniższe polecenie i naciśnij klawisz Enter .
icacls C:\Windows\ServiceProfiles\LocalService\AppData\Local\Microsoft\Ngc /T /Q /C /RESET
- Wpisz polecenie exit i naciśnij klawisz Enter, aby zamknąć konsolę Windows.
- Uruchom ponownie komputer i sprawdź, czy błąd PIN zostanie rozwiązany w ten sposób.
2. Skonfiguruj folder NGC
Kiedy tworzysz nowy PIN, powiązane z nim informacje są przechowywane w folderze o nazwie „NGC”. Ze względu na obecność złośliwych aplikacji folder ten może zostać uszkodzony, co może spowodować wyświetlenie kodu błędu podczas logowania się do komputera z systemem Windows.
Usuń całą zawartość dostępną w tym folderze, a następnie utwórz ponownie ten folder NGC. Oto, co musisz zrobić na swoim urządzeniu –
- Naciśnij Win + E, aby uruchomić Eksplorator plików.
- Przejdź do Widok > Pokaż i kliknij Ukryte elementy . Włączenie tej opcji umożliwi systemowi Windows wyświetlanie wszystkich ukrytych elementów na komputerze.
- Teraz, gdy możesz przeglądać ukryte elementy, przejdź do poniższej ścieżki w Eksploratorze plików.
C:\Windows\ServiceProfiles\LocalService\AppData\Local\Microsoft
- Folder NGC znajdziesz w folderze Local\Microsoft.
- Po zlokalizowaniu wybierz folder NGC i naciśnij Shift + Del .
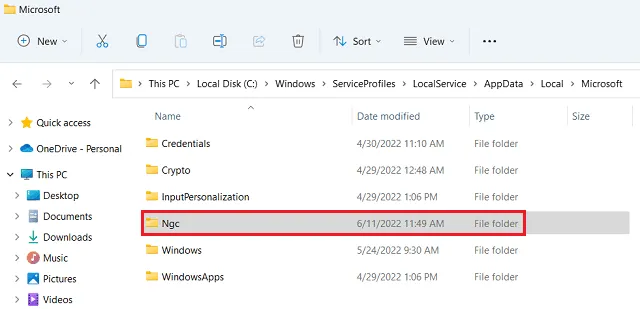
Jeśli usunięcie folderu spowoduje wyświetlenie komunikatu o błędzie „Odmówiono Ci dostępu do tego folderu”, musisz przejąć na własność ten folder . Po przejęciu na własność folderów z ograniczeniami możesz usunąć zawartość dowolnego folderu.
Uruchom ponownie komputer, a gdy to się stanie, utwórz nowy kod PIN dla swojego urządzenia.
3. Włącz Politykę „Włącz wygodne logowanie PIN”.
Kilku użytkowników zgłosiło naprawienie tego błędu PIN 0xd000a002 poprzez skonfigurowanie kluczowych zasad w Edytorze zasad grupy. Domyślnie ta zasada jest włączona i powinna pozostać niezmieniona, aby zapobiec problemom związanym z kodem PIN. Otwórz GPE i sprawdź aktualny stan zasady „Włącz wygodne logowanie PIN-em”.
Jeśli uważasz, że ta zasada jest wyłączona, włącz ją, wykonując poniższe czynności. To rozwiązanie ma zastosowanie tylko do wersji Windows 11/10 Pro, ponieważ w wersji Home nie ma edytora zasad. Dowiedzmy się, jak włączyć tę zasadę.
- Otwórz Edytor zasad grupy i przejdź do poniższej ścieżki –
Administrative Templates > System > Logon
- Przejdź do prawego panelu i poszukaj zasady „ Włącz wygodne logowanie PIN-em ”.
- Po znalezieniu kliknij go dwukrotnie.
- Na kolejnym ekranie zaznacz pole wyboru Włączone i naciśnij Zastosuj > OK .
Uruchom ponownie komputer i sprawdź, czy błąd PIN 0xD000A002 zniknął przy następnym logowaniu.
4. Przywróć komputer do wcześniejszego stanu
Przywracanie systemu to całkiem przydatna funkcja w systemie operacyjnym Windows. Jeśli wygenerowałeś kopię zapasową systemu w momencie, gdy Twoje urządzenie działało całkiem dobrze pod względem używania PIN-u, możesz przywrócić komputer do stanu roboczego.
Idź i sprawdź, czy włączyłeś ochronę systemu i utworzyłeś punkt przywracania systemu, wykonując te proste kroki:
- Naciśnij Win + S i wpisz „Przywracanie systemu”.
- Kliknij „ Utwórz punkt przywracania ”.
- Następnie wyświetli się okno Właściwości systemu, znajdujące się w zakładce Ochrona systemu .
- W sekcji Ustawienia ochrony sprawdź, co znajduje się obok dysku głównego, np. C:\.
- Jeśli ochrona jest włączona, kliknij przycisk Przywracanie systemu .
- System wyświetli Zalecane przywracanie wraz z opcją wyświetlenia „Innych punktów przywracania”.
- Wybierz drugą opcję i kliknij Dalej .
- Zaznacz pole wyboru – „ Pokaż więcej punktów przywracania ” i wybierz najnowszą kopię zapasową systemu.
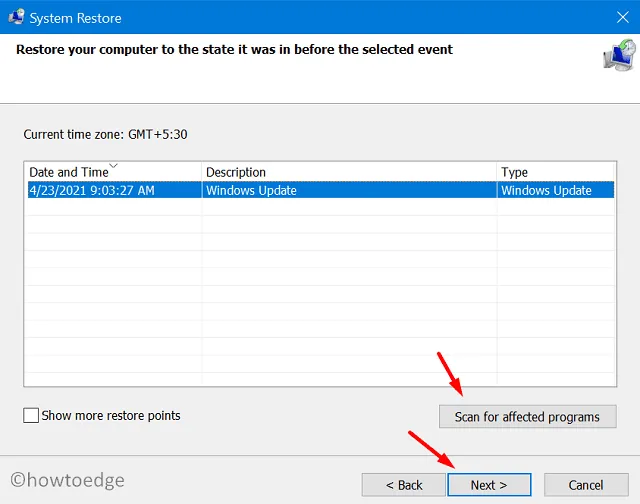
- Kliknij Dalej, a następnie Zakończ , aby przywrócić komputer do poprzedniego stabilnego stanu.
Cały proces przywracania zajmie trochę czasu, więc poczekaj cierpliwie. Po zakończeniu uruchom ponownie komputer i sprawdź, czy możesz teraz użyć kodu PIN.
5. Przełącz na konto użytkownika lokalnego
Jeśli w przeszłości nie generowałeś punktu przywracania, przejście na konto użytkownika lokalnego jest ostatecznością. Dzieje się tak, ponieważ numer PIN Windows Hello jest powiązany z Twoim kontem Microsoft. Dzięki temu, kiedy przejdziesz na konto użytkownika lokalnego, nie będziesz musiał wpisywać tego samego PIN-u.
Postępuj zgodnie z poniższymi instrukcjami, aby utworzyć konto użytkownika lokalnego i przełączyć się na nie na swoim komputerze –
- Naciśnij Win + I, aby uruchomić Ustawienia i przejdź do poniższej ścieżki –
Settings > Account > Your info
- W sekcji Ustawienia konta kliknij „ Zaloguj się na konto użytkownika lokalnego ”.
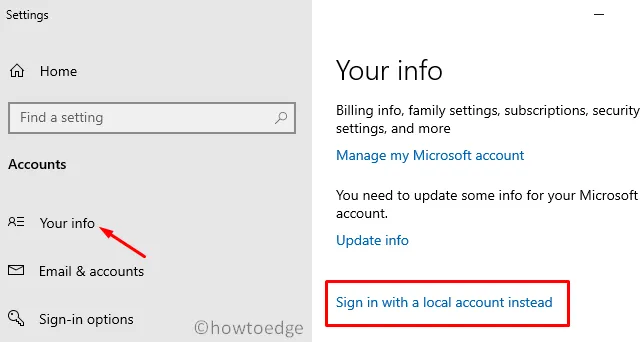
- Wykonaj polecenie systemu, a konto użytkownika lokalnego zostanie wygenerowane w mgnieniu oka.
Użyj nowo utworzonego identyfikatora użytkownika i hasła, aby wejść na komputer z systemem Windows 11.
Co zrobić, jeśli nie mogę usunąć folderu systemowego?
Usuwanie aplikacji i folderów systemowych jest dość trudnym zadaniem w systemie Windows 11/10. Za każdym razem, gdy spróbujesz to zrobić, pojawi się komunikat „Odmówiono Ci pozwolenia na dostęp do tego folderu”. Jeśli również napotykasz taki komunikat o błędzie, wykonaj poniższe kroki, aby uzyskać jego własność, a później usunąć ten folder.
- Kliknij prawym przyciskiem myszy folder, którego w przeciwnym razie nie można usunąć.
- Wybierz Właściwości za pomocą menu kontekstowego.
- Przejdź do karty Bezpieczeństwo i kliknij Zaawansowane .
- Znajdź i kliknij przycisk Chane dostępny obok Właściciela.
- W polu „Wprowadź nazwę obiektu do wybrania” wpisz Administratorzy i kliknij Sprawdź nazwy .
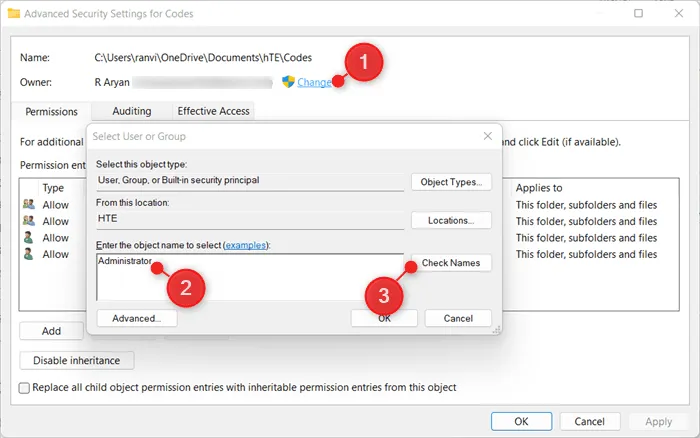
- Domyślny administrator zostanie wybrany automatycznie. Kliknij Zastosuj , a następnie OK , aby potwierdzić ostatnie zmiany.
Uruchom ponownie komputer i po ponownym załadowaniu systemu Windows sprawdź, czy możesz wyczyścić zawartość zastrzeżonego folderu.
Jak uruchomić system zaawansowanego uruchamiania?
Jeśli ten błąd nie pozwala normalnie zalogować się do systemu Windows, postępuj zgodnie z poniższymi instrukcjami, aby rozwiązać ten kod błędu.
- Naciśnij jednocześnie klawisze ctrl + alt + del, aby wywołać ekran startowy.
- Naciśnij i przytrzymaj klawisz Shift, a następnie naciśnij przycisk zasilania.
- Naciskaj klawisz Shift i kliknij przycisk Uruchom ponownie , gdy rozwinie się menu Zasilanie.
- Twoje urządzenie automatycznie uruchomi się na ekranie zaawansowanego uruchamiania.
- Przejdź do Rozwiązywanie problemów > Opcje zaawansowane > Ustawienia uruchamiania i ponownie naciśnij przycisk Uruchom ponownie.
- Gdy urządzenie uruchomi się ponownie, naciśnij klawisz „5” 2-3 razy. Spowoduje to uruchomienie urządzenia w trybie awaryjnym z obsługą sieci.
- Sprawdź, czy tutaj również nie pojawia się błąd PIN 0xd000a002. Jeśli nie, błąd musi wynikać z niedawnej instalacji aplikacji. Uruchom urządzenie normalnie i usuń wszystkie ostatnie instalacje aplikacji. Możesz też skorzystać z punktu przywracania systemu.
Jeśli ten sam błąd PIN pojawi się również tutaj, w trybie bezpiecznego rozruchu, wykonaj następujące kroki:
- Najpierw uruchom okno dialogowe Uruchom ( Win + R ).
- Wpisz „
msconfig” i naciśnij przycisk OK. - Przejdź do karty Usługi i kliknij opcję Wyłącz wszystko . Kliknij OK, aby potwierdzić wyłączenie wszystkich usług w systemie Windows.
- Uruchom ponownie urządzenie i tym razem zaloguj się normalnie do systemu Windows.
Przy następnym logowaniu sprawdź, czy kod błędu 0xd000a002 rozwiązuje się w ten sposób.



Dodaj komentarz