Jak naprawić błąd Hello PIN 0x80090011 w systemie Windows 11/10
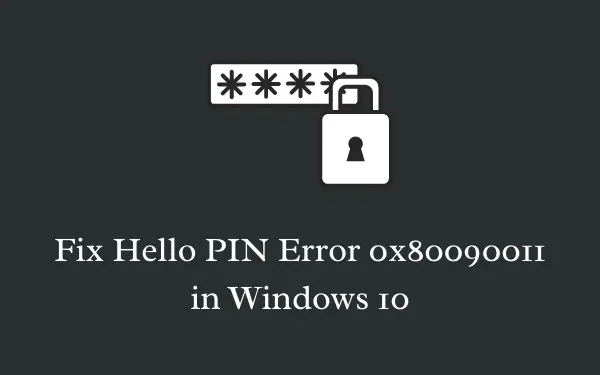
Podczas konfigurowania Hello PIN na komputerach z systemem Windows 11/10 dość często pojawia się kod błędu 0x80090011. Kilku użytkowników potwierdziło ten błąd na różnych forach. Komunikat o błędzie, który może pojawić się na ekranie, jest następujący.
"Something went wrong, and we couldn't set up your PIN, Error 0x80090011".
Ostatnio zainstalowane aktualizacje, problemy z logowaniem administratora, wadliwy TPM i niedziałający agent zasad IPsec to niektóre z głównych przyczyn, które mogą zapobiegać tworzeniu błędów Hello Pin na urządzeniach z systemem Windows 11/10. W tym poście omówimy dziewięć sposobów działania, które powinny pomóc Ci pozbyć się tego błędu Windows Hello PIN.
Błąd Windows Hello Pin 0x80090011, naprawiony
Aby rozwiązać błąd Windows Hello Pin 0x80090011, spróbuj zastosować poniższe poprawki po kolei –
- Uruchom ponownie komputer
- Wyloguj się z uruchomionego konta Microsoft
- Przywróć poprzednią kompilację
- Odłącz się od usługi Azure AD i dołącz ponownie
- Utwórz nowy kod PIN
- Problemy z TPM w systemie Windows 10
- Zmiana typu uruchomienia agenta zasad IPsec
- Modyfikuj ustawienia zasad grupy
1. Uruchom ponownie komputer
Ponowne uruchomienie komputera to prosty, ale skuteczny sposób na pozbycie się różnych problemów, w tym Hello PIN Error 0x80090011 w systemie Windows 11/10. Jeśli z jakiegoś powodu nie możesz utworzyć kodu PIN, po prostu wyloguj się z systemu Windows i uruchom ponownie komputer.
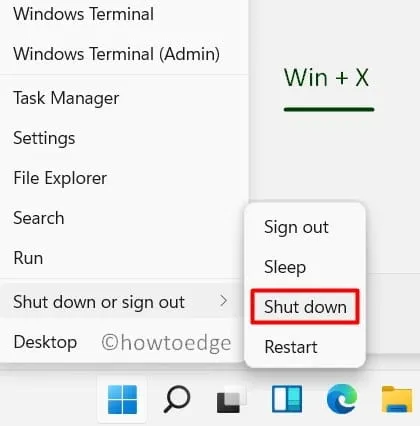
2. Wyloguj się z uruchomionego konta Microsoft
Innym szybkim sposobem na naprawienie tego przejściowego kodu błędu 0x80090011 jest wylogowanie się z konta Microsoft. Po wylogowaniu się z oficjalnego konta ponownie uruchom komputer. Gdy system Windows 11/10 zostanie ponownie załadowany, spróbuj zalogować się na konto Microsoft i sprawdź, czy teraz możesz utworzyć Hello Pin, czy nie.
3. Przywróć poprzednią wersję
Odkryto, że wadliwa aktualizacja systemu Windows 10 często powoduje błąd Hello Pin, w tym błąd 0x80090011. Tak więc, jeśli niedawno uaktualniłeś system Windows 10 do kolejnej dostępnej wersji kompilacji, spróbuj przywrócić poprzedni system operacyjny. Przywrócenie poprzedniej aktualizacji kompilacji jest tutaj najlepszym sposobem, który możesz wykonać w następujący sposób –
- Naciśnij klawisze Win i R, aby uruchomić okno dialogowe Uruchom .
- Wpisz tekst
appwiz.cplw polu tekstowym i naciśnij OK . - Kliknij opcję Wyświetl zainstalowane aktualizacje w lewej kolumnie.
- Przejdź na prawą stronę i kliknij na najnowszą kompilację KB .
- Kliknij Odinstaluj na górnej wstążce i poczekaj, aż poprawka zostanie pomyślnie usunięta.
- Twój komputer może w tym czasie kilkakrotnie restartować się, więc cierpliwie czekaj.
4. Odłącz się od usługi Azure AD i dołącz ponownie
Czasami błąd Hello PIN 0x80090011 może również wystąpić, jeśli dołączyłeś do Azure AD na swoim urządzeniu. Jeśli tak jest, musisz (jako administrator) odłączyć się od Azure AD, a gdy wszystko wydaje się działać poprawnie, ponownie dołącz. Oto wymagane kroki do wykonania –
- Otwórz Ustawienia za pomocą skrótu Win & I.
- Wykonaj następujące czynności – System > Informacje .
- Wybierz opcję – „ Rozłącz się z organizacją ” w prawym panelu.
- Następnie uruchom ponownie komputer i dołącz go ponownie do organizacji.
- Sprawdź czy działa prawidłowo.
5. Utwórz ponownie nowy kod PIN
Jeśli żadne z powyższych rozwiązań nie rozwiąże problemu Hello Pin Error 0x80090011, musisz ponownie utworzyć nowy kod PIN. Proces jest dość prosty, wystarczy postępować zgodnie z poniższymi wskazówkami –
- Naciśnij i przytrzymaj Win i I.
- Po uruchomieniu aplikacji Ustawienia kliknij, aby rozwinąć Konta .
- Wybierz opcję Zaloguj się w lewym panelu i przejdź na prawą stronę.
- Kliknij opcję Windows Hello PIN, a następnie kliknij łącze – „ Zapomniałem kodu PIN ”.
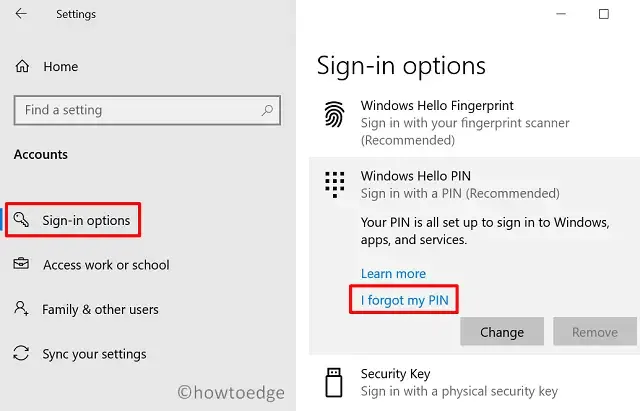
- Gdy na wyświetlaczu pojawi się okno potwierdzenia, naciśnij Kontynuuj.
- Następnie kliknij ponownie „ Zapomniałem kodu PIN ”.
- Wprowadź nowy kod PIN i kliknij OK .
- Następnie uruchom ponownie komputer i sprawdź, czy błąd PIN 0x80090011 został rozwiązany, czy nadal występuje.
6. Napraw problemy z TPM powodujące błąd Hello PIN 0x80090011
Oto jak wyczyścić TPM w systemie Windows 10 –
- Zaloguj się na swoim urządzeniu jako Administrator.
- Użyj kombinacji klawiszy Win + S i wpisz „
tpm.msc” w pasku wyszukiwania.
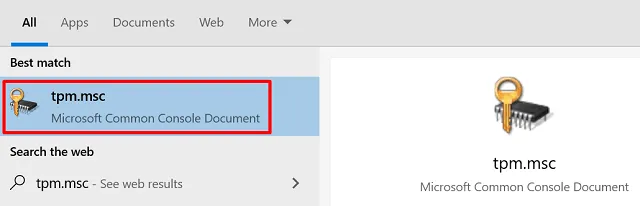
- Gdy na ekranie pojawi się dokument Microsoft Common Console, kliknij go.
- Używając menu rozwijanego Akcje , wybierz opcję Przygotuj moduł TPM .
- Na koniec należy ponownie uruchomić system Windows 10, aby wprowadzone zmiany zaczęły obowiązywać od następnego logowania.
7. Zmień typ uruchomienia agenta zasad IPsec
Jeśli błąd nadal występuje, spróbuj zmienić agenta zasad IPsec w oknie usług. Oto, jak postępować –
- Naciśnij przycisk Start i zacznij pisać „Usługi”.
- Kliknij na pierwszy wynik, aby przejść do okna Usługi.
- Przewiń w dół i kliknij dwukrotnie usługę – „ Agent zasad IPsec ”.
- W polu Typ uruchomienia ustaw go na Automatyczny . Następnie naciśnij Zastosuj, a następnie OK, aby potwierdzić powyższą konfigurację.
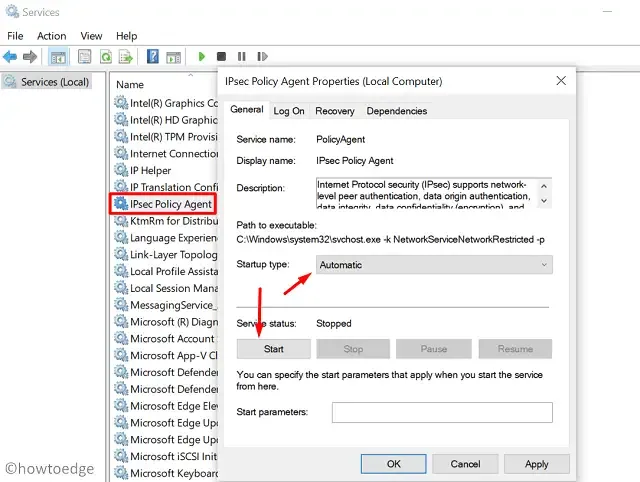
- Na koniec uruchom ponownie komputer, aby ostatnie zmiany zostały zastosowane.
8. Modyfikuj ustawienia zasad grupy
Group Policy Editor to wbudowany program narzędziowy w systemie Windows 10 we wszystkich wersjach (oprócz Home), którego można użyć do naprawy błędu Hello Pin 0x80090011. Oto jak zmodyfikować GPE –
- Kliknij prawym przyciskiem myszy ikonę Windows i wybierz Uruchom.
- Wpisz
gpedit.mscw miejscu pustki i naciśnij OK. - W lewym panelu kliknij Szablony administracyjne.
- Przejdź na prawą stronę i rozwiń System > Logowanie .
- Teraz znajdź i kliknij dwukrotnie opcję Włącz wygodne logowanie za pomocą kodu PIN .
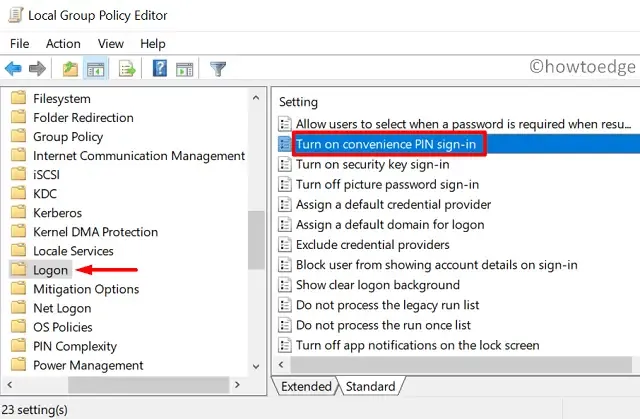
- W następnym oknie zaznacz opcję Włączone i kliknij Zastosuj > OK.
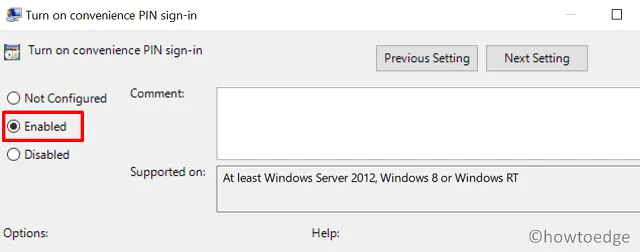
- Następnie uruchom ponownie komputer i sprawdź, czy problem został rozwiązany, czy też nadal występuje.
9. Zadzwoń do pomocy technicznej firmy Microsoft w sprawie błędu kodu PIN w systemie Windows 11/10
Mam nadzieję, że powyższe obejścia rozwiązały błąd Hello PIN 0x80090011 w Twoim przypadku. Jeśli nie, możesz skontaktować się z pomocą techniczną Microsoft i poprosić ich o pomoc w rozwiązaniu tego problemu.
Jeśli masz jakieś pytania lub sugestie, daj nam znać w sekcji komentarzy poniżej.
Jak wyłączyć funkcję Hello PIN w systemie Windows 11?
Jeśli nie chcesz już używać kodu PIN Hello w systemie Windows 11, możesz wykonać następujące czynności –
- Uruchom Ustawienia, naciskając klawisze Windows + I.
- Przejdź do zakładki Konta (pasek boczny po lewej stronie) i kliknij Opcje logowania w prawym panelu.
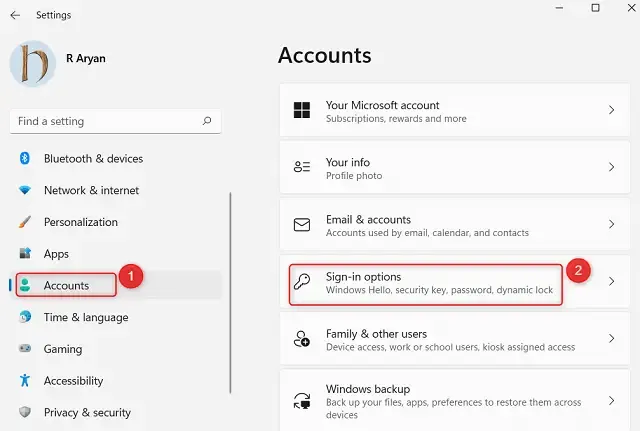
- Kliknij, aby rozwinąć pozycję PIN (Windows Hello), a gdy się rozwinie, naciśnij przycisk Usuń .
Następnie pojawi się okno potwierdzenia, kliknij ponownie Usuń . Czasami urządzenie może poprosić o hasło konta, aby potwierdzić usunięcie kodu PIN usługi Windows Hello. Wprowadź hasło konta i naciśnij OK. To wszystko, kod PIN został pomyślnie usunięty z systemu.



Dodaj komentarz