Jak naprawić BSoD HAL_IOMMU_INTERNAL_ERROR (kod błędu 0x000001D9)

Niebieski ekran HAL_IOMMU_INTERNAL_ERROR w systemie Windows, oznaczony kodem błędu 0x000001D9, pojawia się z powodu komplikacji z biblioteką HAL IOMMU. Do tego problemu może przyczynić się kilka czynników, w tym przestarzałe lub uszkodzone sterowniki, infekcje malware, uszkodzone pliki systemowe, sprzeczne aplikacje i potencjalne awarie sprzętu.
Przed próbą rozwiązania problemu uruchom ponownie komputer, upewnij się, że wszystkie aktualizacje systemu Windows są zainstalowane i wyłącz wszystkie programy antywirusowe innych firm. U wielu użytkowników te wstępne kroki mogą rozwiązać problem niebieskiego ekranu śmierci (BSoD)!
Jak rozwiązać problem HAL_IOMMU_INTERNAL_ERROR w systemie Windows?
Doświadczeni użytkownicy systemu Windows powinni dokładnie przejrzeć dzienniki błędów BSoD, wskazać wadliwy komponent i zastosować odpowiednie rozwiązanie. Jeśli to możliwe, uruchom system w trybie awaryjnym z obsługą sieci, aby ułatwić dostęp.
1. Zaktualizuj wszystkie sterowniki
- Naciśnij Windows+, Xaby otworzyć menu Użytkownika zaawansowanego, a następnie wybierz Menedżer urządzeń .
- Rozwiń sekcję Karty graficzne, kliknij prawym przyciskiem myszy aktywny procesor graficzny i wybierz polecenie Aktualizuj sterownik .

- Kliknij opcję Wyszukaj automatycznie sterowniki i pozwól systemowi Windows zainstalować najbardziej odpowiednią wersję znalezioną lokalnie.
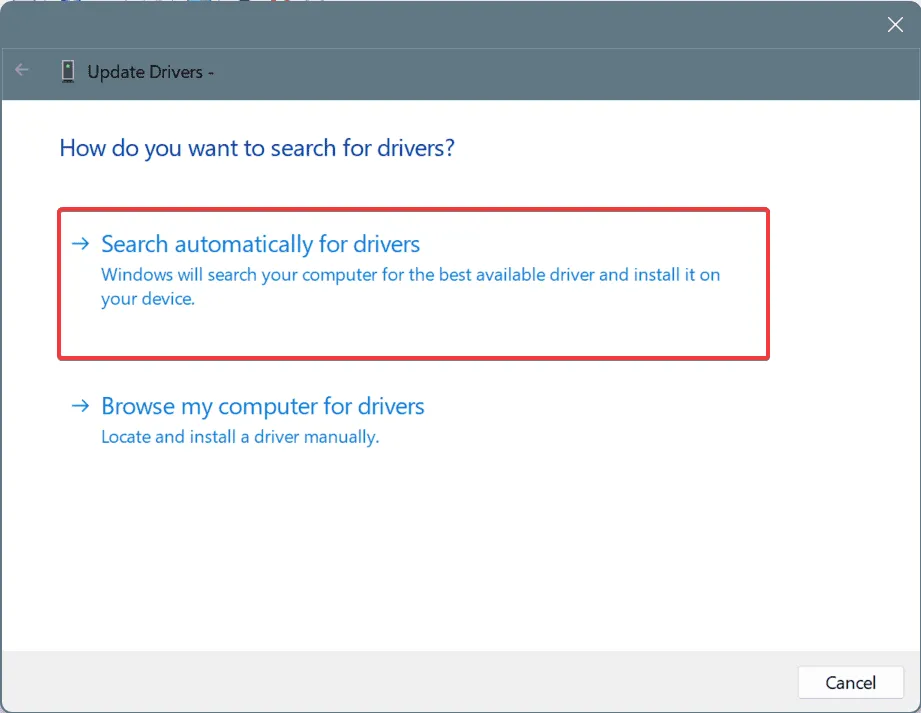
- Pamiętaj o aktualizacji również innych najważniejszych sterowników komputera, takich jak karta sieciowa, dyski pamięci masowej i wszelkie podłączone urządzenia.
- Na koniec uruchom ponownie komputer i sprawdź, czy nastąpiła jakaś poprawa.
W większości przypadków (około 60%) przyczyną błędu HAL_IOMMU_INTERNAL_ERROR w systemie Windows był przestarzały sterownik. Aktualizacja sterowników rozwiązała problem.
Jeśli system Windows nie może znaleźć zaktualizowanego sterownika, odwiedź witrynę producenta, aby ręcznie pobrać i zainstalować najnowszą wersję!
2. Napraw uszkodzone pliki systemowe
- Naciśnij Windows + S , aby otworzyć wyszukiwanie, wpisz Wiersz polecenia i wybierz Uruchom jako administrator .
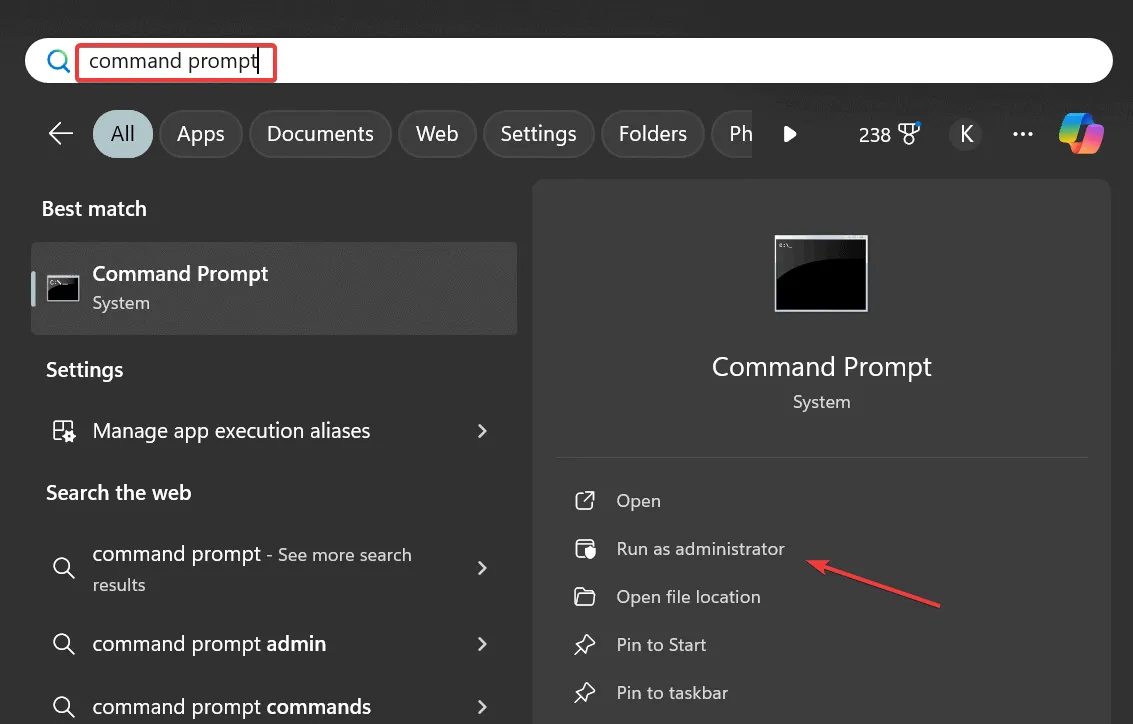
- Kliknij Tak w oknie dialogowym Kontrola konta użytkownika.
- Wprowadź kolejno następujące polecenia, naciskając Enterpo każdym:
DISM /Online /Cleanup-Image /CheckHealthDISM /Online /Cleanup-Image /ScanHealthDISM /Online /Cleanup-Image /RestoreHealth - Następnie uruchom to polecenie, aby zainicjować skanowanie SFC:
sfc /scannow
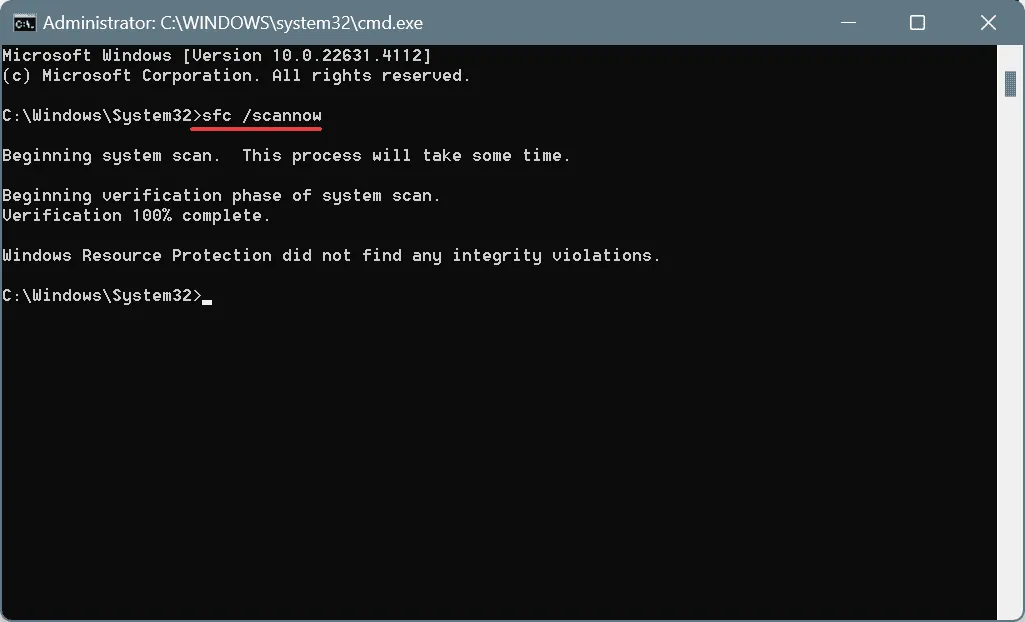
- Uruchom ponownie komputer, aby zastosować zmiany.
Jeśli przyczyną niebieskiego ekranu śmierci HAL_IOMMU_INTERNAL_ERROR są uszkodzone pliki systemowe, wykonanie skanowania DISM i SFC powinno przywrócić wszystkie problematyczne pliki wraz z ich odpowiednikami w pamięci podręcznej!
3. Przeprowadź skanowanie w poszukiwaniu złośliwego oprogramowania
- Naciśnij Windows+, Saby otworzyć wyszukiwanie, wpisz Zabezpieczenia Windows i wybierz odpowiedni wynik.
- Kliknij Ochrona przed wirusami i zagrożeniami .
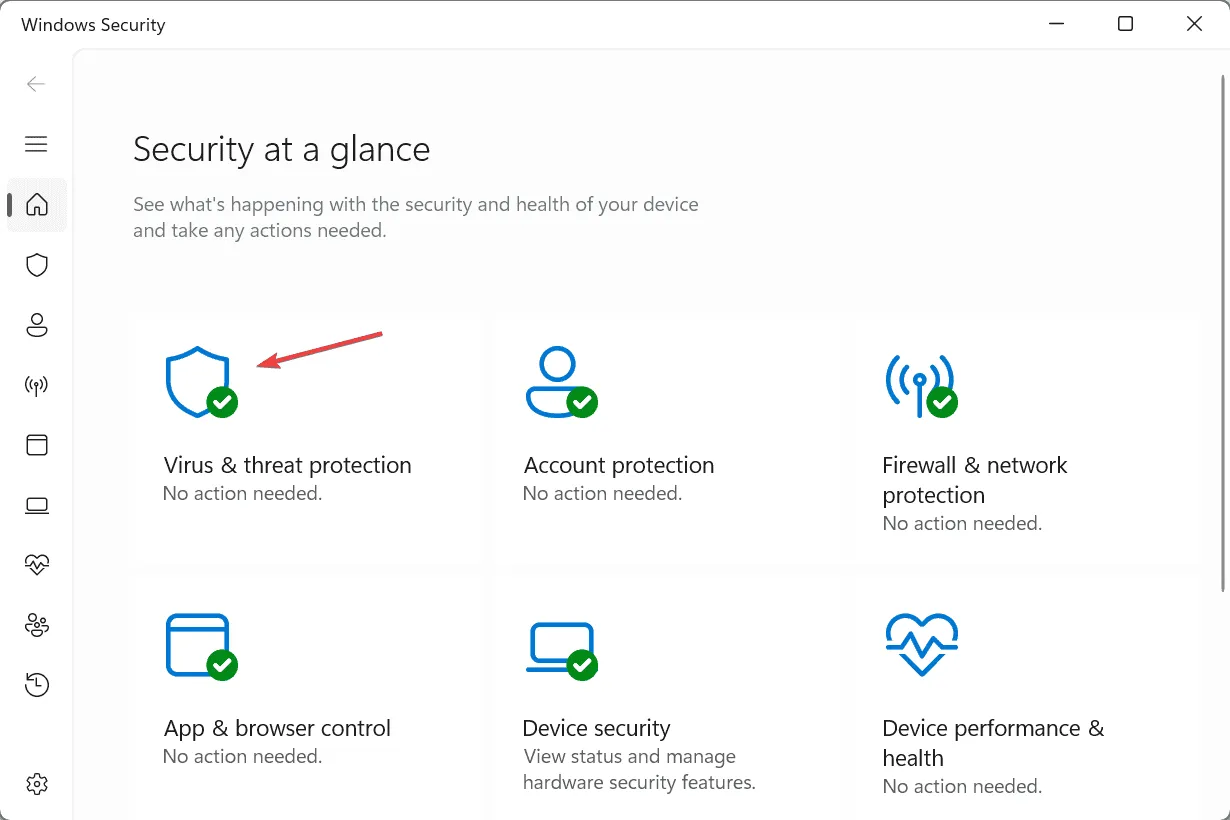
- Wybierz opcje skanowania .
- Wybierz opcję Pełne skanowanie i kliknij Skanuj teraz.
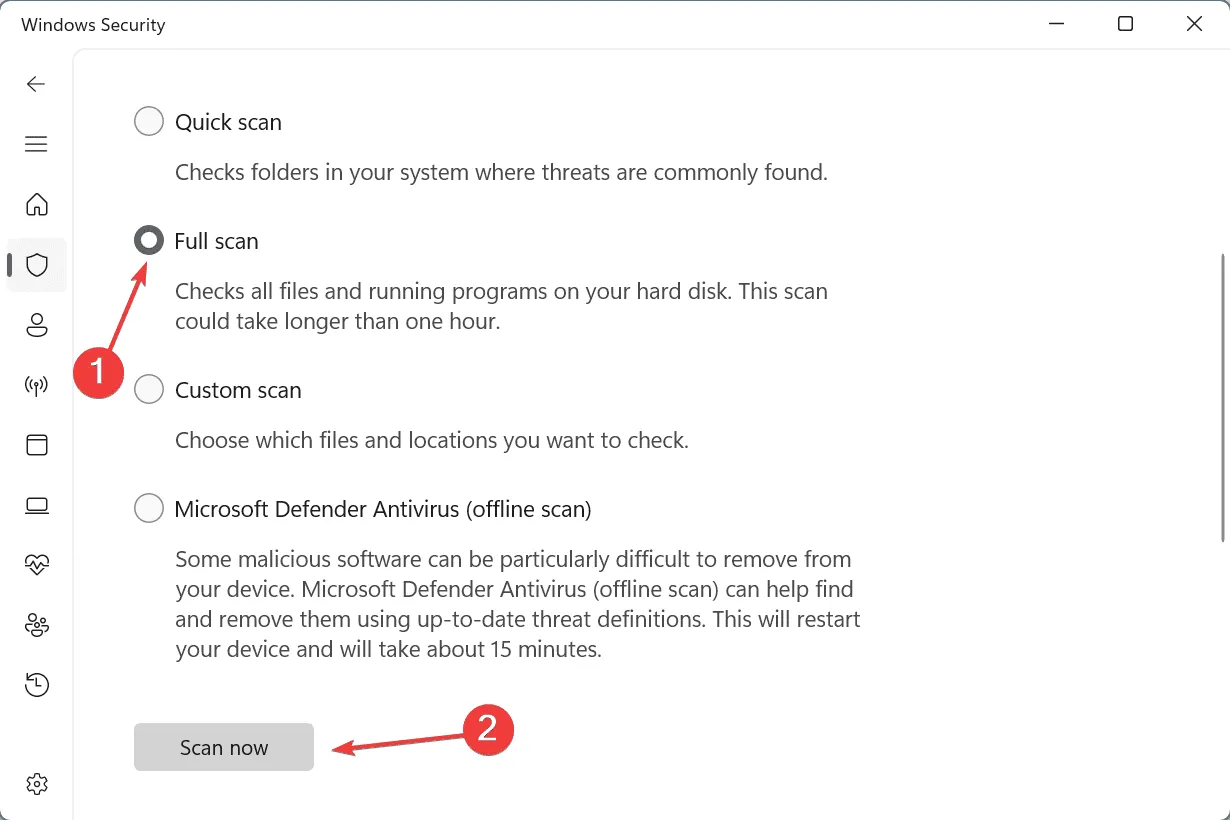
- Poczekaj na zakończenie skanowania w poszukiwaniu złośliwego oprogramowania (zwykle trwa to od 15 do 45 minut), a następnie obserwuj, czy nastąpi jakaś poprawa.
4. Sprawdź pamięć RAM i dysk pod kątem usterek
4.1 Przetestuj pamięć RAM
- Naciśnij przycisk Windows+ S, aby otworzyć wyszukiwarkę, wpisz Diagnostyka pamięci systemu Windows i kliknij odpowiedni wynik.
- Wybierz opcję Uruchom ponownie teraz i sprawdź, czy występują jakieś problemy .

- Poczekaj na zakończenie skanowania i przejrzyj dziennik mdsched.
Wbudowane narzędzie diagnostyki pamięci systemu Windows jest skuteczne, ale jeśli nie zostaną znalezione żadne problemy, warto rozważyć użycie Memtest86+ , zaawansowanego narzędzia typu open source, które wykonuje kompleksowe testy poszczególnych modułów pamięci RAM.
Jeżeli w trakcie testowania wystąpią jakiekolwiek problemy, zaleca się wymianę uszkodzonego modułu RAM.
4.2 Wykonaj sprawdzanie dysku
- Naciśnij Windows + , R aby uruchomić polecenie Uruchom, wpisz cmd i naciśnij Ctrl + Shift + Enter.
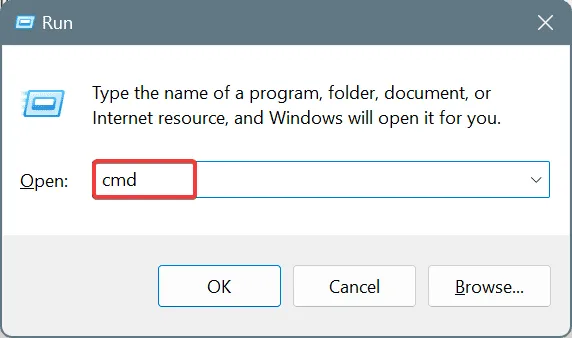
- Kliknij Tak w oknie monitu UAC.
- Wprowadź następujące polecenie i naciśnij Enter:
chkdsk /r - Jeśli zostaniesz poproszony o zaplanowanie skanowania, naciśnij Y, naciśnij Enteri ponownie uruchom komputer.
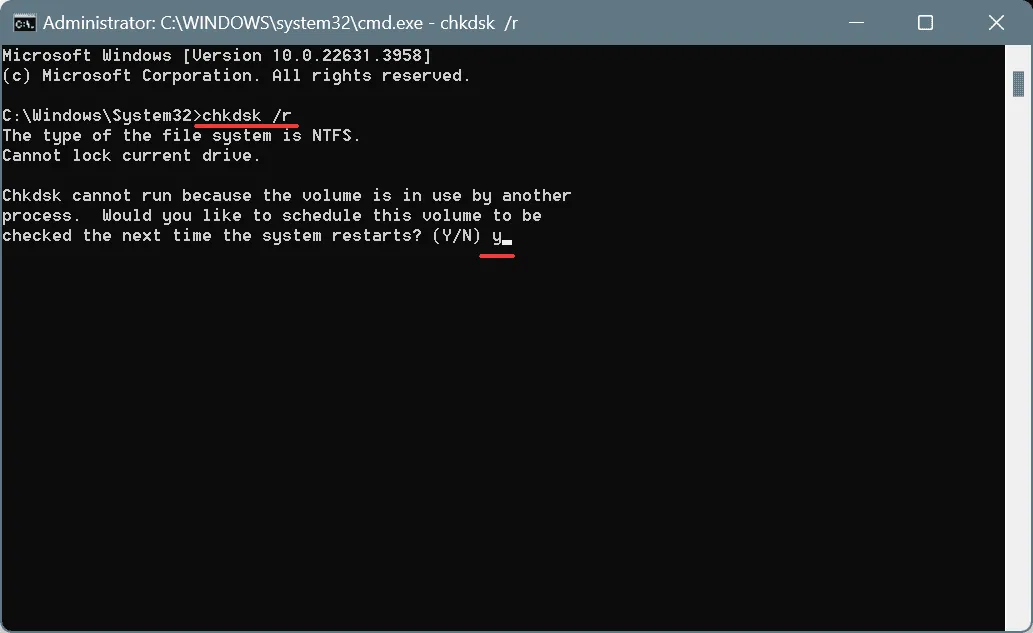
- Po uruchomieniu narzędzia Check Disk sprawdź, czy błąd HAL_IOMMU_INTERNAL_ERROR został rozwiązany.
5. Usuń aplikacje powodujące konflikty
- Naciśnij Windows+, Raby otworzyć polecenie Uruchom, wpisz appwiz.cpl i naciśnij Enter.
- Zidentyfikuj aplikację zainstalowaną w czasie, gdy po raz pierwszy wystąpił niebieski ekran śmierci, zaznacz ją i kliknij Odinstaluj .
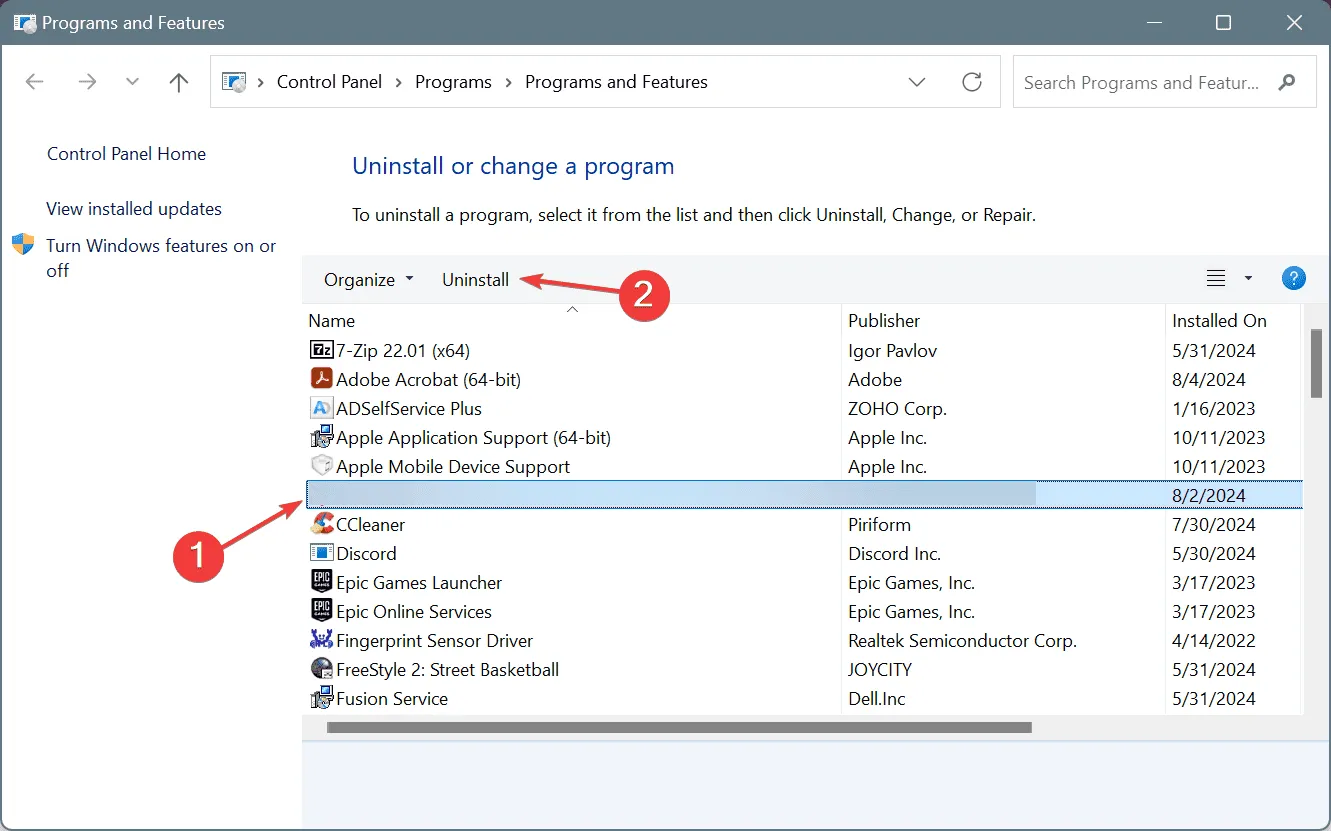
- Postępuj zgodnie z instrukcjami wyświetlanymi na ekranie, aby dokończyć odinstalowywanie i ponownie uruchomić komputer.
Jeśli HAL_IOMMU_INTERNAL_ERROR nadal się pojawia, przyczyną mogą być resztkowe pliki lub wpisy rejestru z odinstalowanych programów. W takich przypadkach użycie niezawodnego oprogramowania do odinstalowywania może pomóc wyeliminować te pozostałości.
6. Usuń ostatnie aktualizacje systemu Windows
- Naciśnij Windows + , I aby otworzyć Ustawienia , przejdź do pozycji Windows Update na pasku bocznym i kliknij pozycję Historia aktualizacji .

- Przewiń w dół i wybierz Odinstaluj aktualizacje .
- Kliknij opcję Odinstaluj obok ostatnio pobranej aktualizacji.
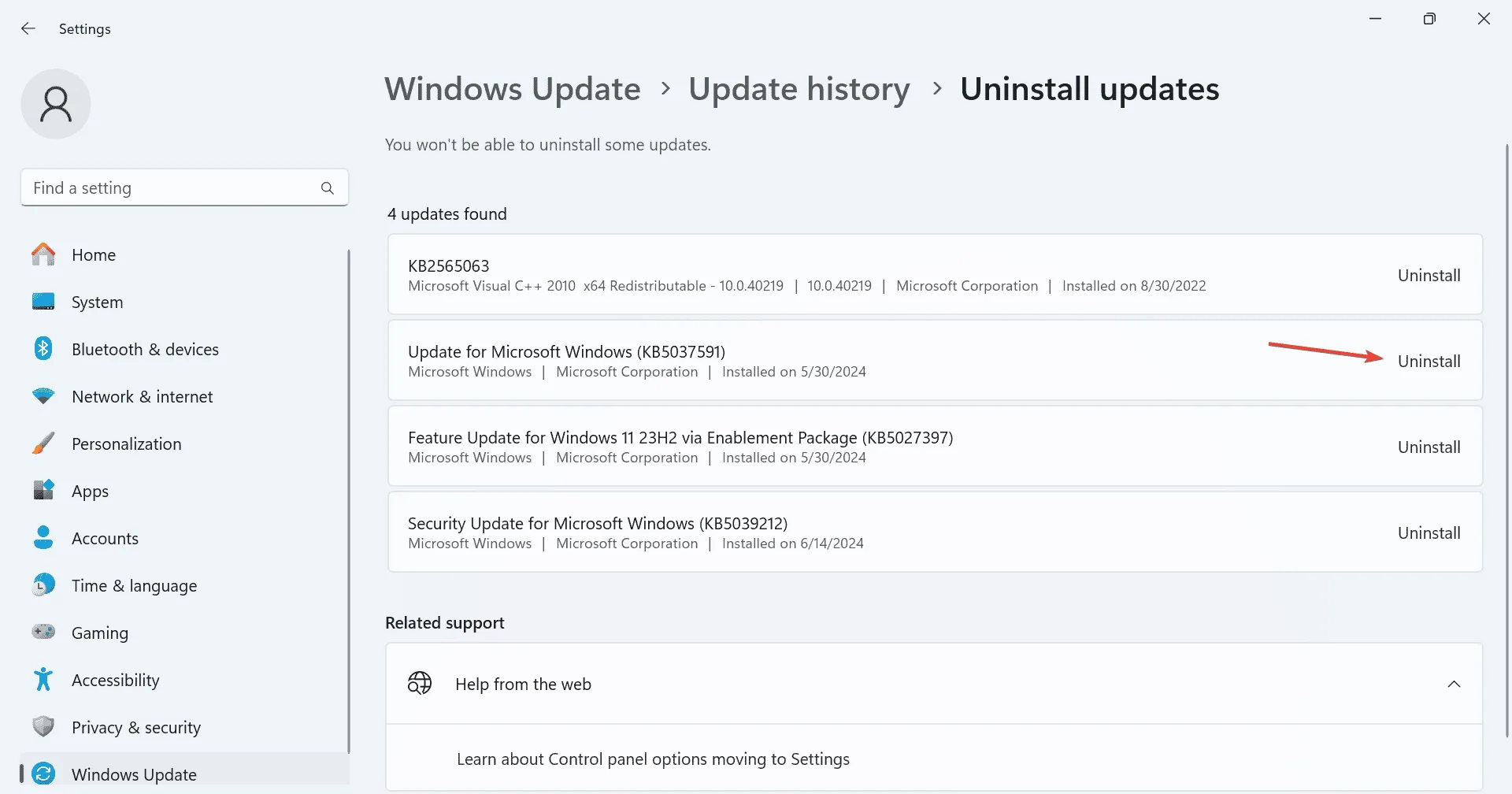
- Potwierdź, klikając Odinstaluj w monicie.
- Uruchom ponownie komputer i sprawdź, czy nastąpiła poprawa.
7. Zainstaluj ponownie system Windows
Jeśli wszystkie inne sposoby zawiodą w rozwiązaniu błędu HAL_IOMMU_INTERNAL_ERROR, ostatecznością jest przeprowadzenie czystej instalacji systemu Windows. Biorąc pod uwagę ryzyko utraty danych, zaleca się tworzenie kopii zapasowych plików krytycznych na zewnętrznej pamięci masowej, jeśli to możliwe.
Aby ponownie zainstalować system Windows, podłącz sformatowany dysk USB do komputera, odwiedź oficjalną witrynę firmy Microsoft , pobierz narzędzie Media Creation Tool i utwórz rozruchowy dysk USB z systemem Windows. Dostosuj kolejność rozruchu komputera, aby nadać priorytet dyskowi USB i kontynuuj proces instalacji.
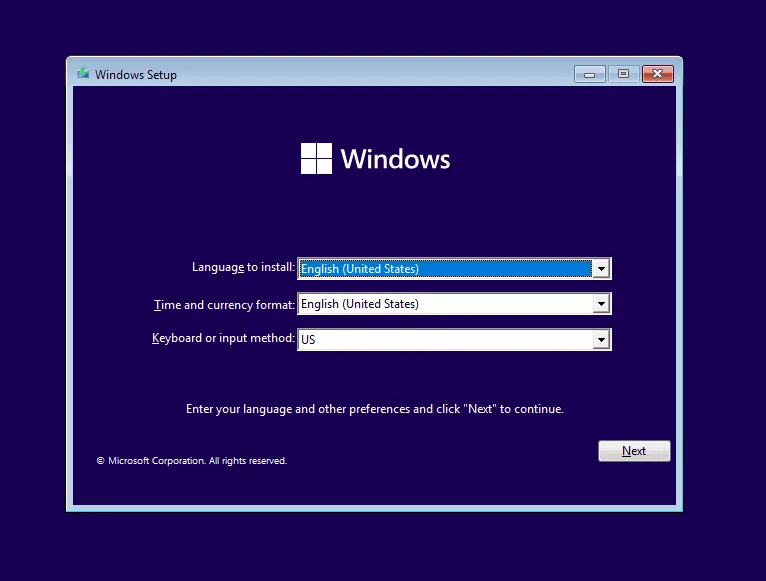
Jedno z tych rozwiązań powinno skutecznie rozwiązać problem HAL_IOMMU_INTERNAL_ERROR w systemie Windows. Jeśli problem nadal występuje, skonsultuj się z lokalnym centrum serwisowym w celu diagnostyki sprzętu, ponieważ przyczyną może być wadliwy sprzęt.
Jeśli masz jakieś pytania lub chcesz podzielić się z naszymi czytelnikami dodatkowymi rozwiązaniami, zostaw komentarz poniżej.



Dodaj komentarz